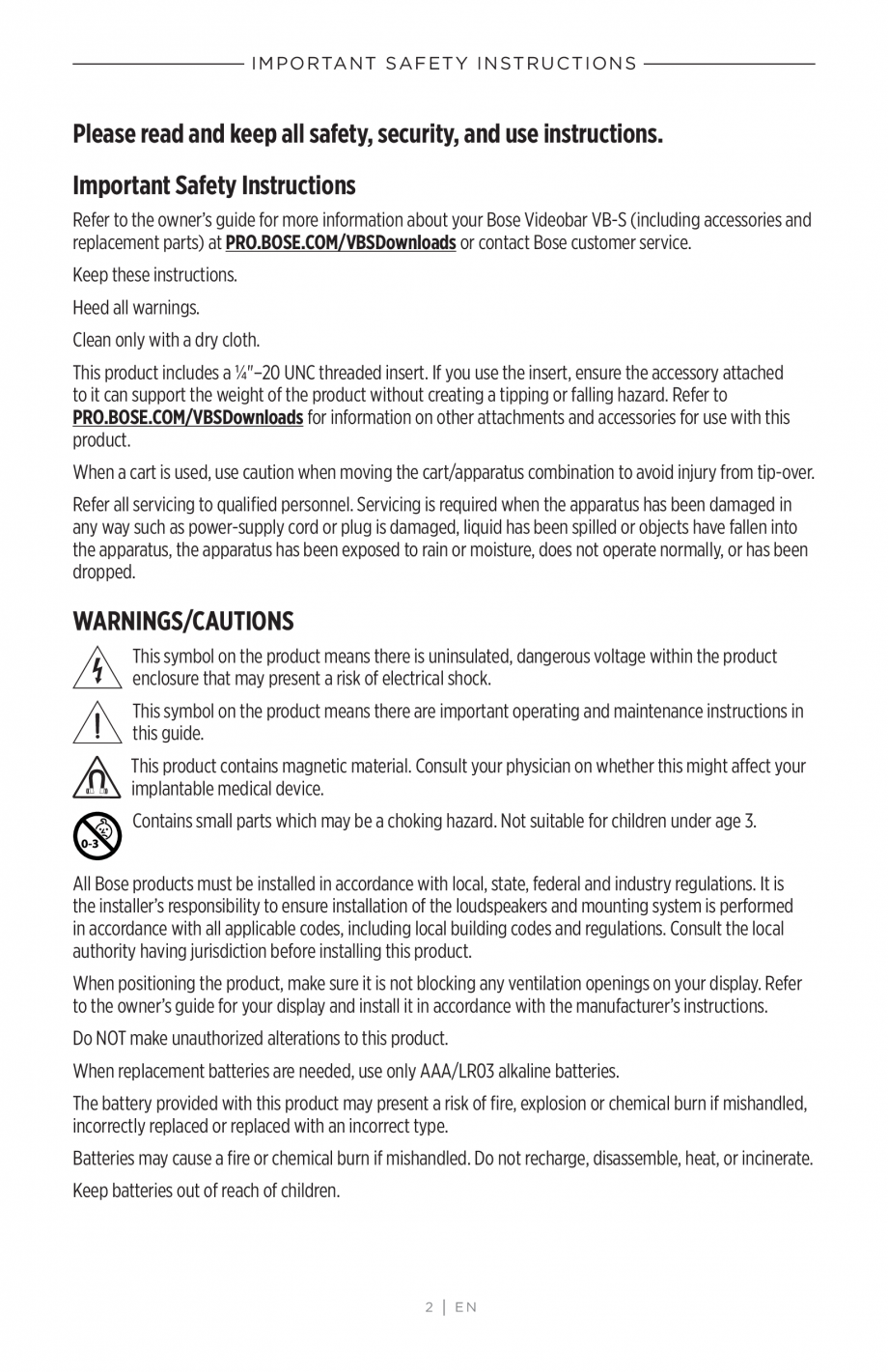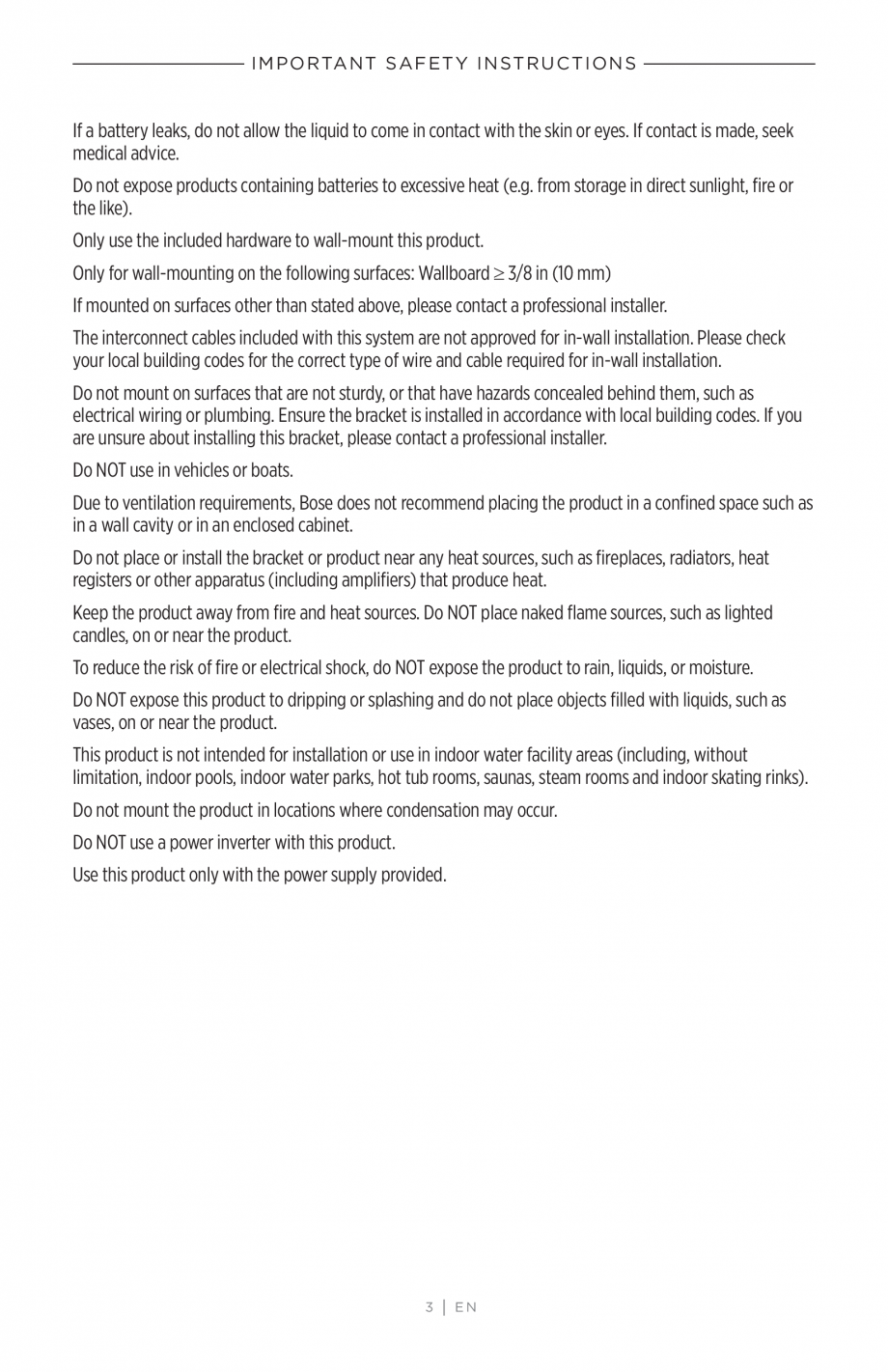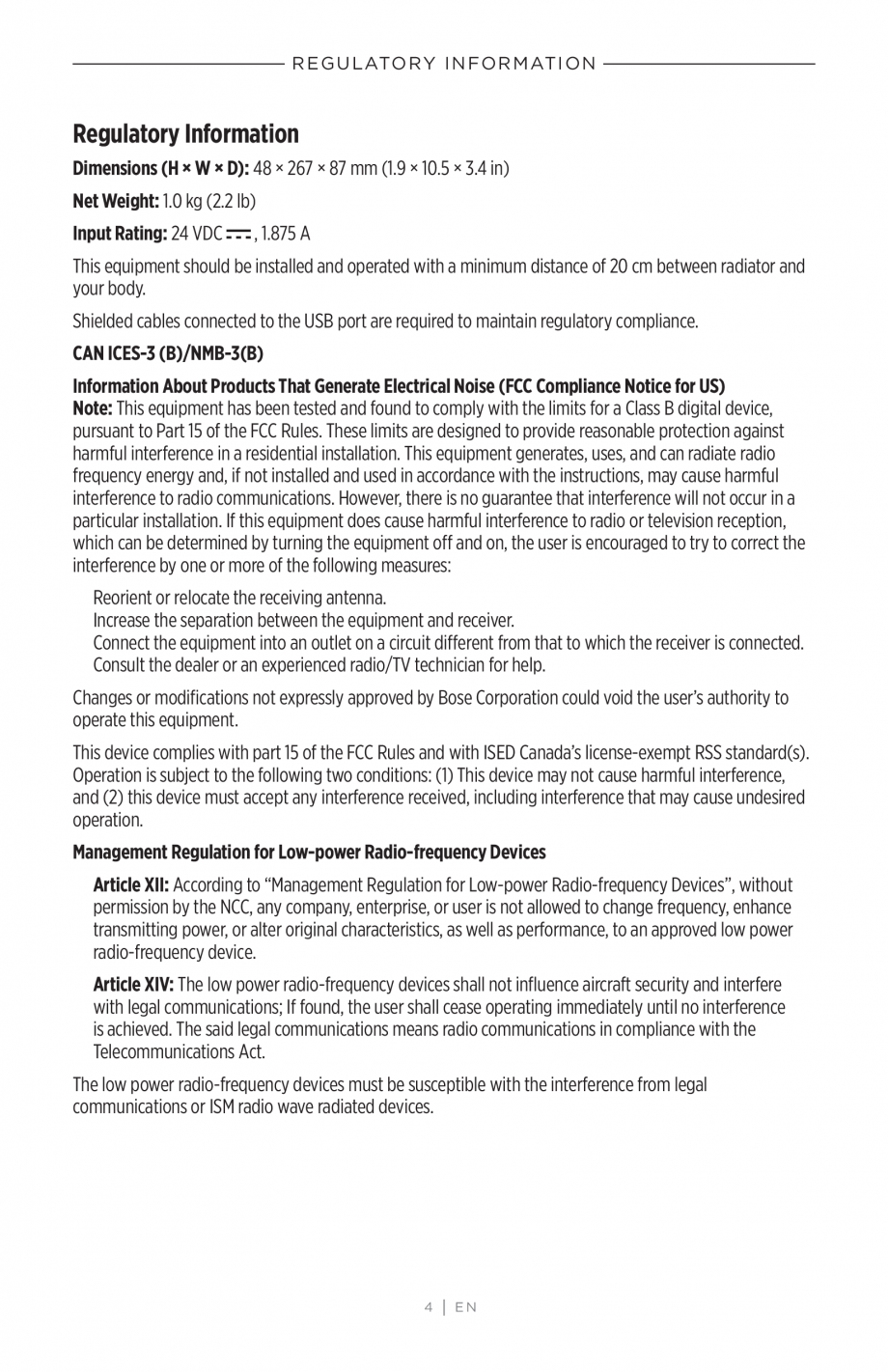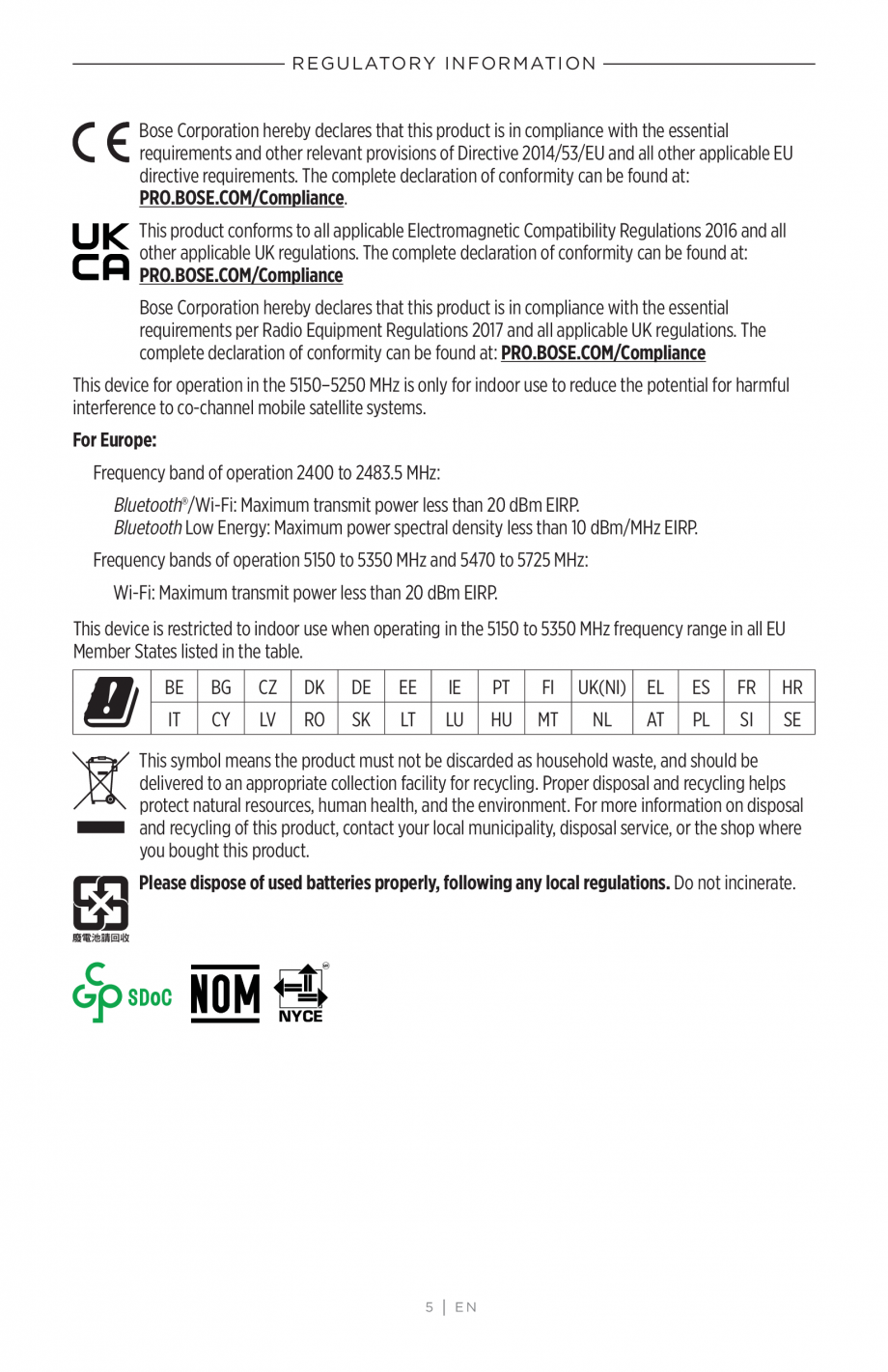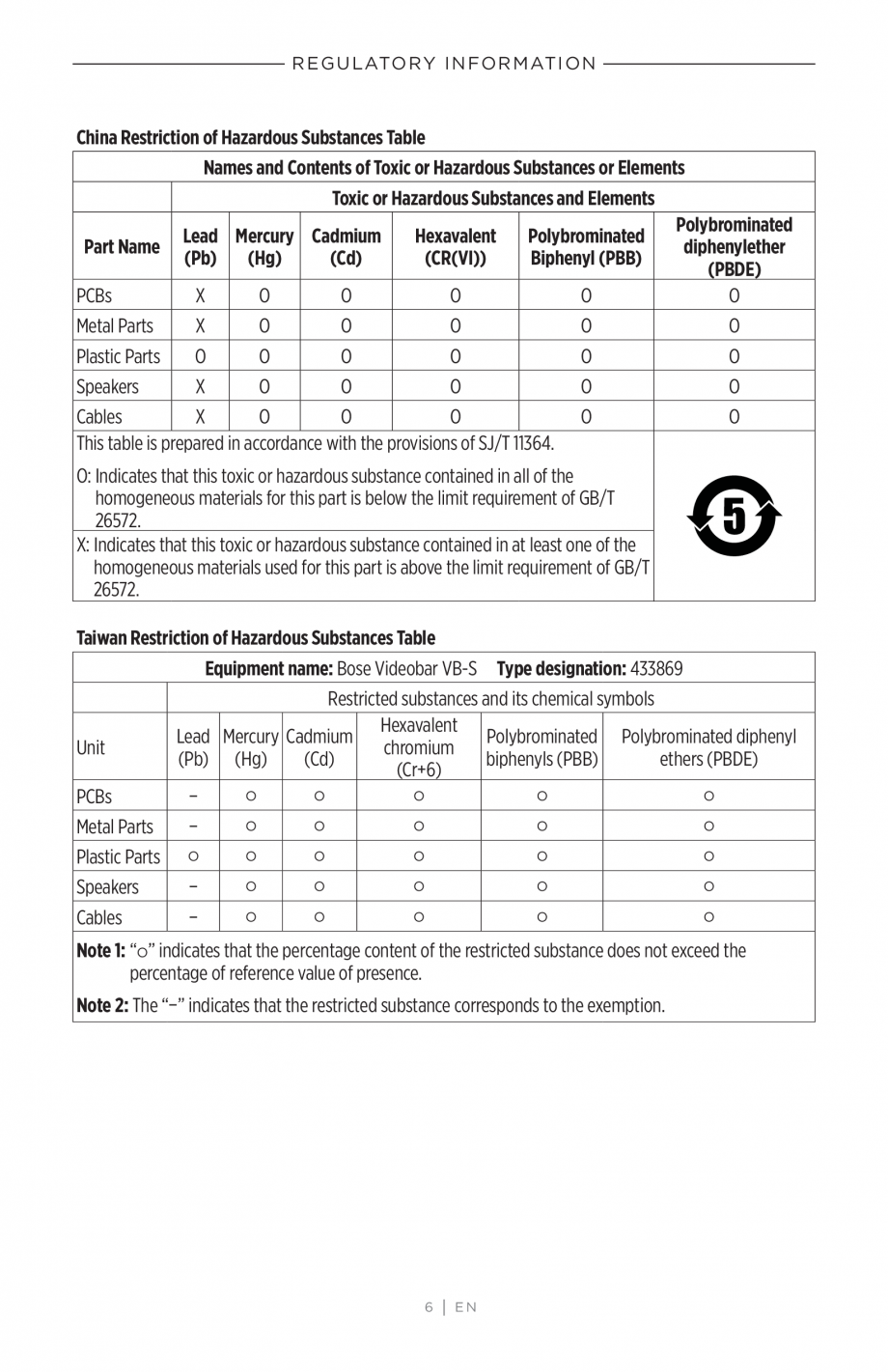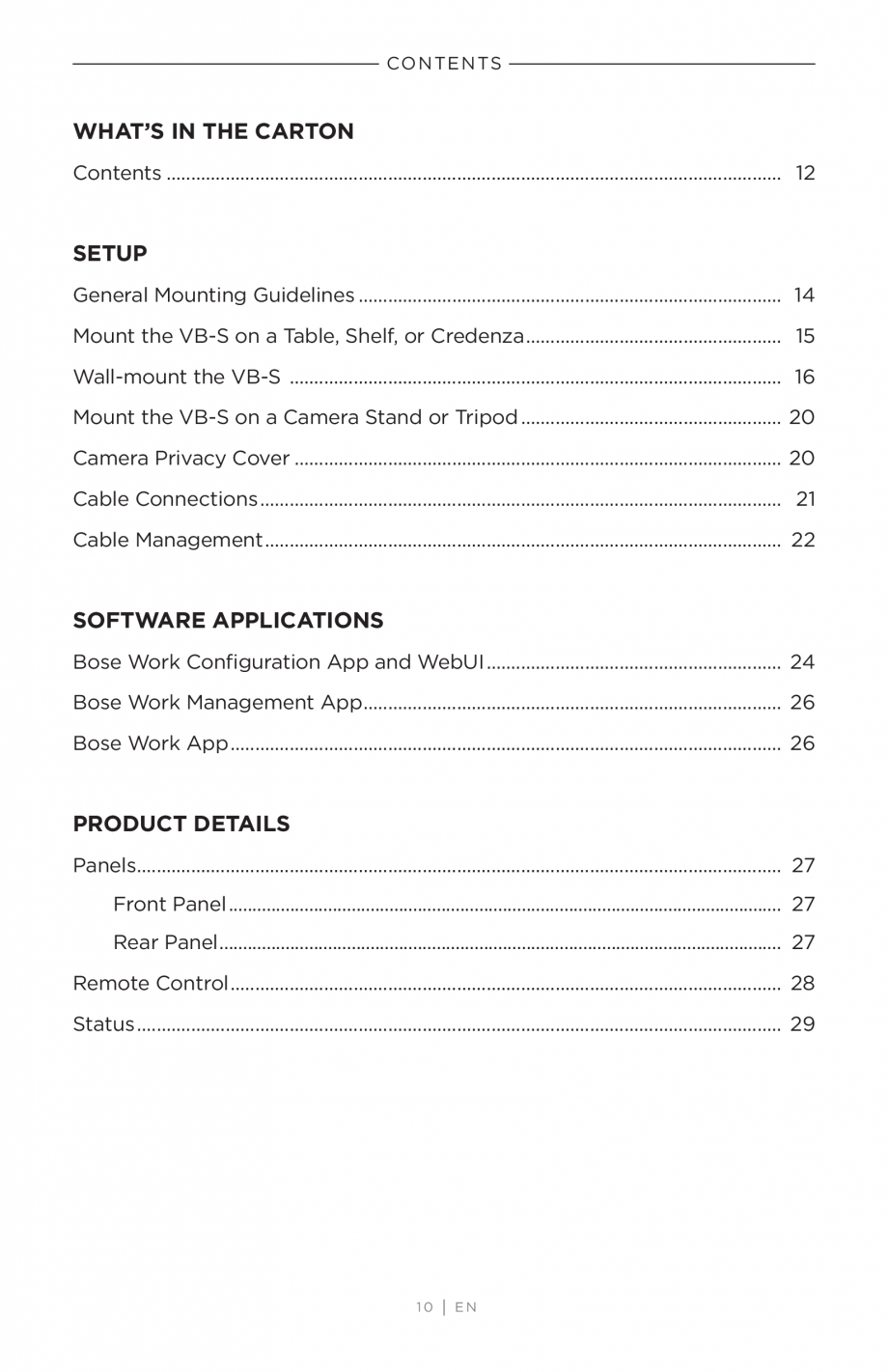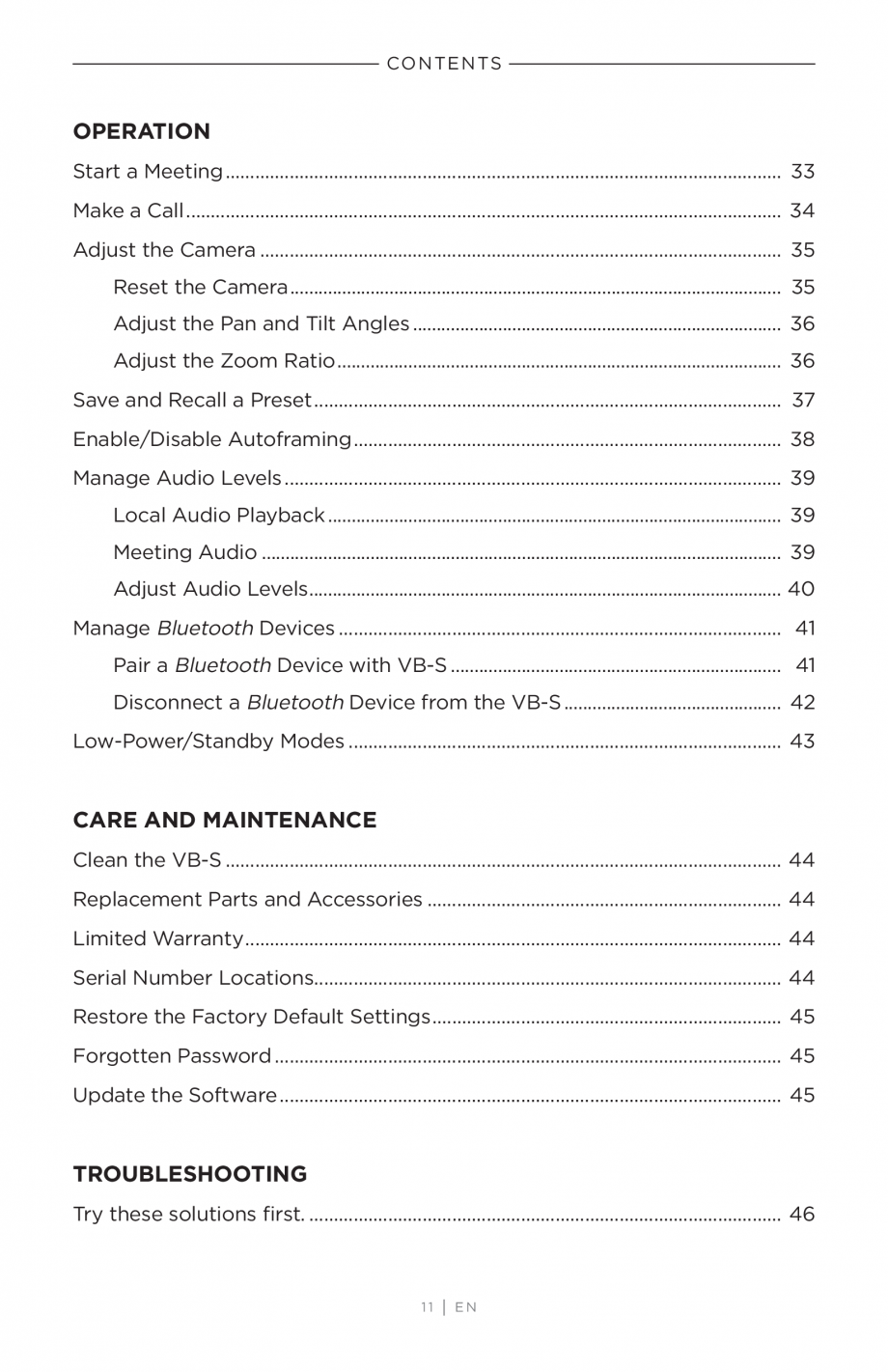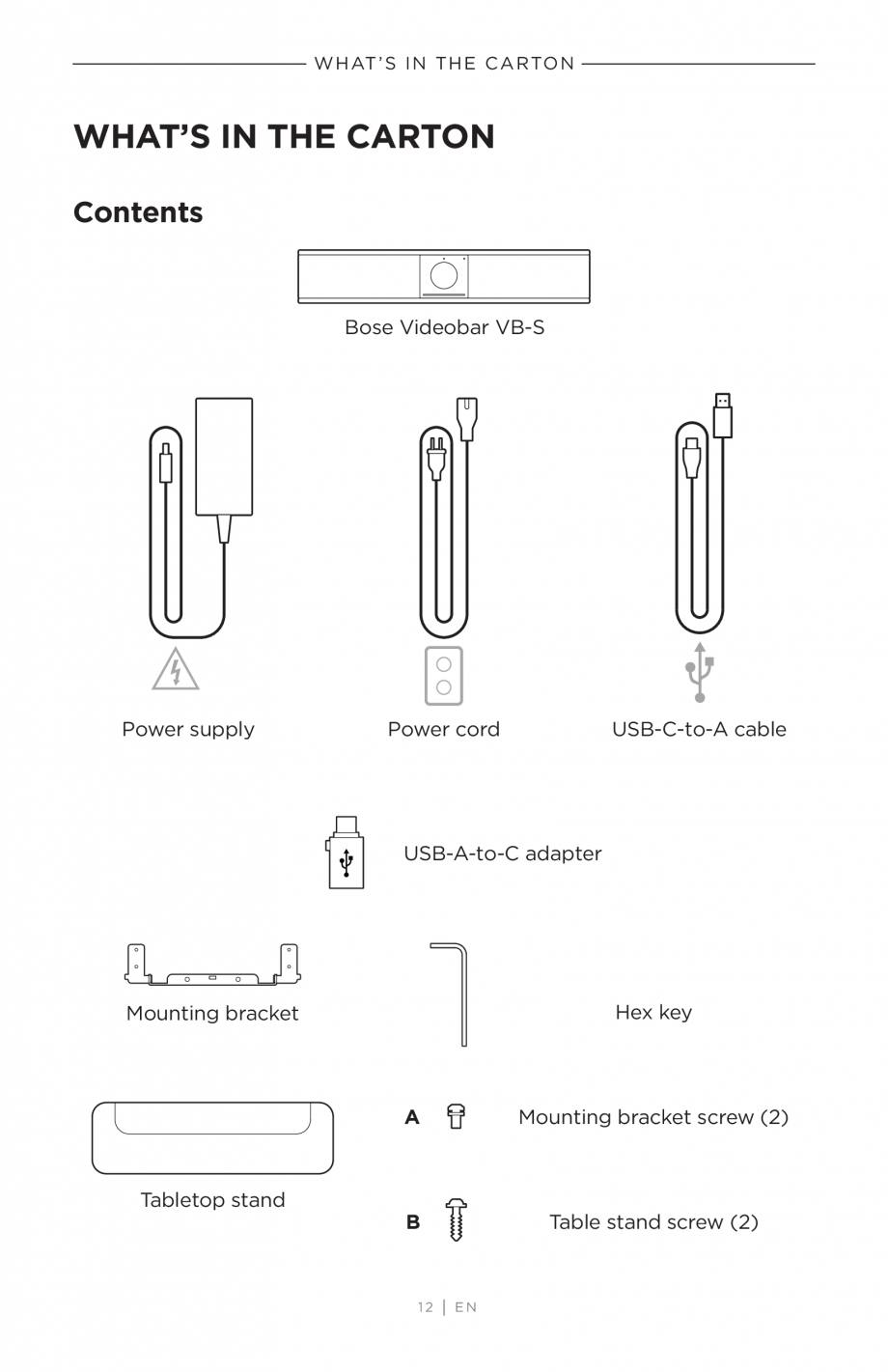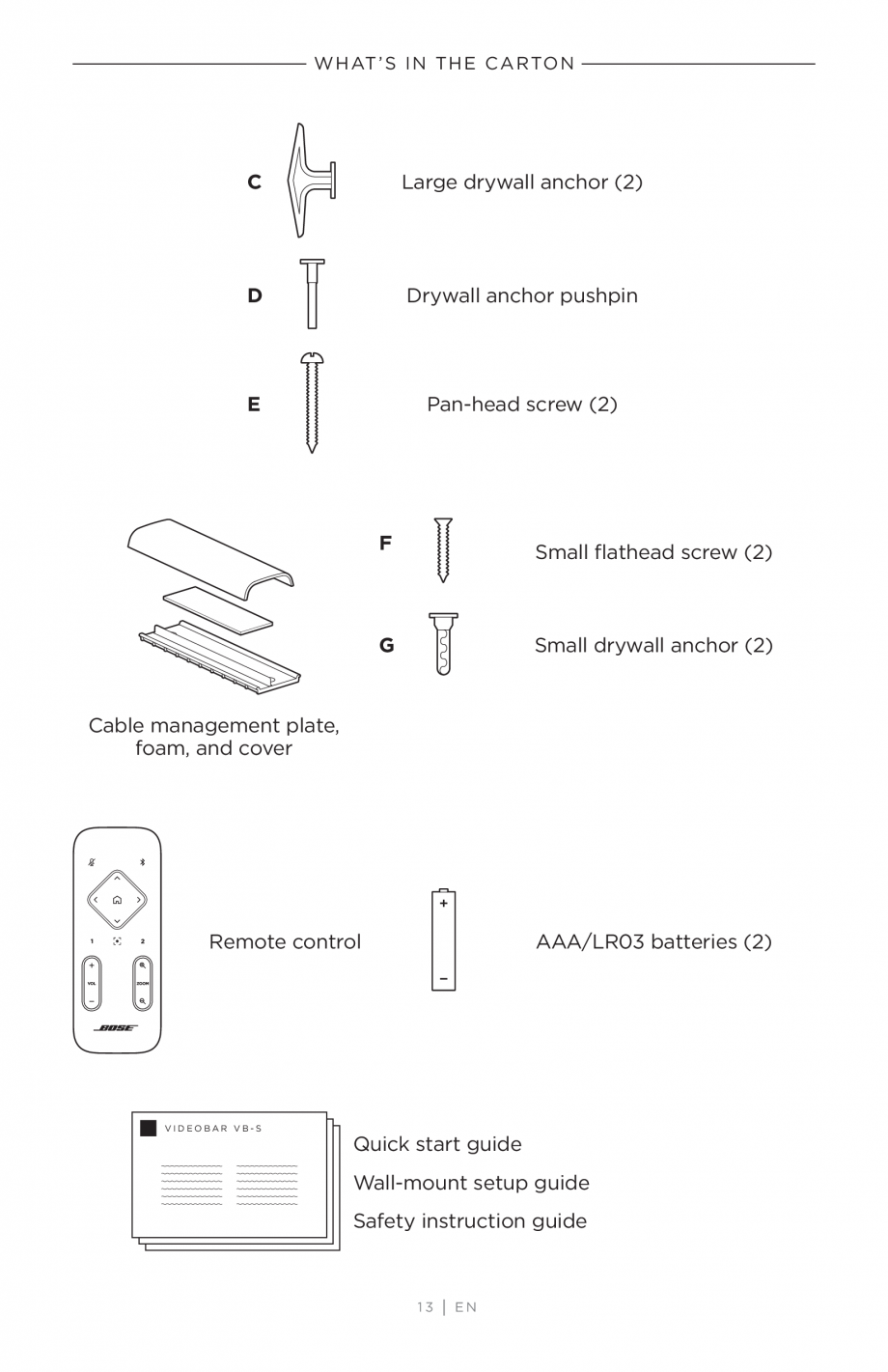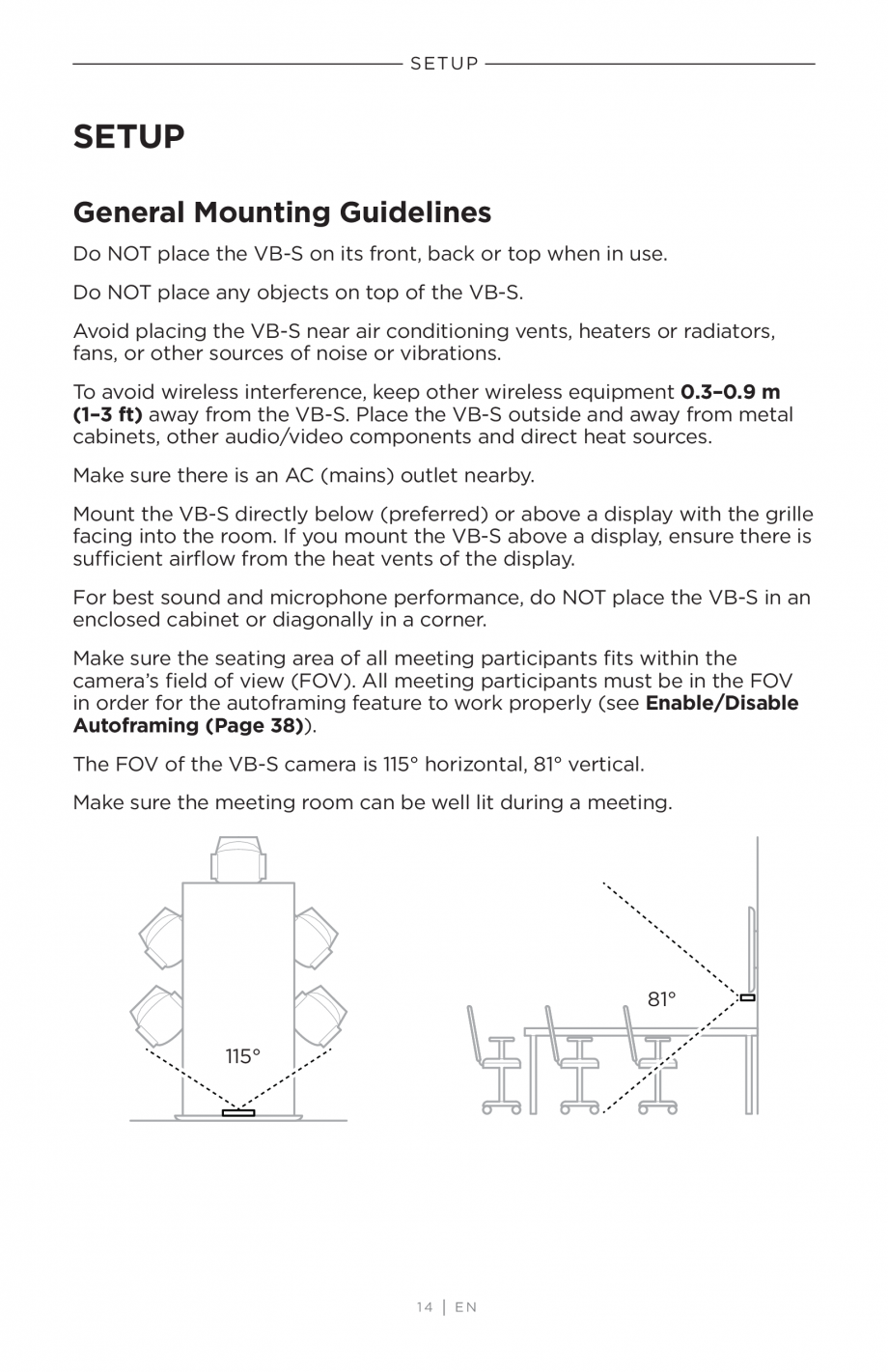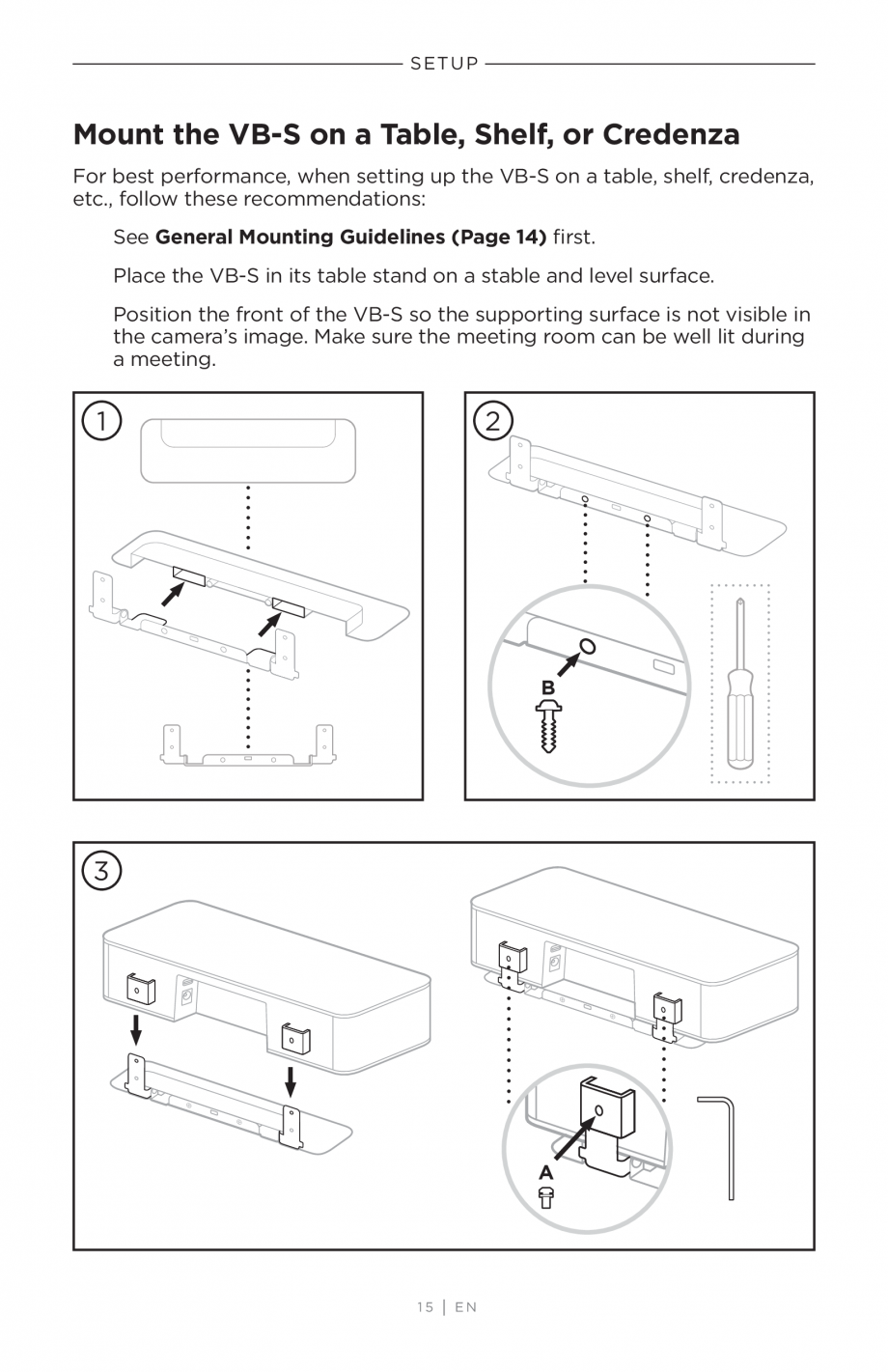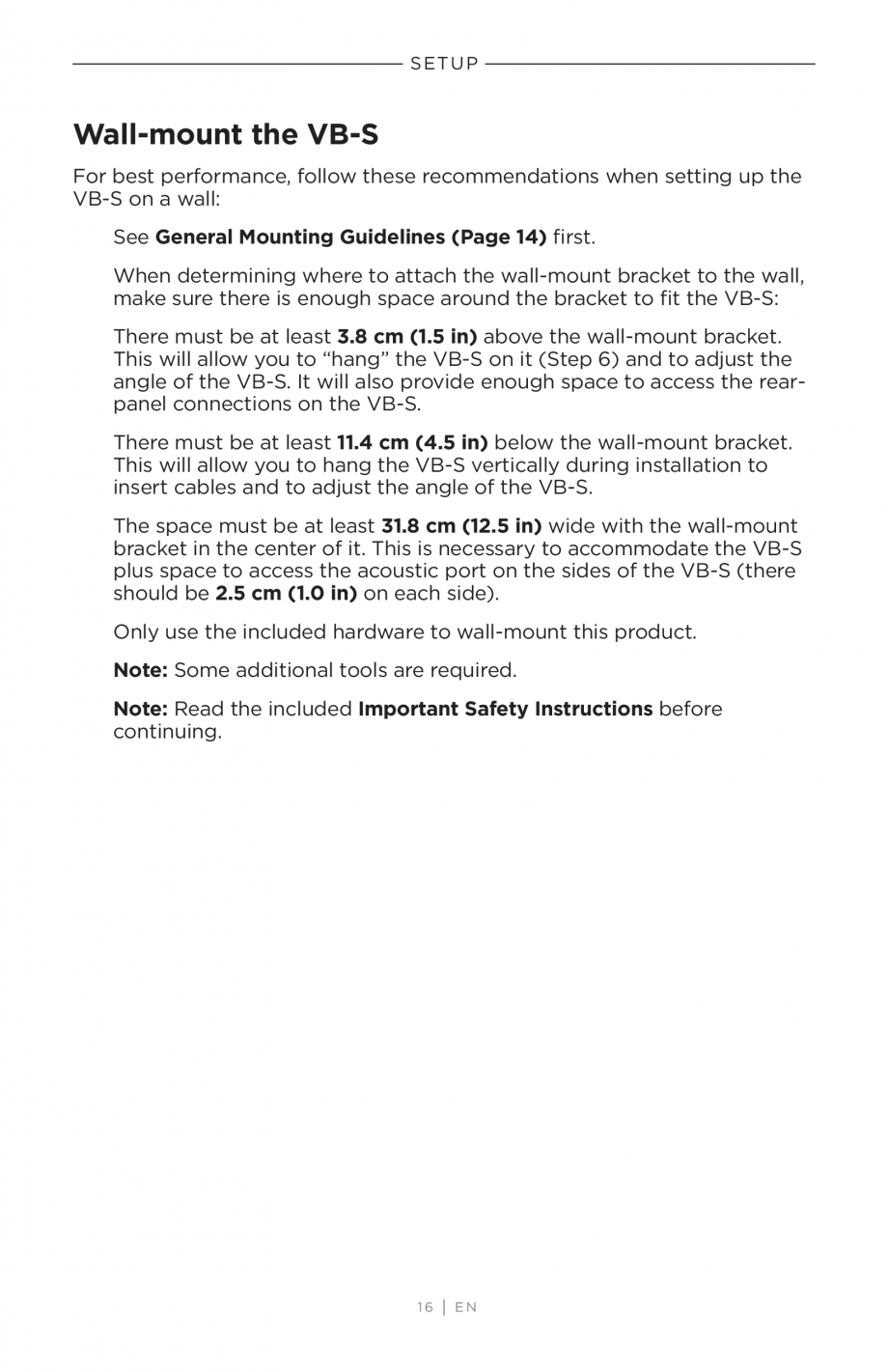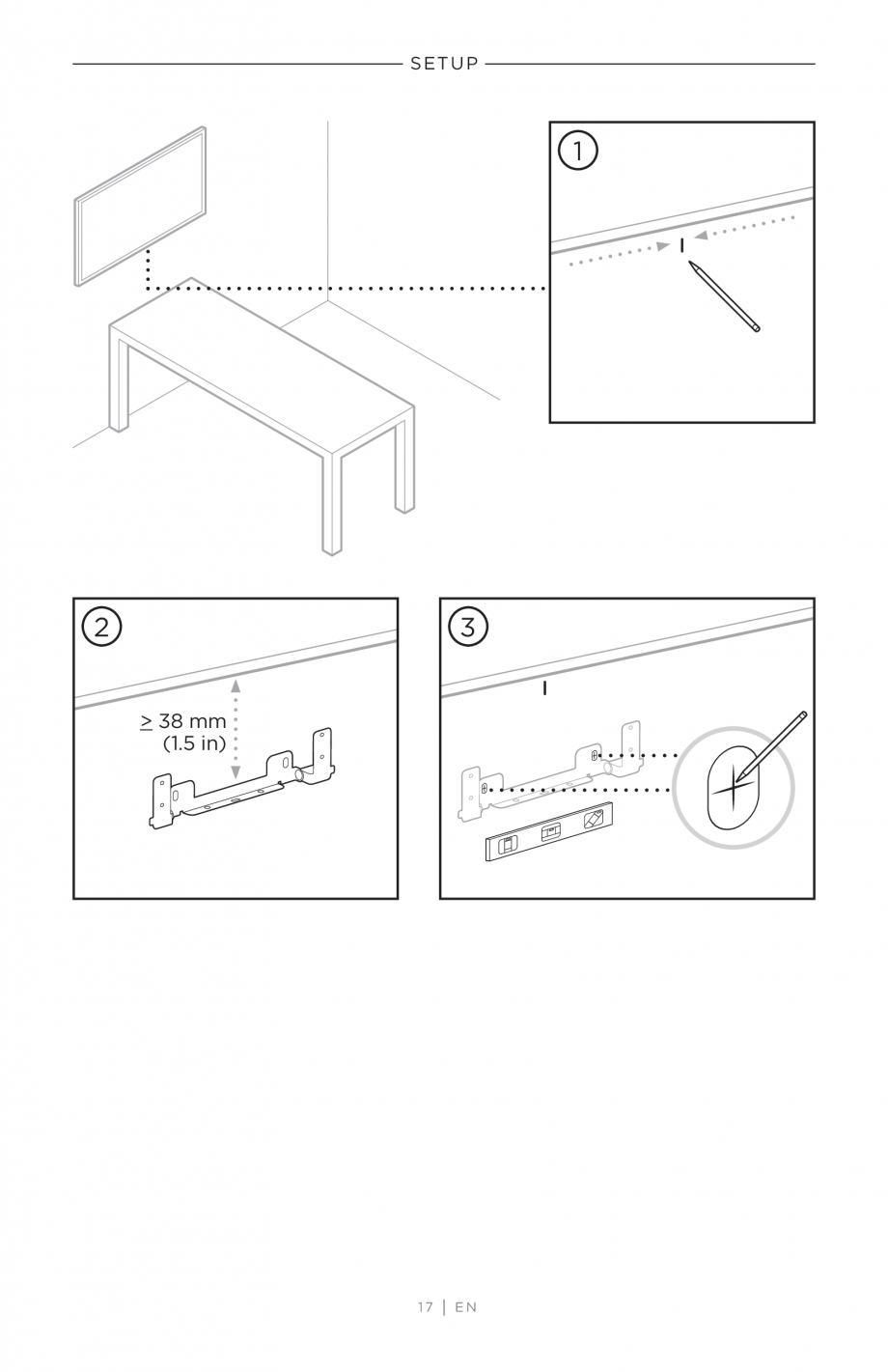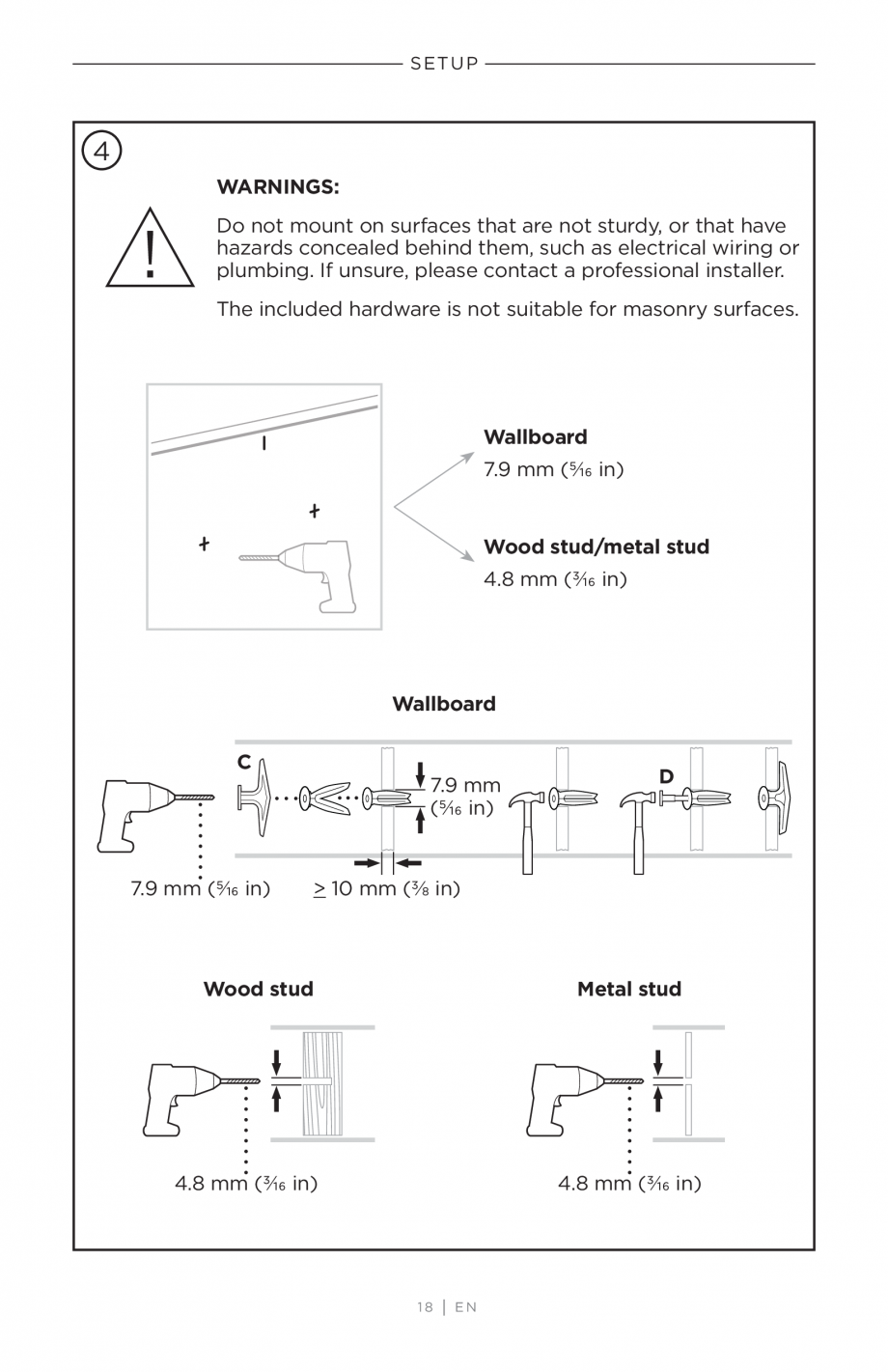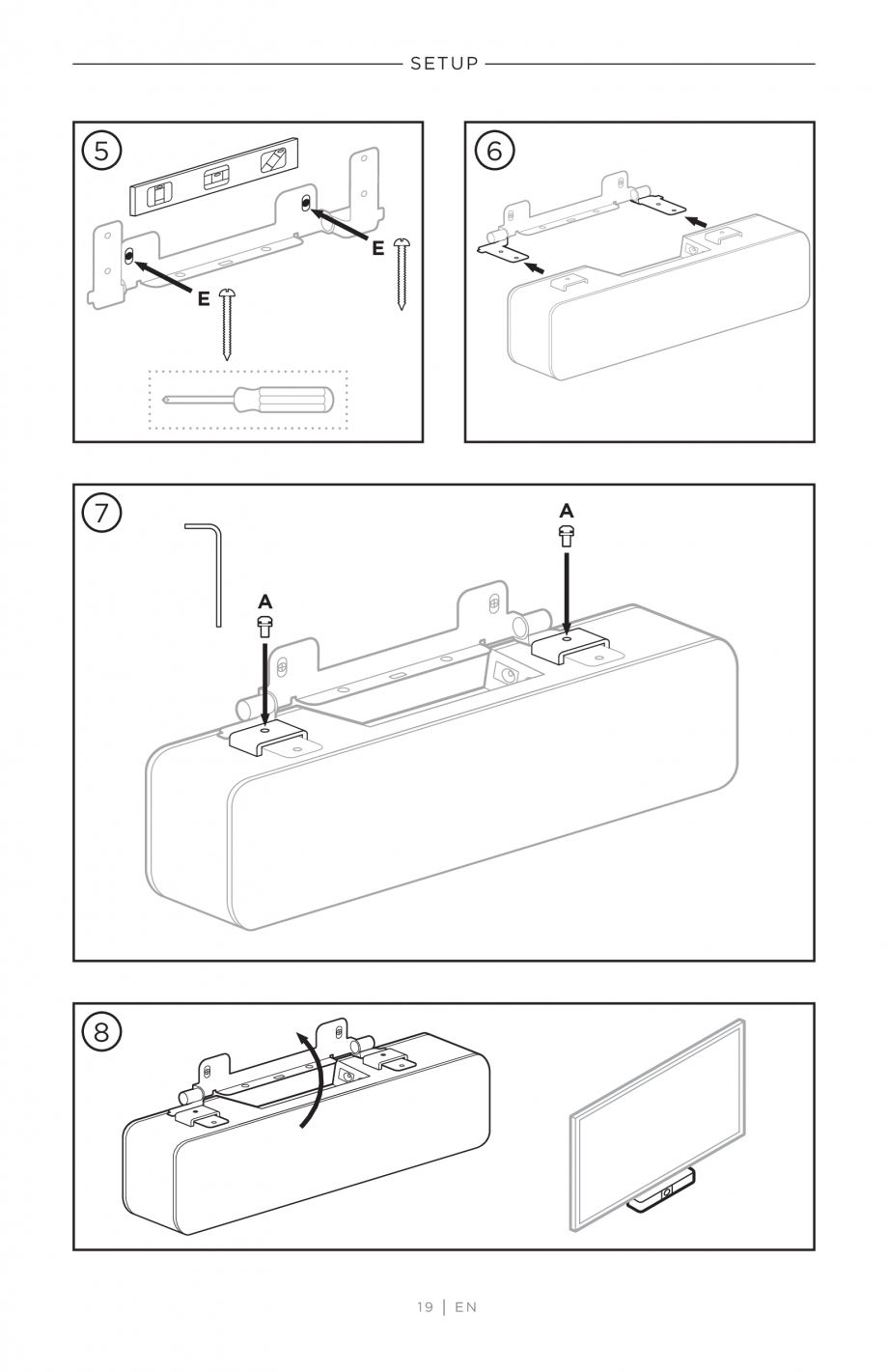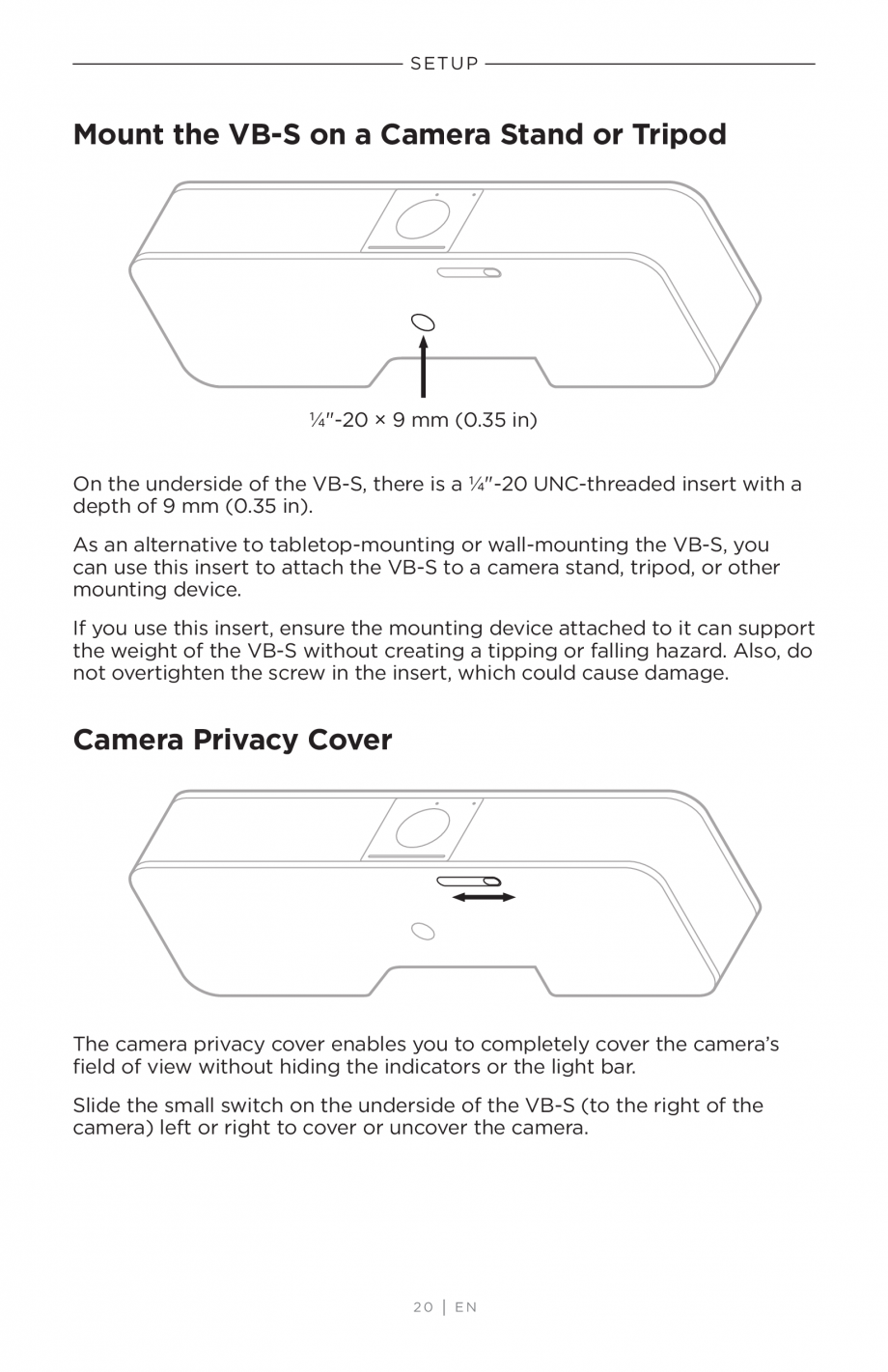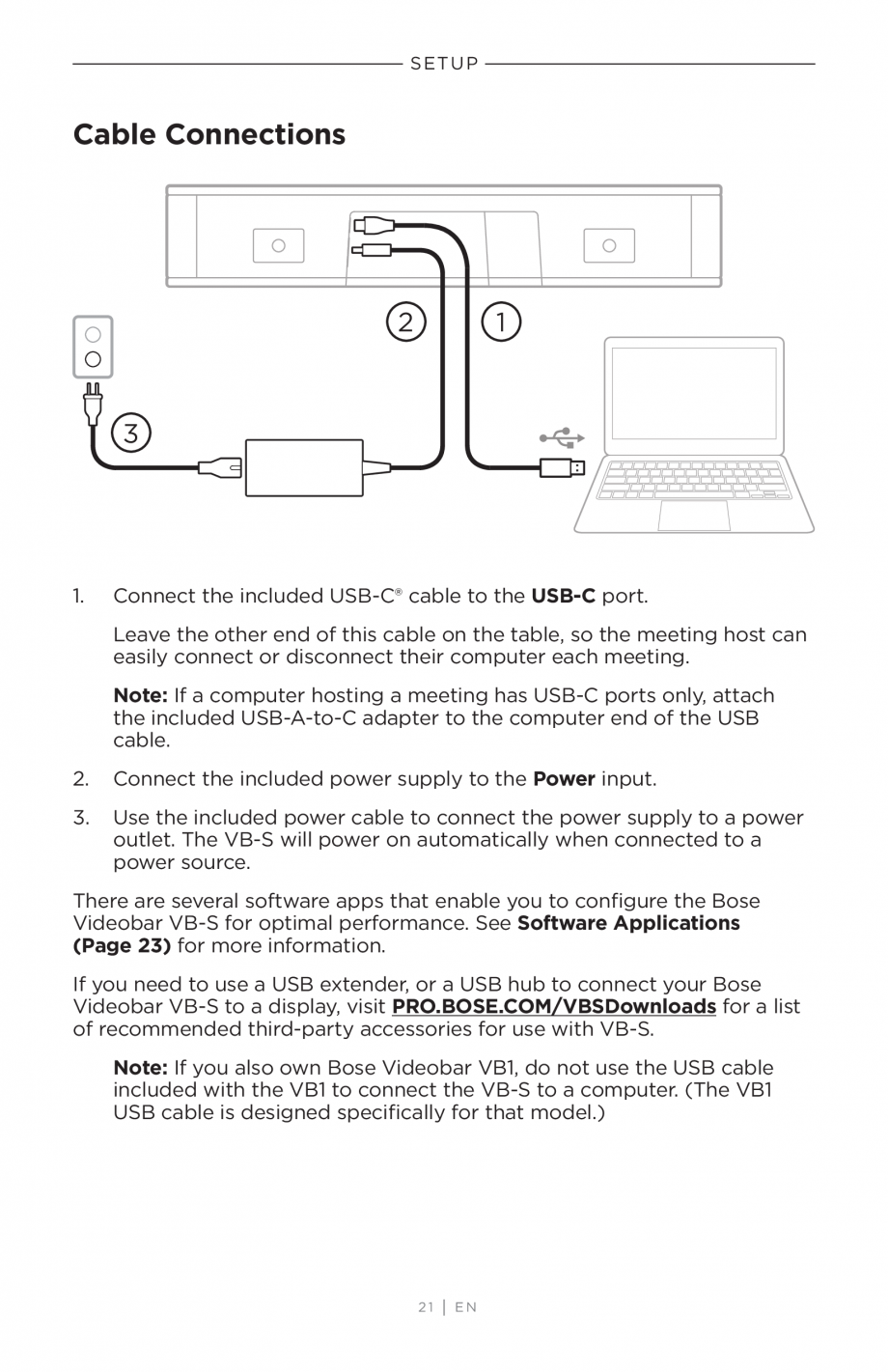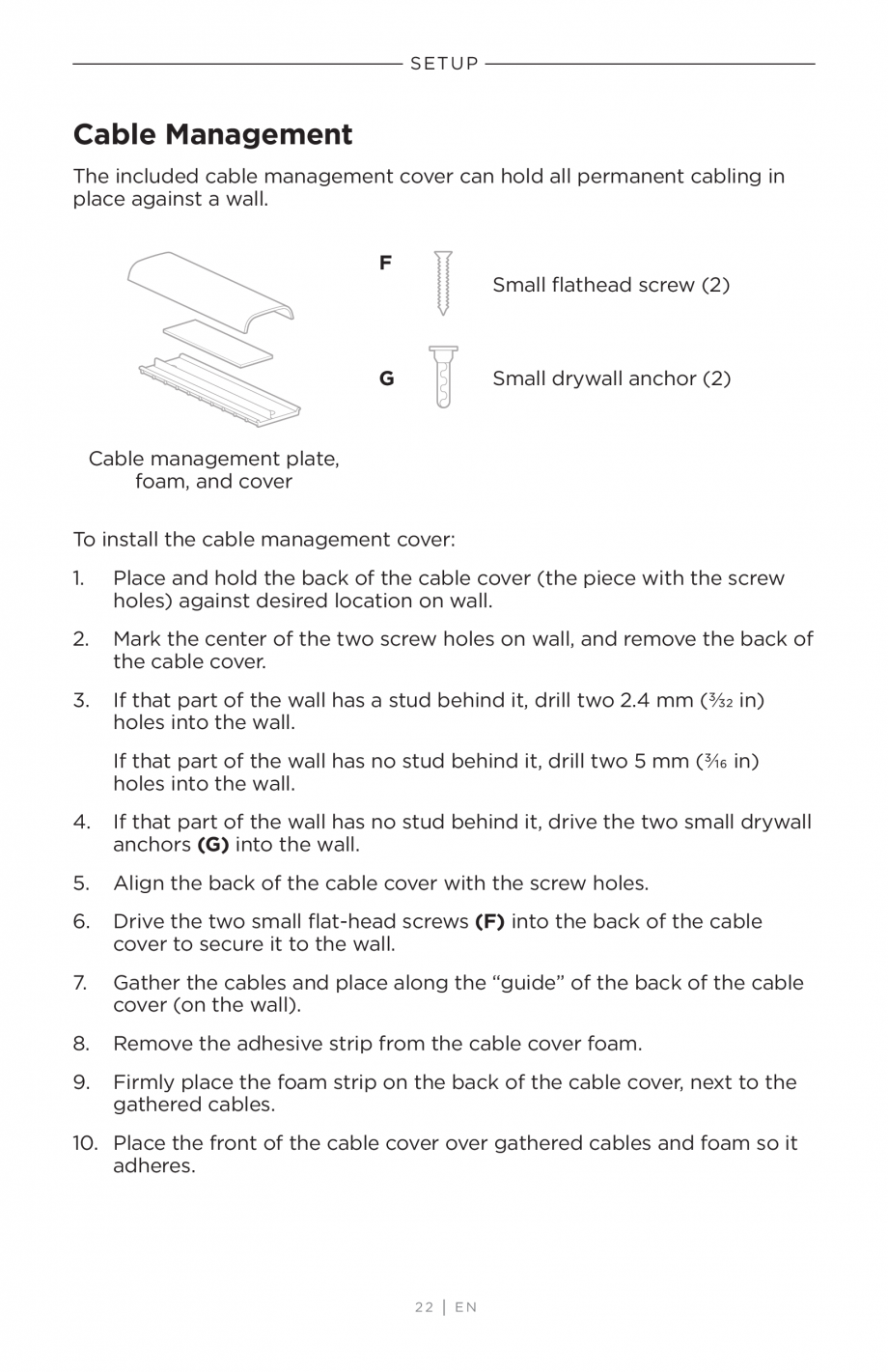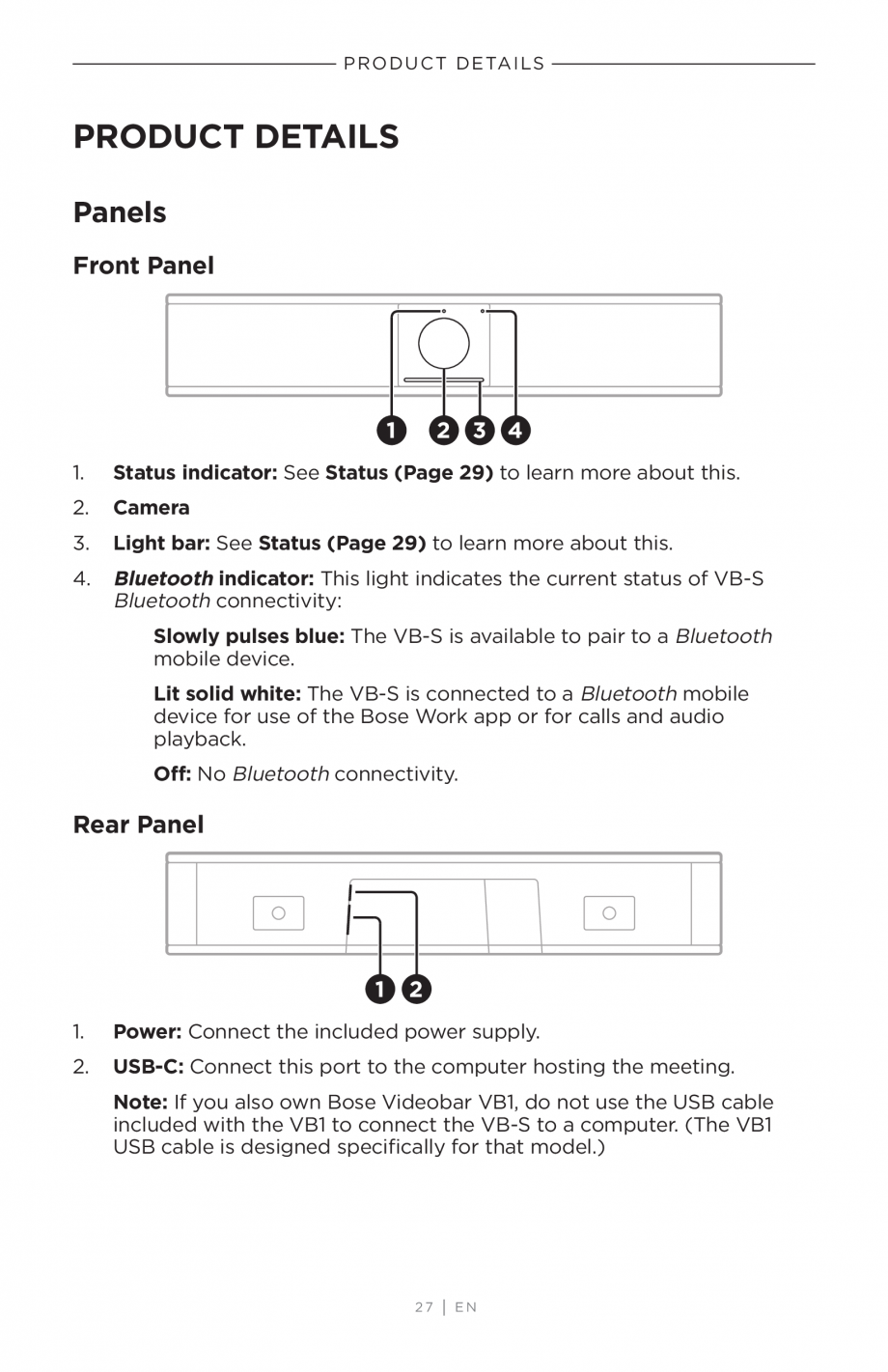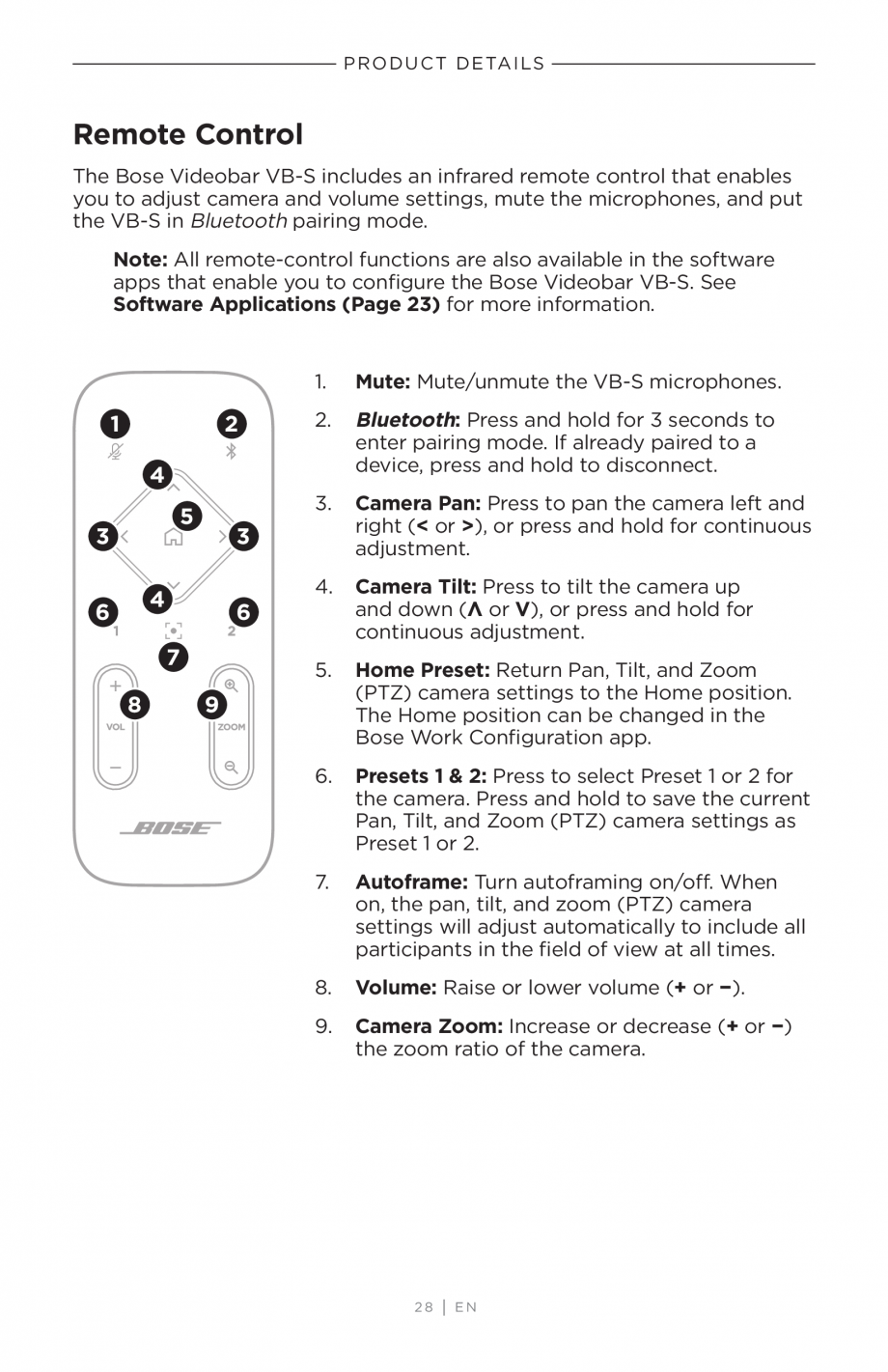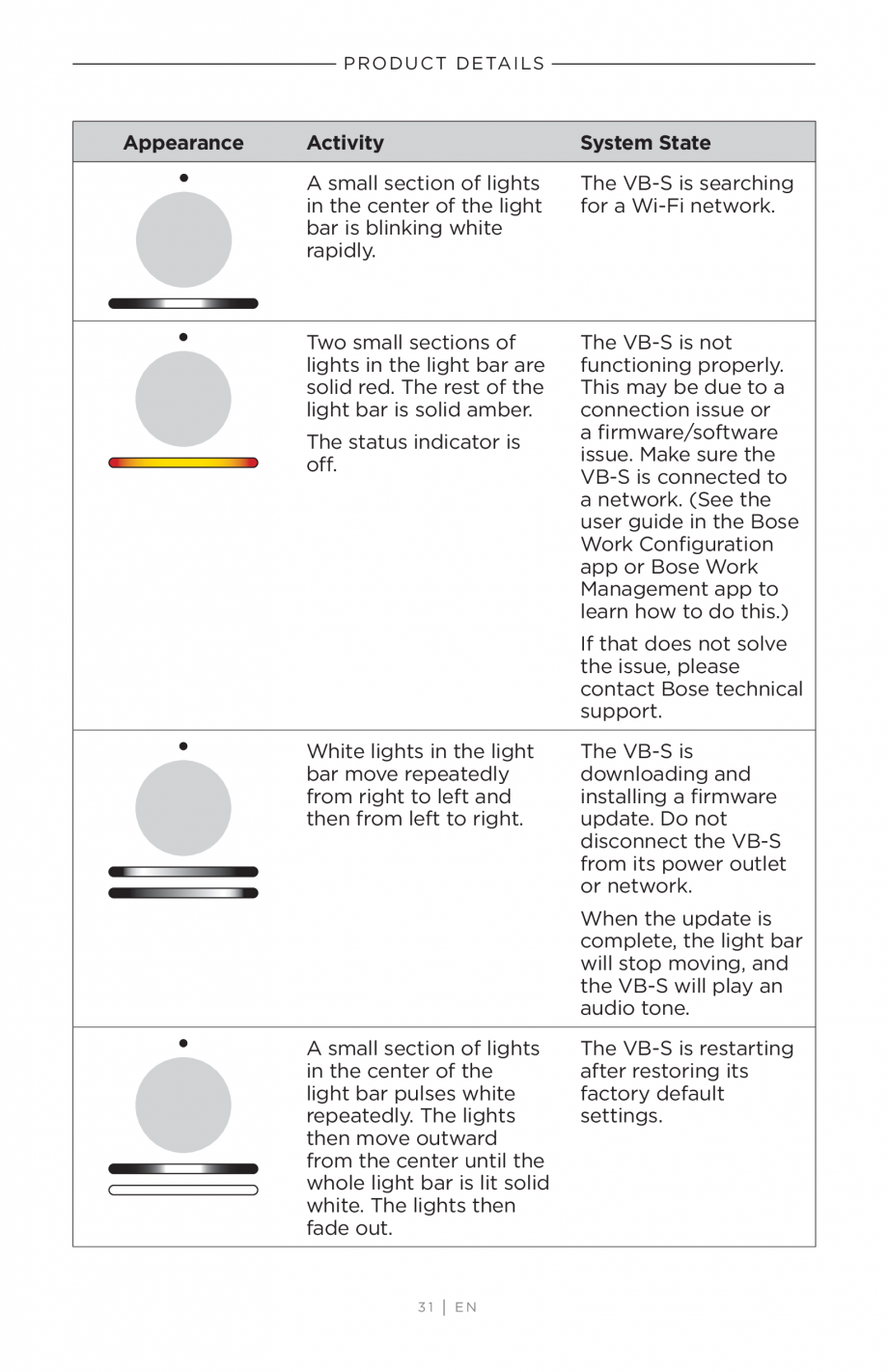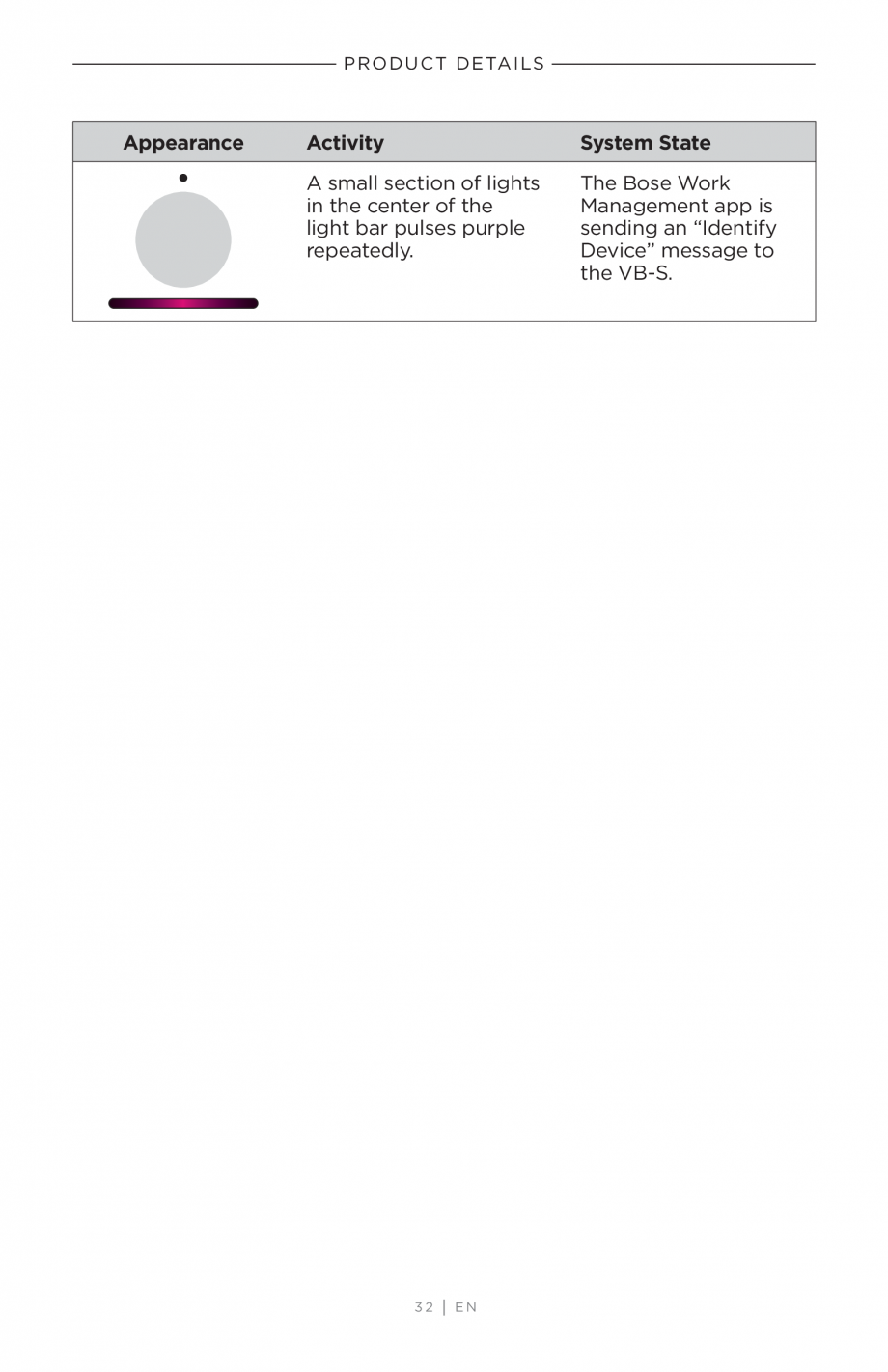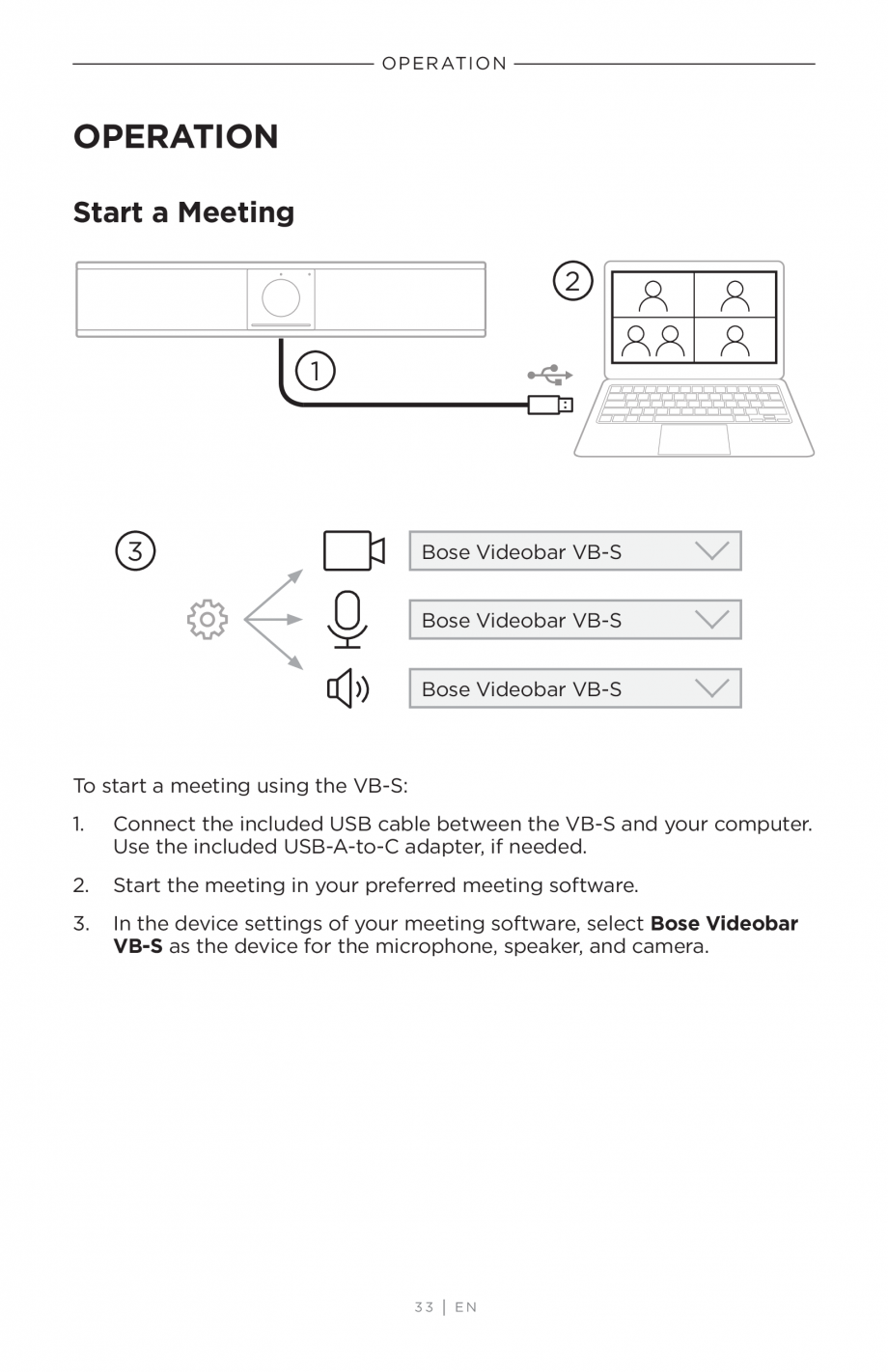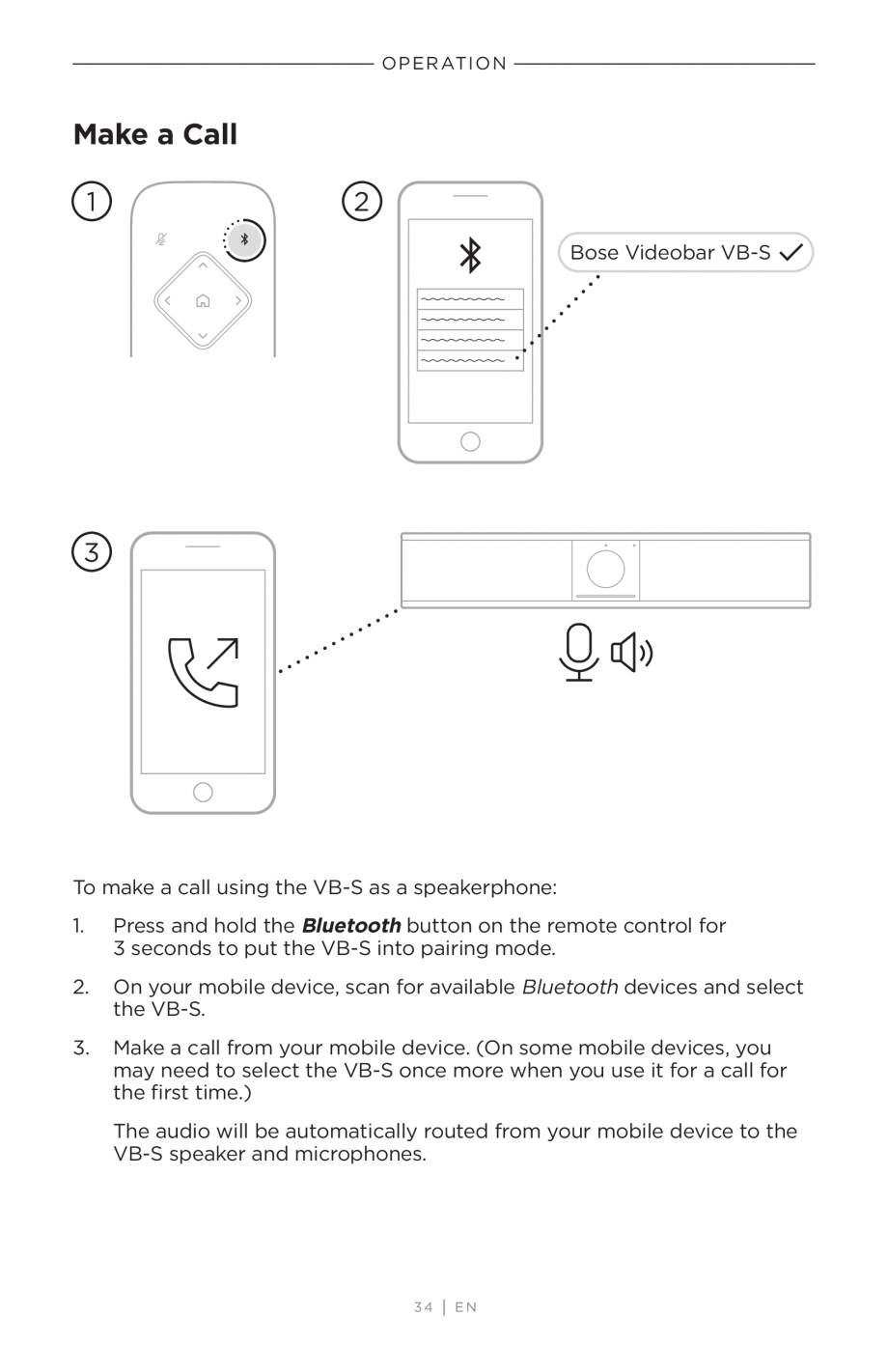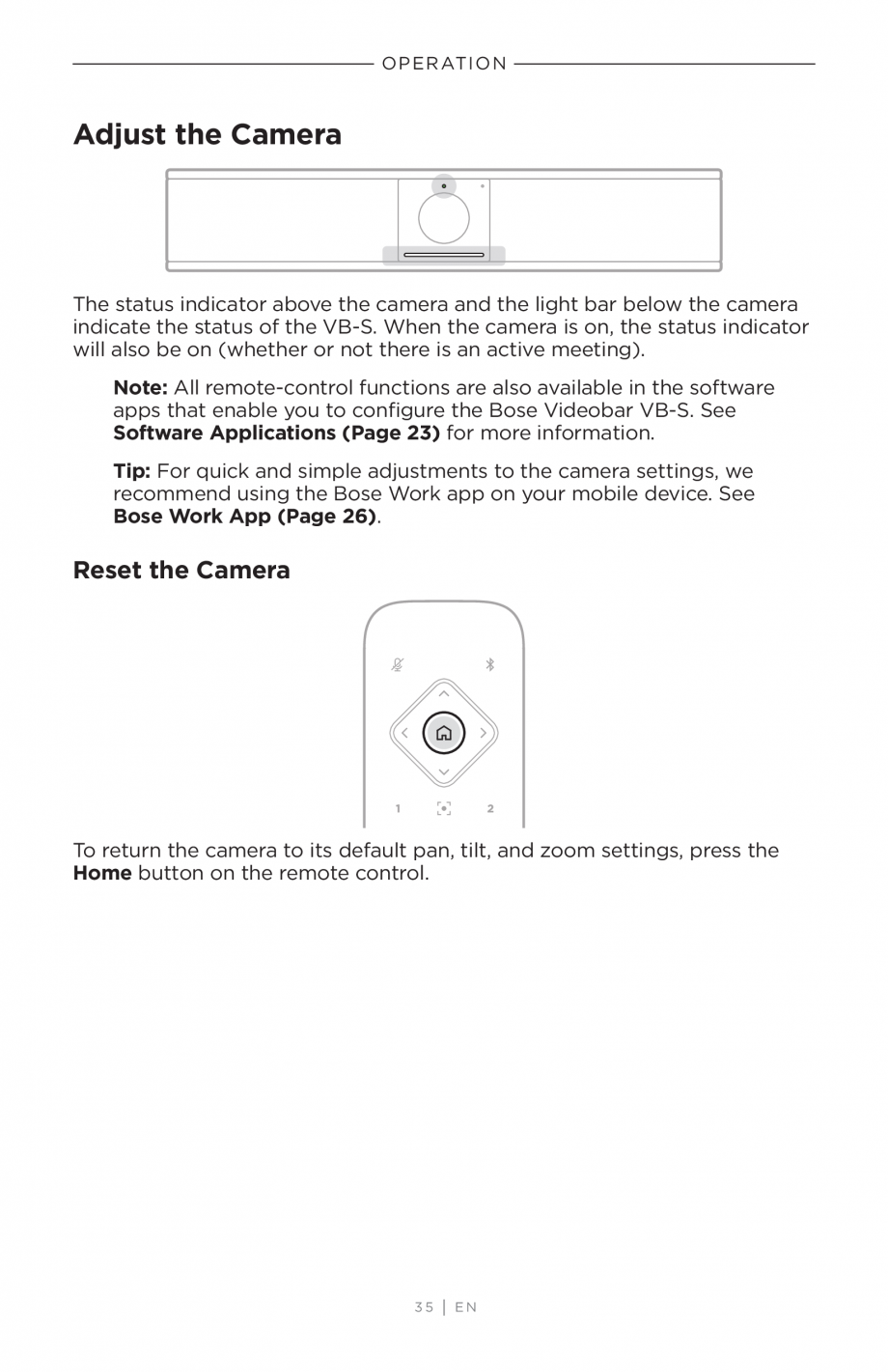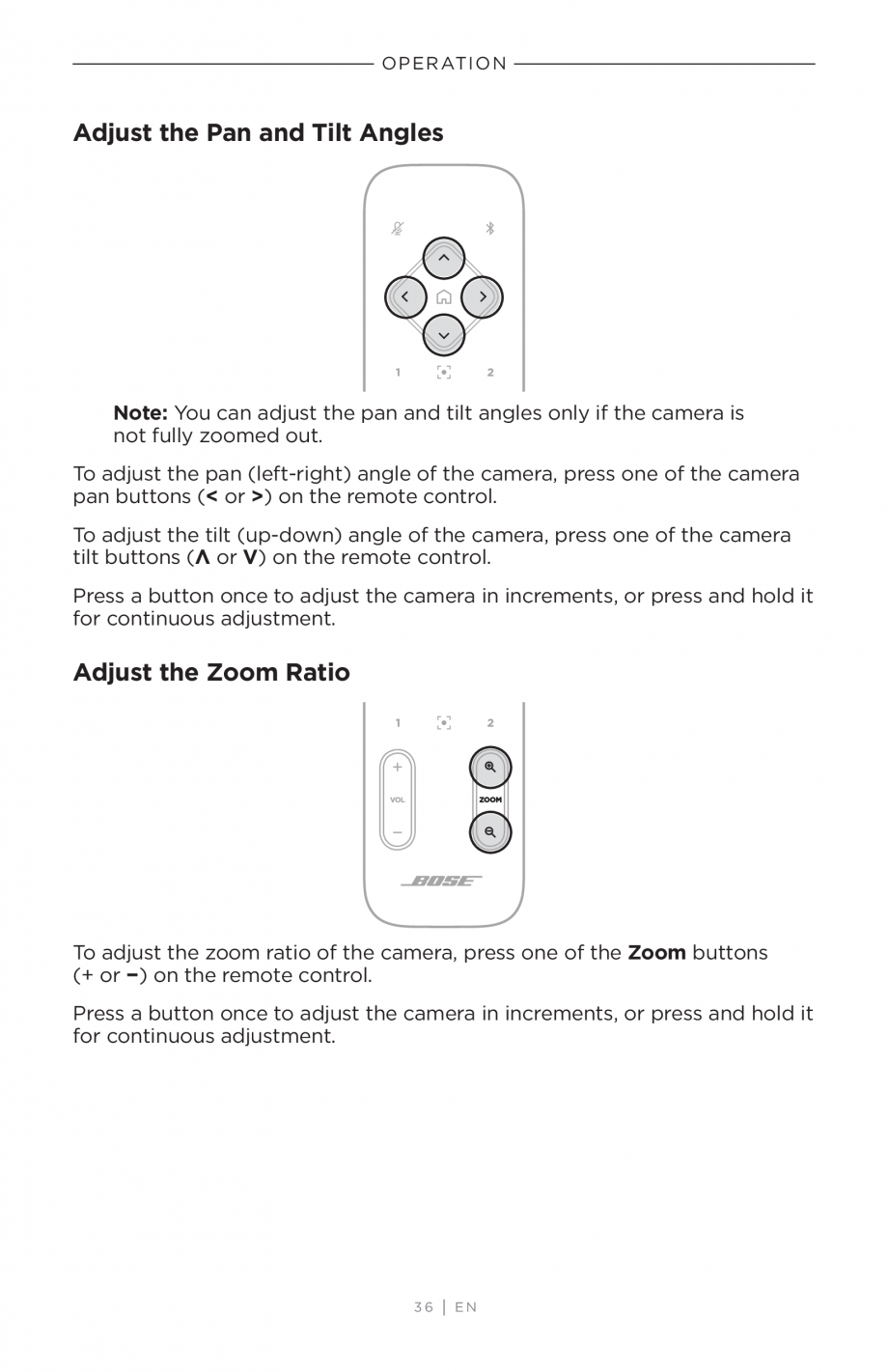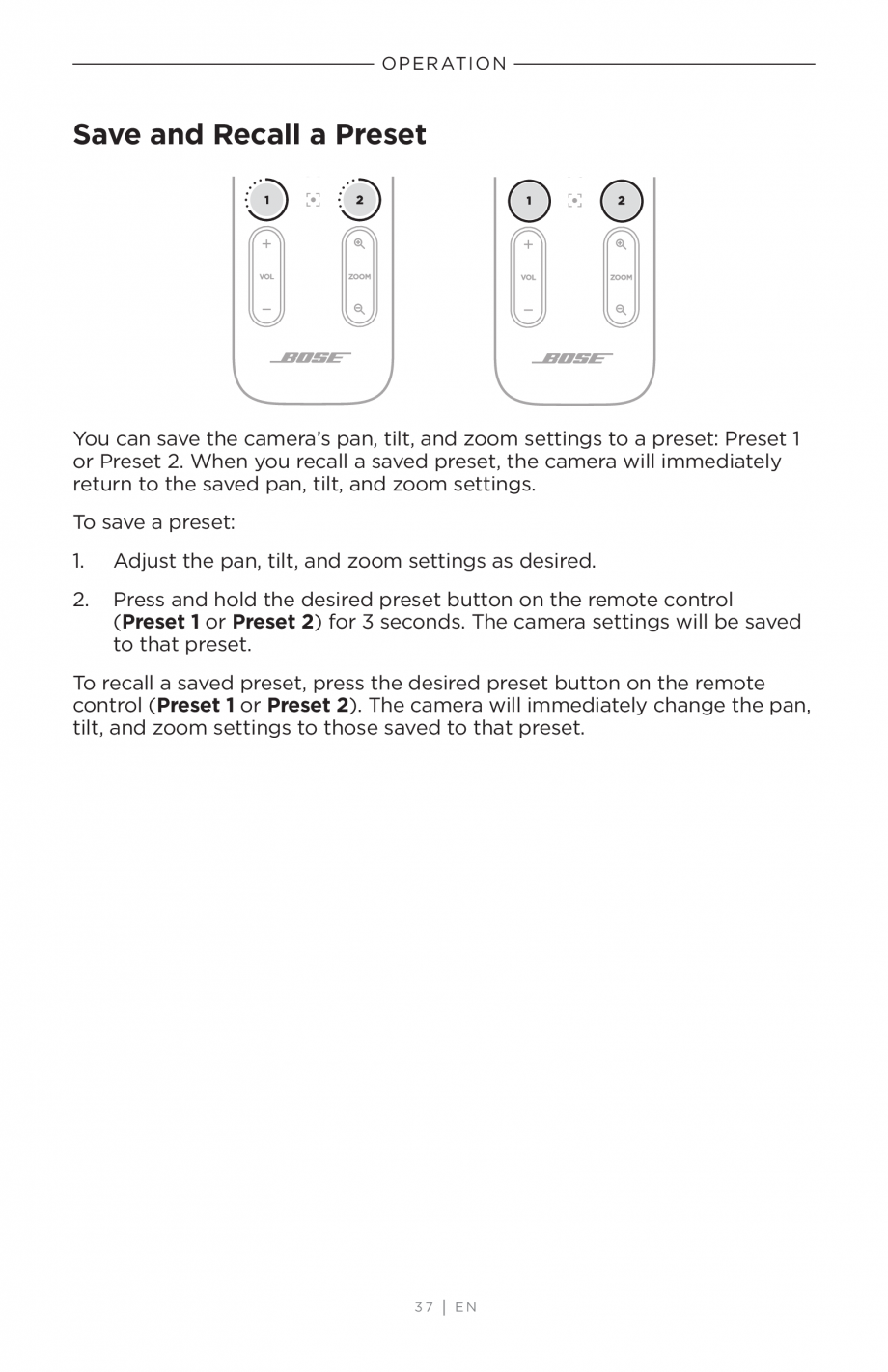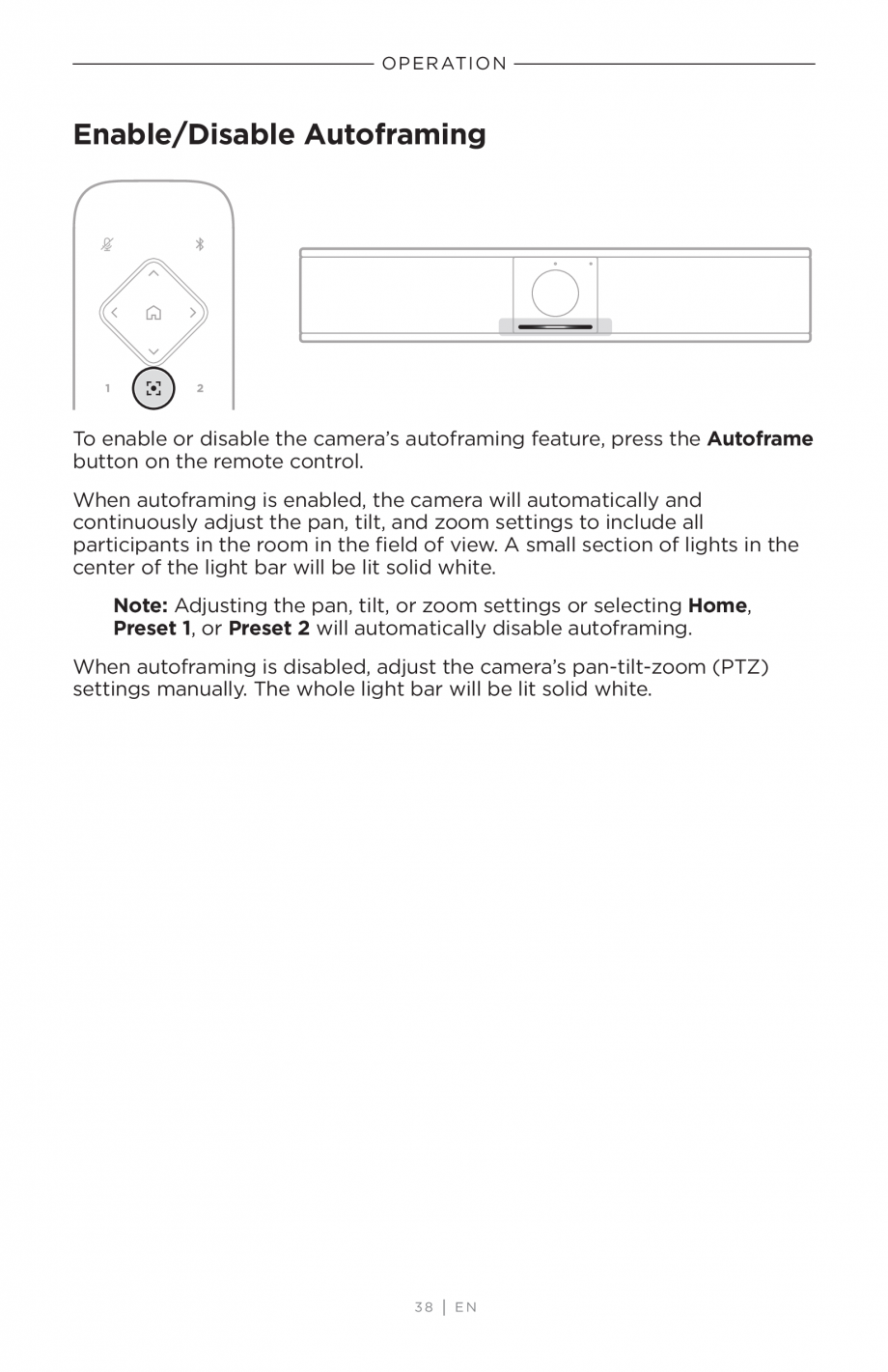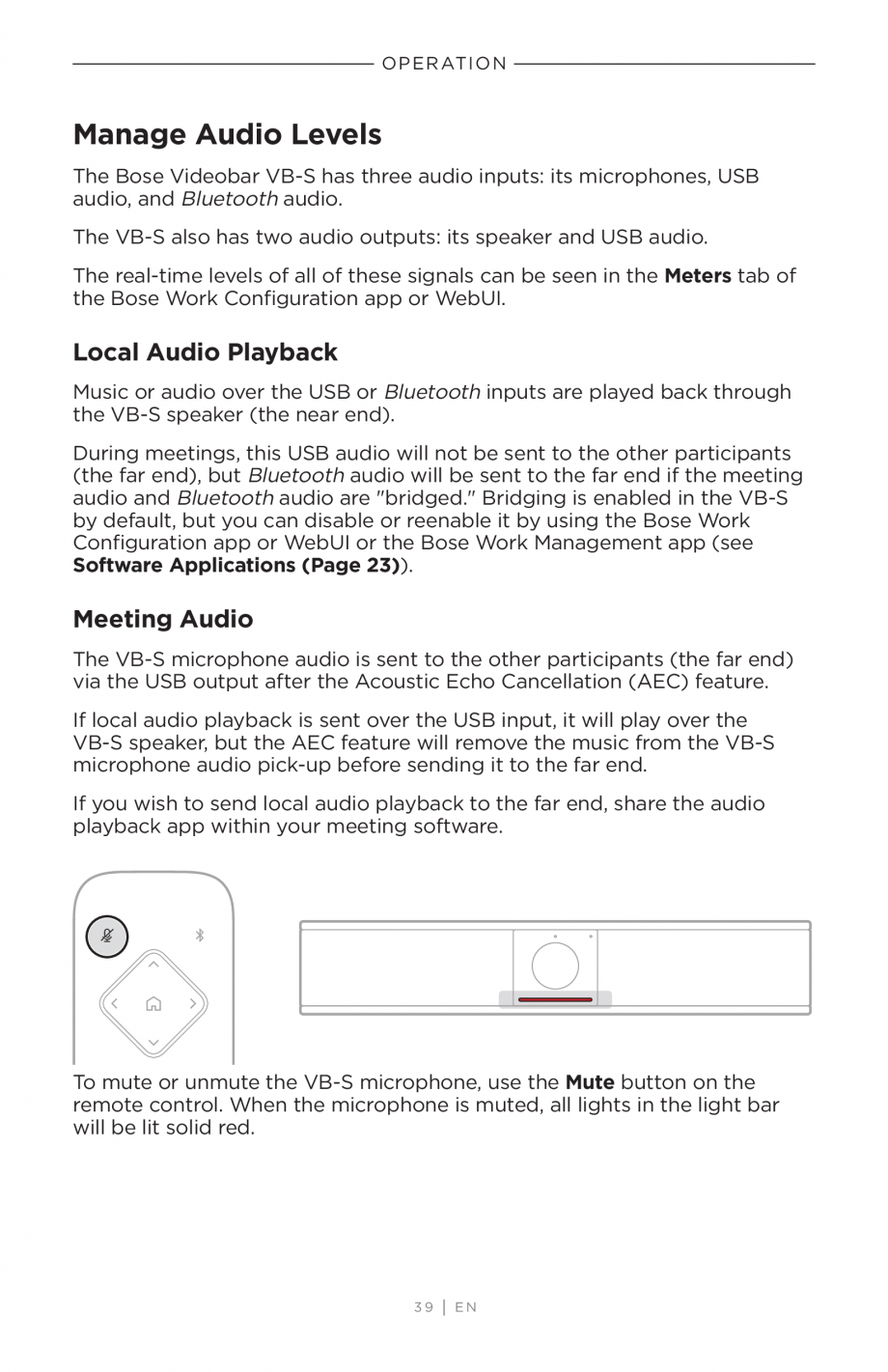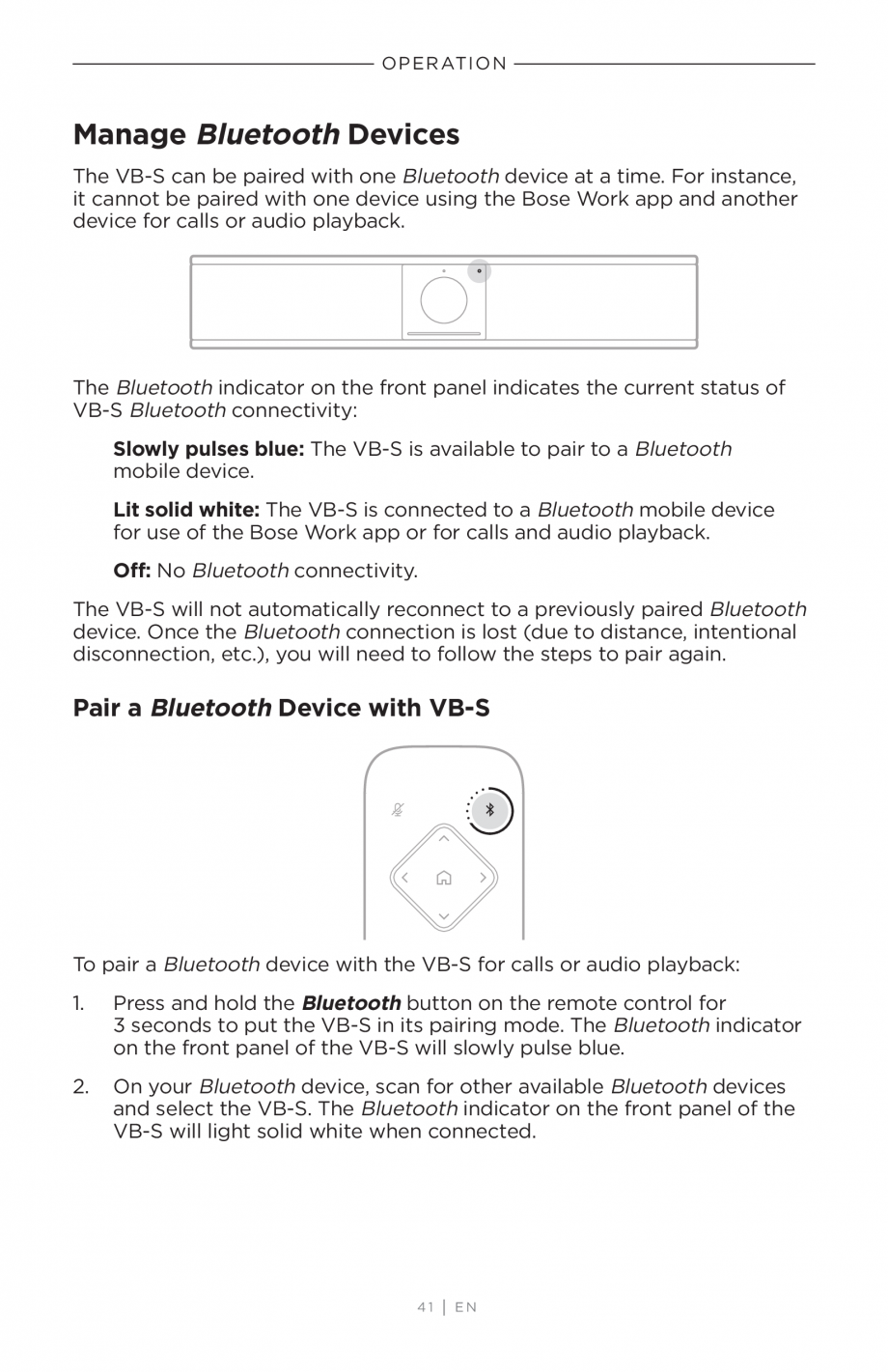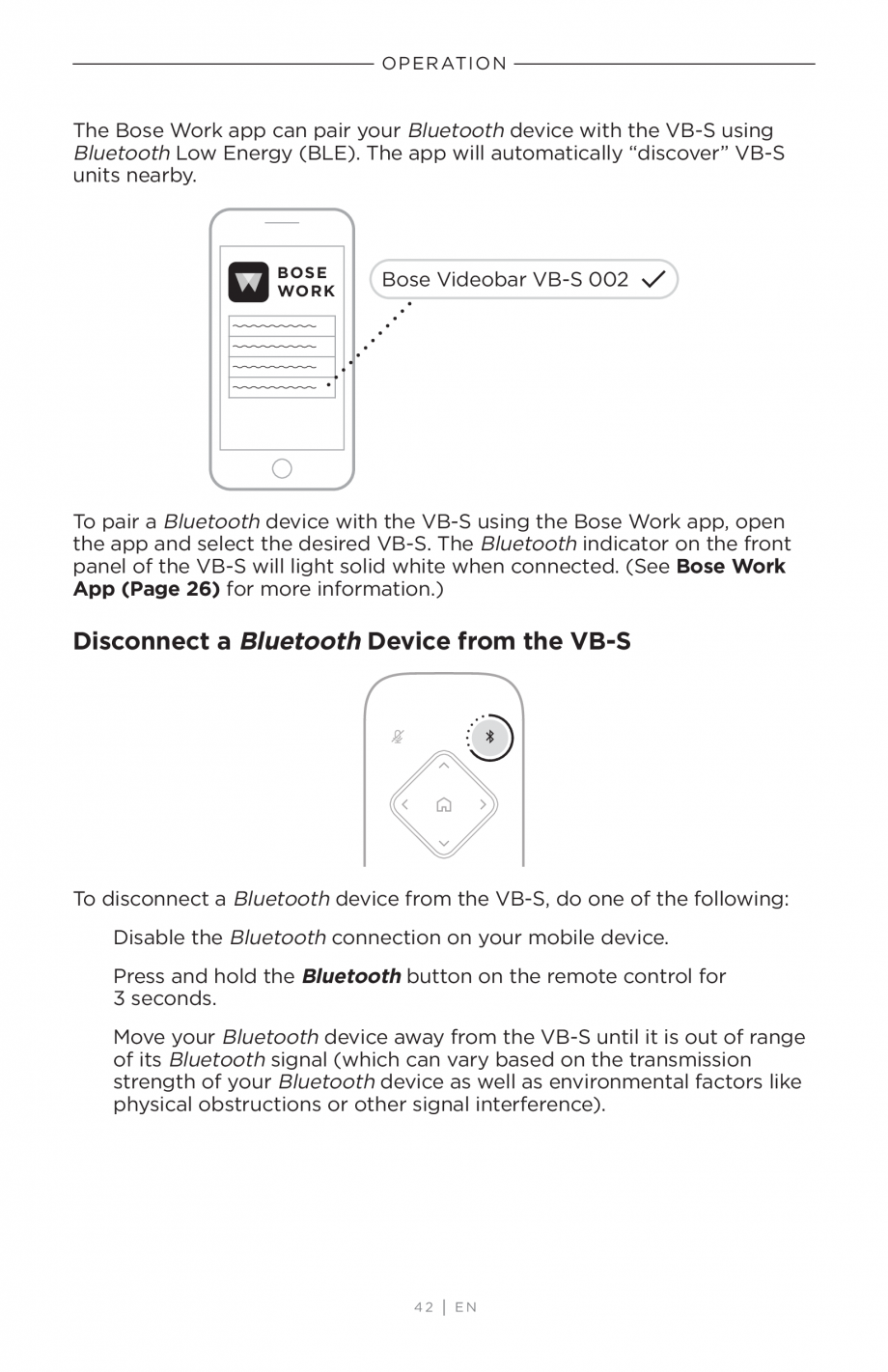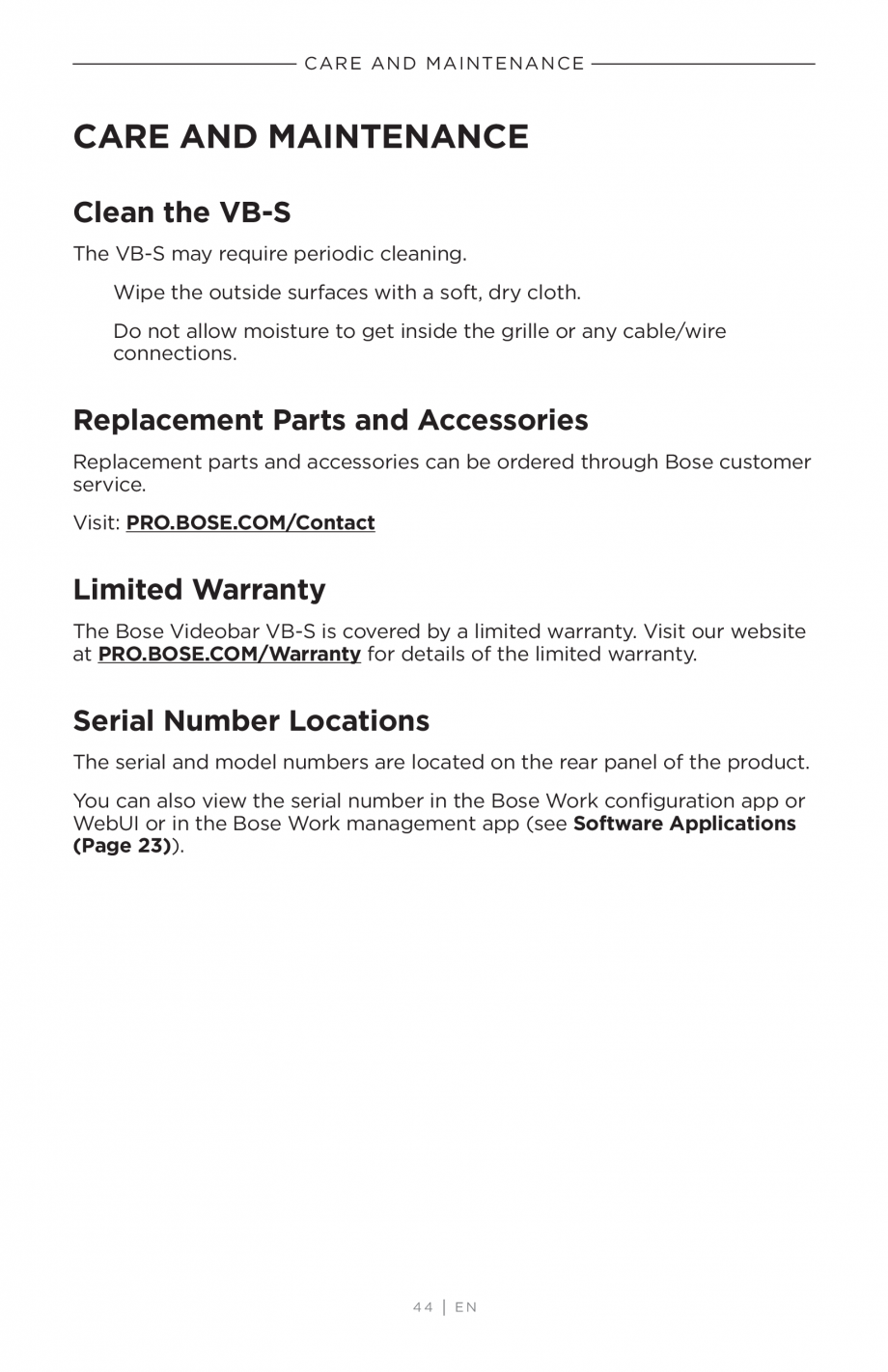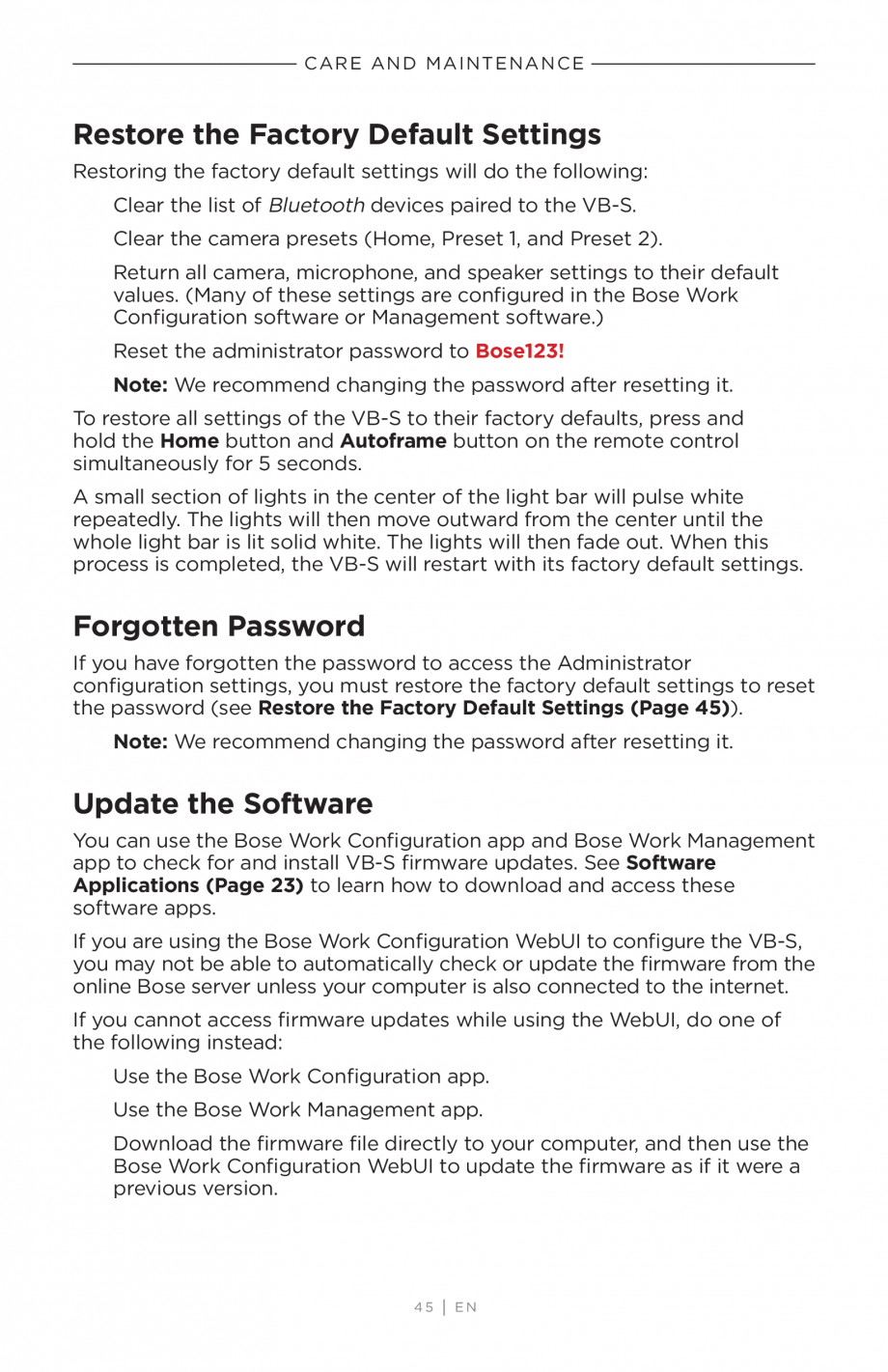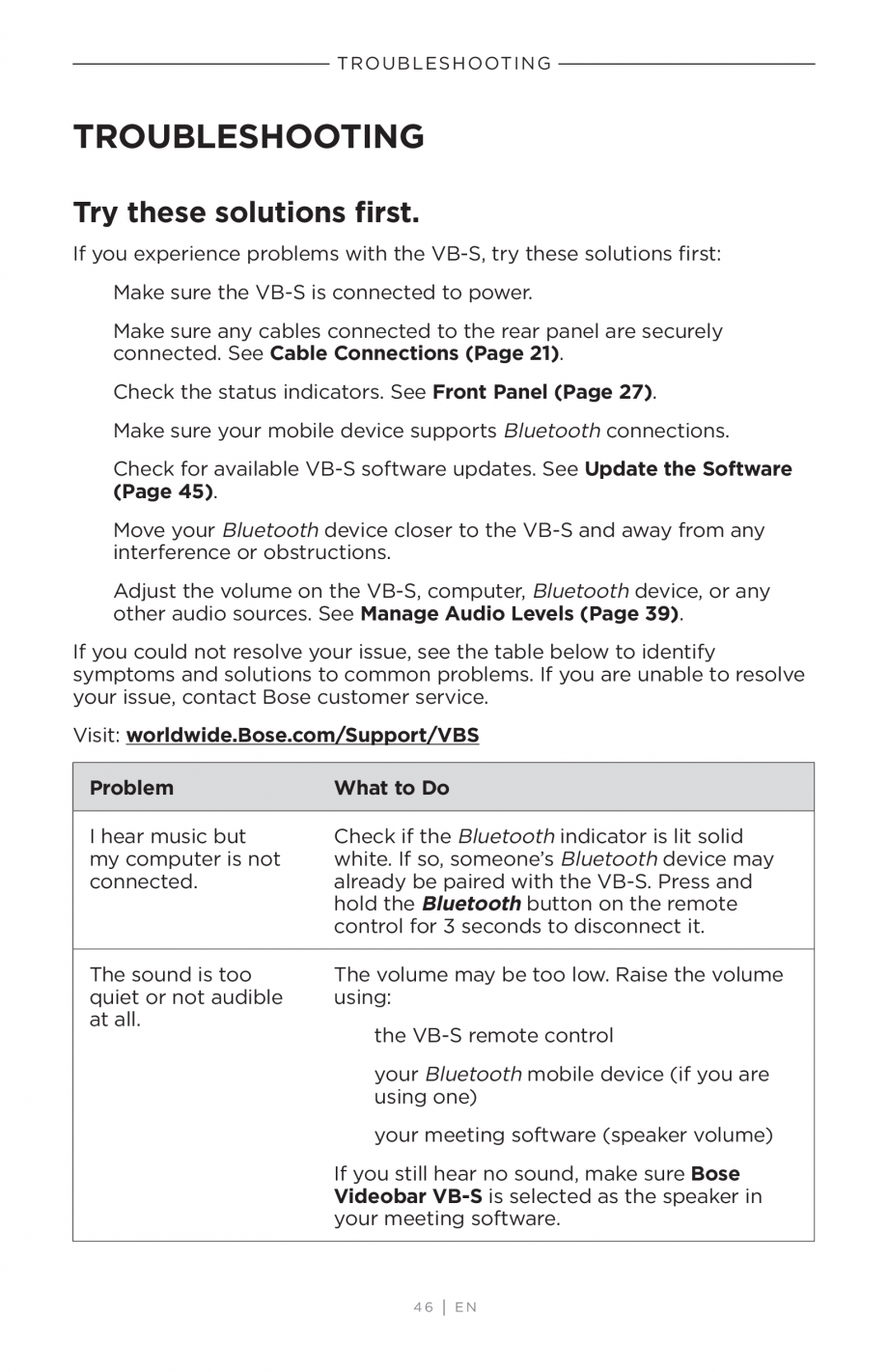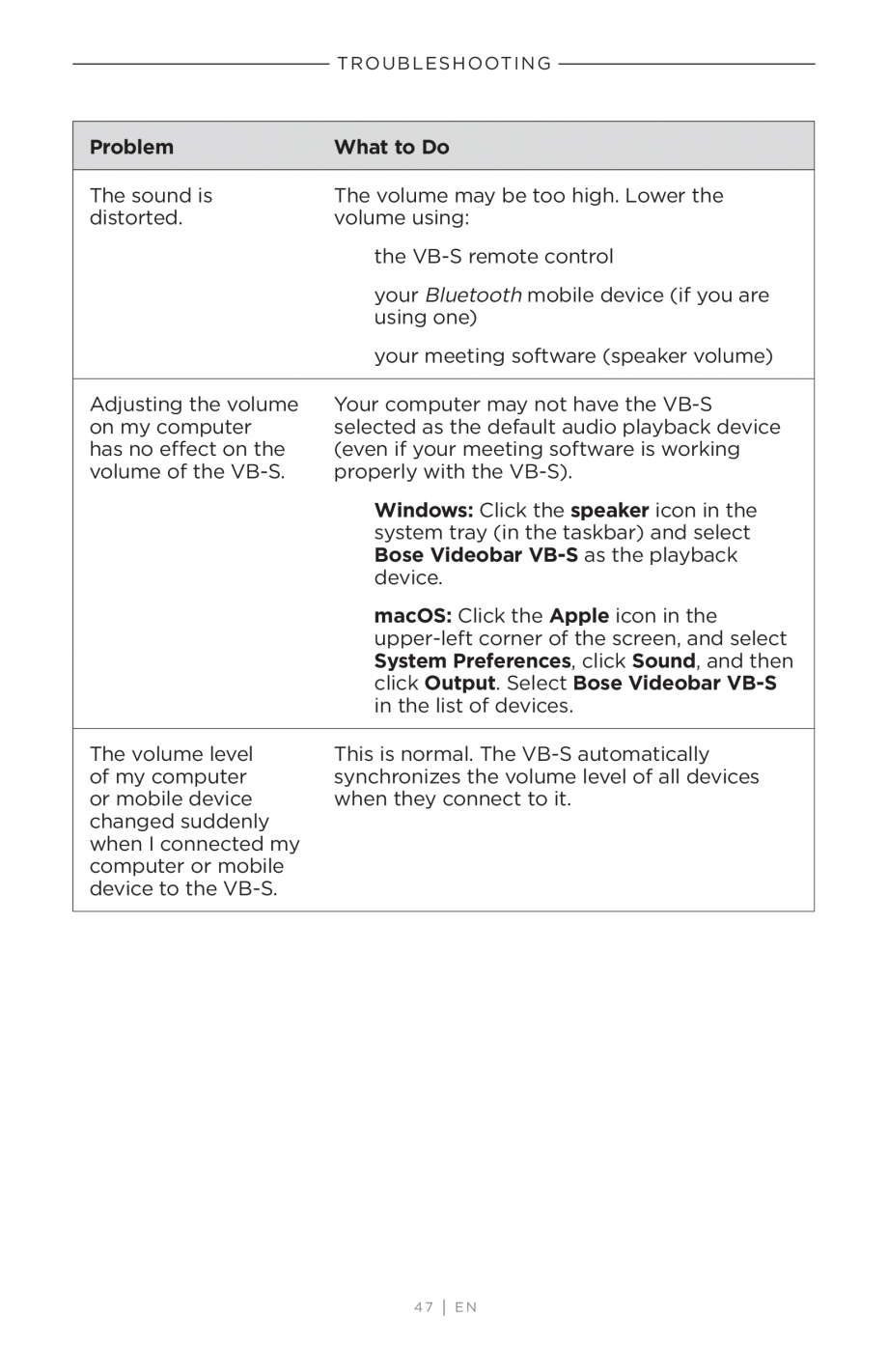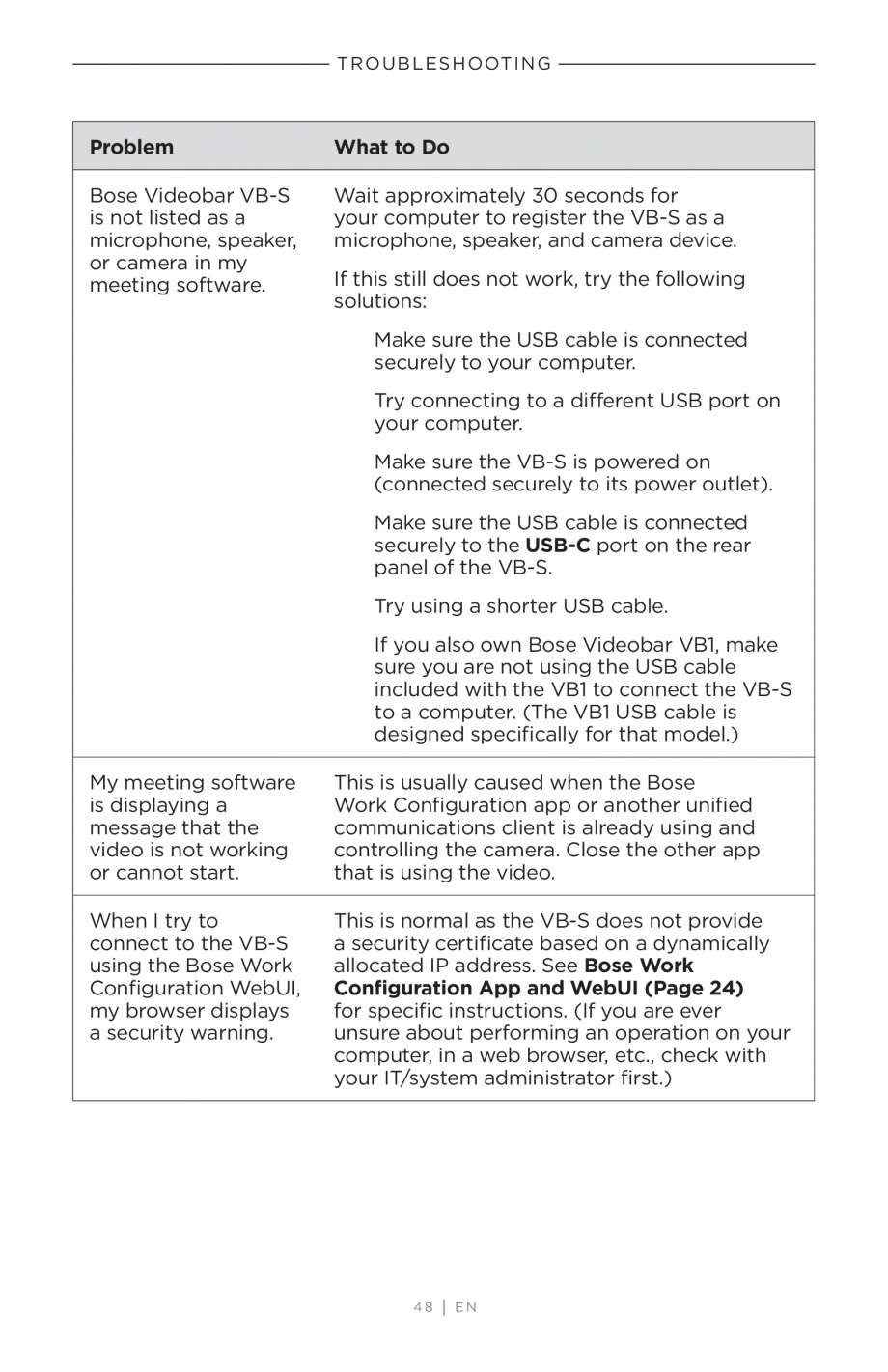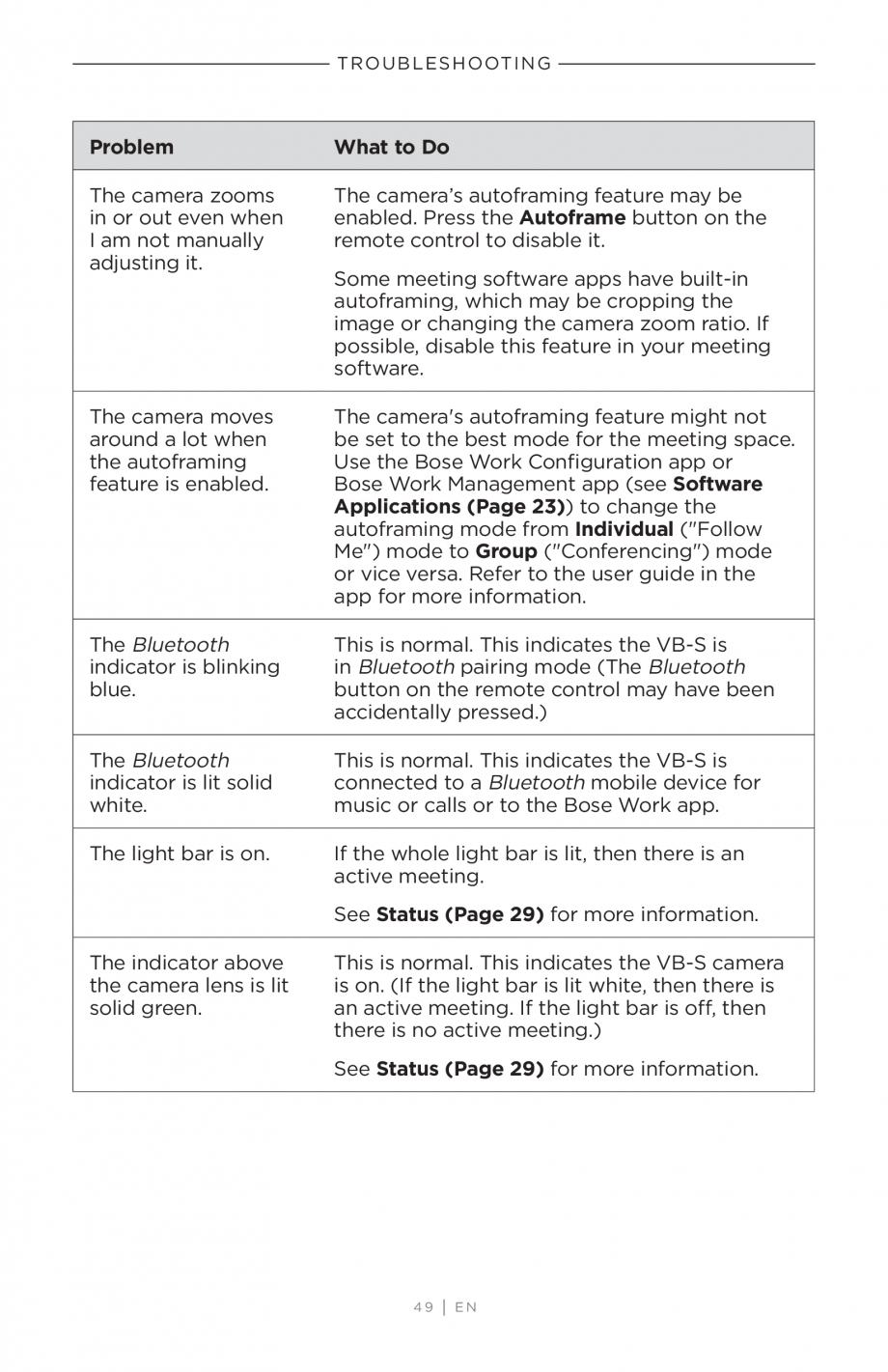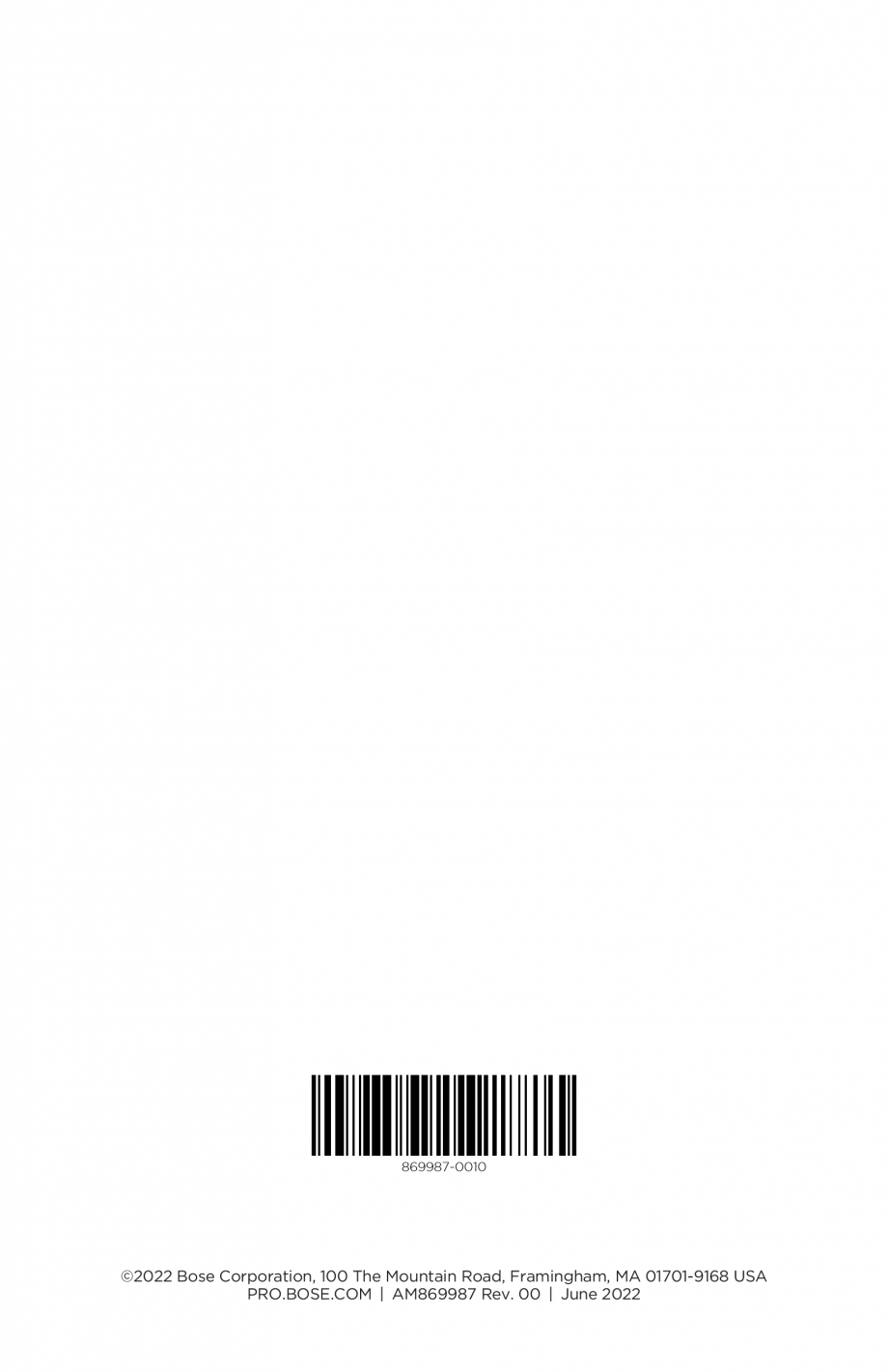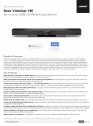Ghidul utilizatorului - Videobar BOSE Bose videobar VB-S
Tip documentatie: Instructiuni montaj, utilizare
Salvează pdf
Full screen
will enter an initial low-power state after 18 minutes
of inactivity. After two more hours of inactivity, the VB‑S will enter
its lowest-power state. In both states, the light bar on the front of the
VB‑S will be off. To enter this non-networked standby mode, the VB‑S
must be disconnected from any USB device and its Bluetooth and
Wi‑Fi connectivity must be disabled.
When the low-power mode is disabled, the VB‑S will not enter the standby
mode or networked standby mode.
Certain actions or commands can prevent the VB‑S from entering its
standby mode or can return the VB‑S to its normal operation by “waking” it
from its standby mode or networked standby mode:
Action or Command
Buttons
Button press on the remote control
USB
Connecting device to the USB‑C port
Prevents the VB‑S from “Wakes” the VB‑S from
entering its networked its standby mode.
standby mode.
Communication from Bose Work Configuration
Audio playback
Bluetooth
Active connection
Audio playba
... ascunde
Alte documentatii ale aceleasi game Vezi toate
Fisa tehnica
6 p | EN
Bose videobar VB-S
Fisa tehnica
4 p | EN
Bose videobar VB1