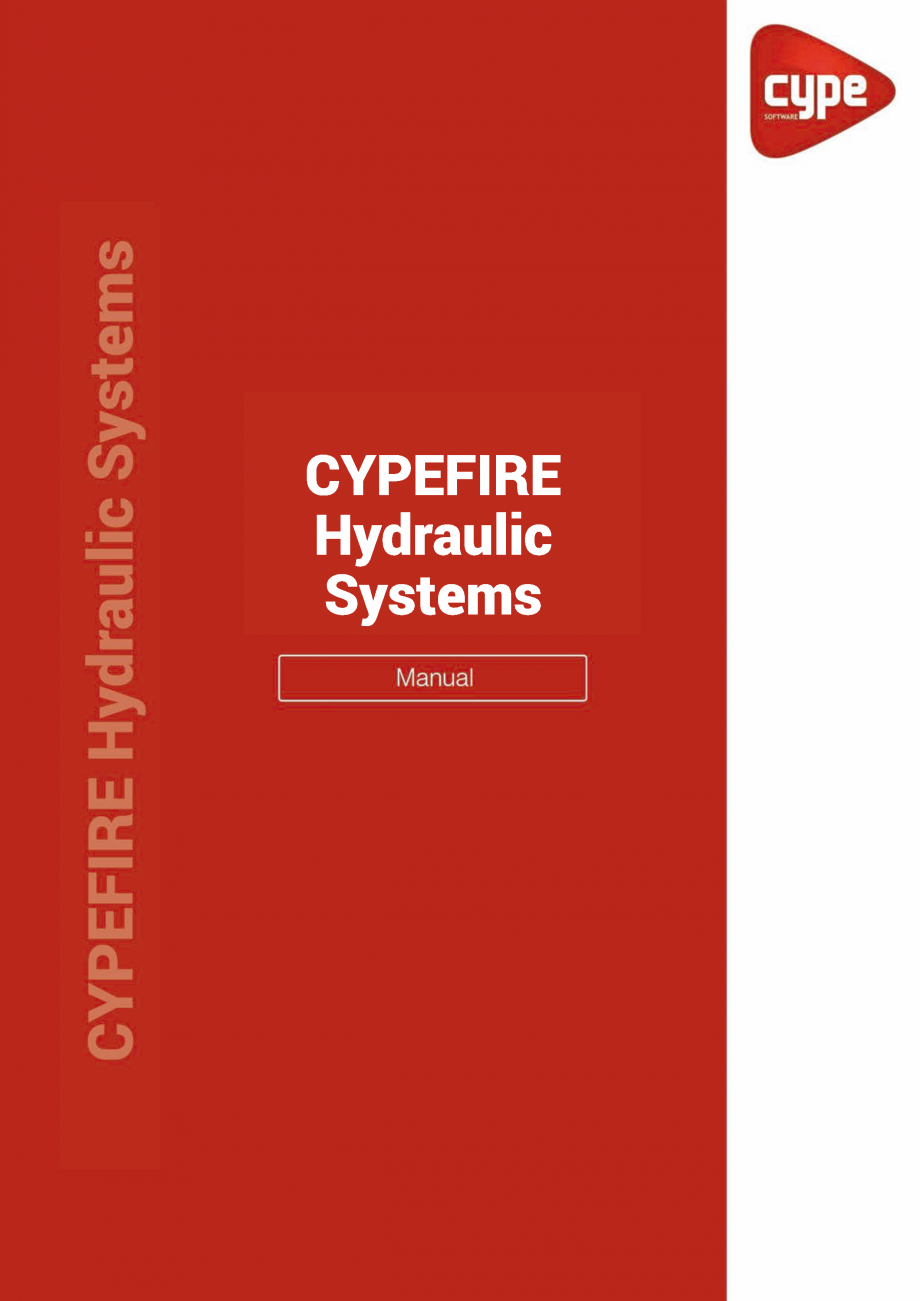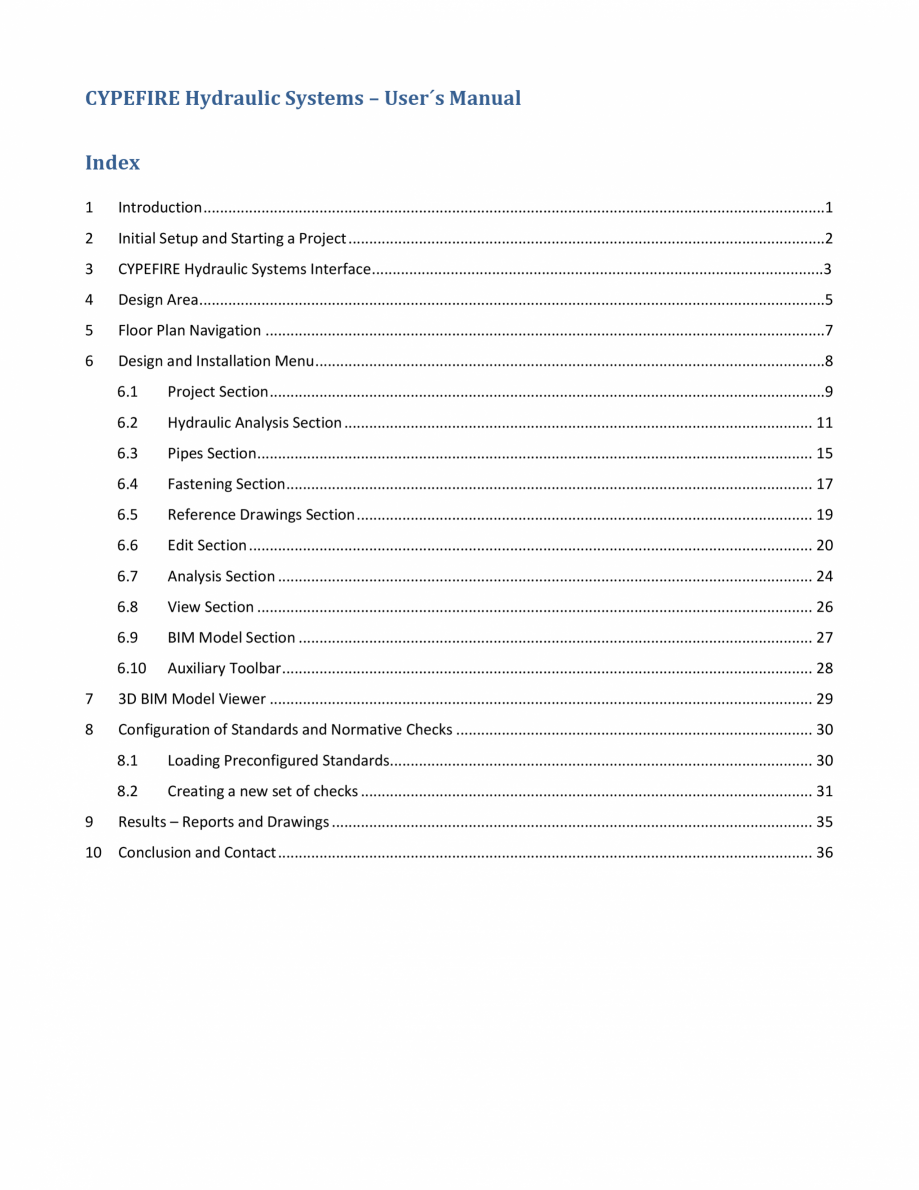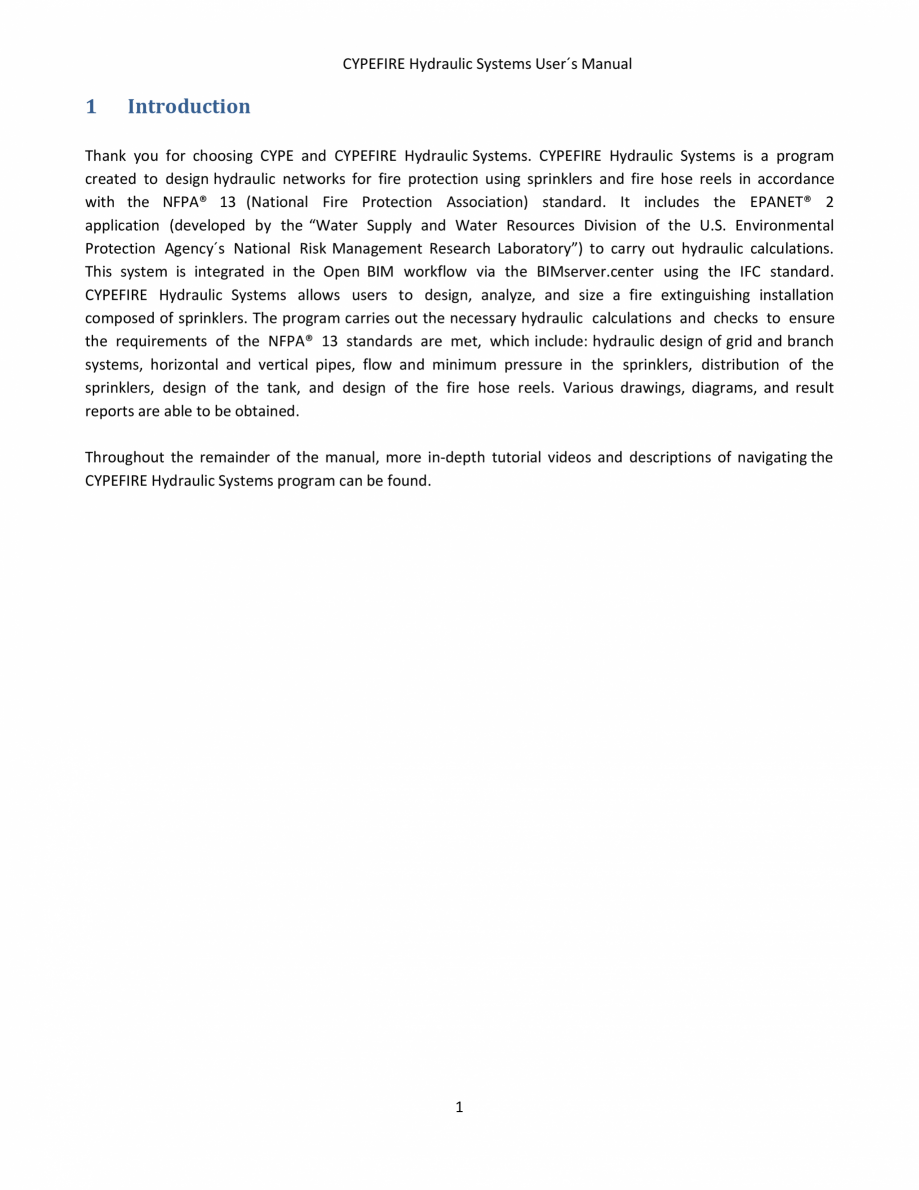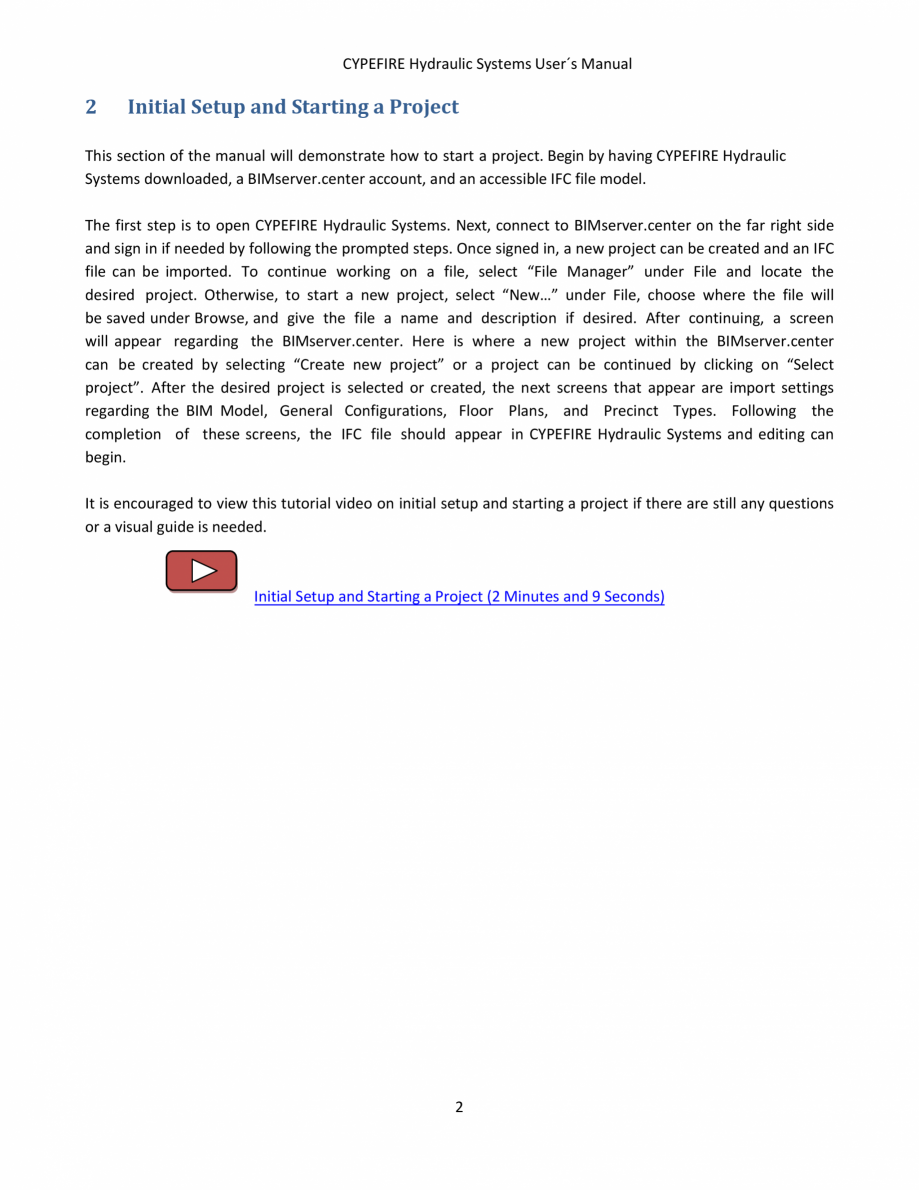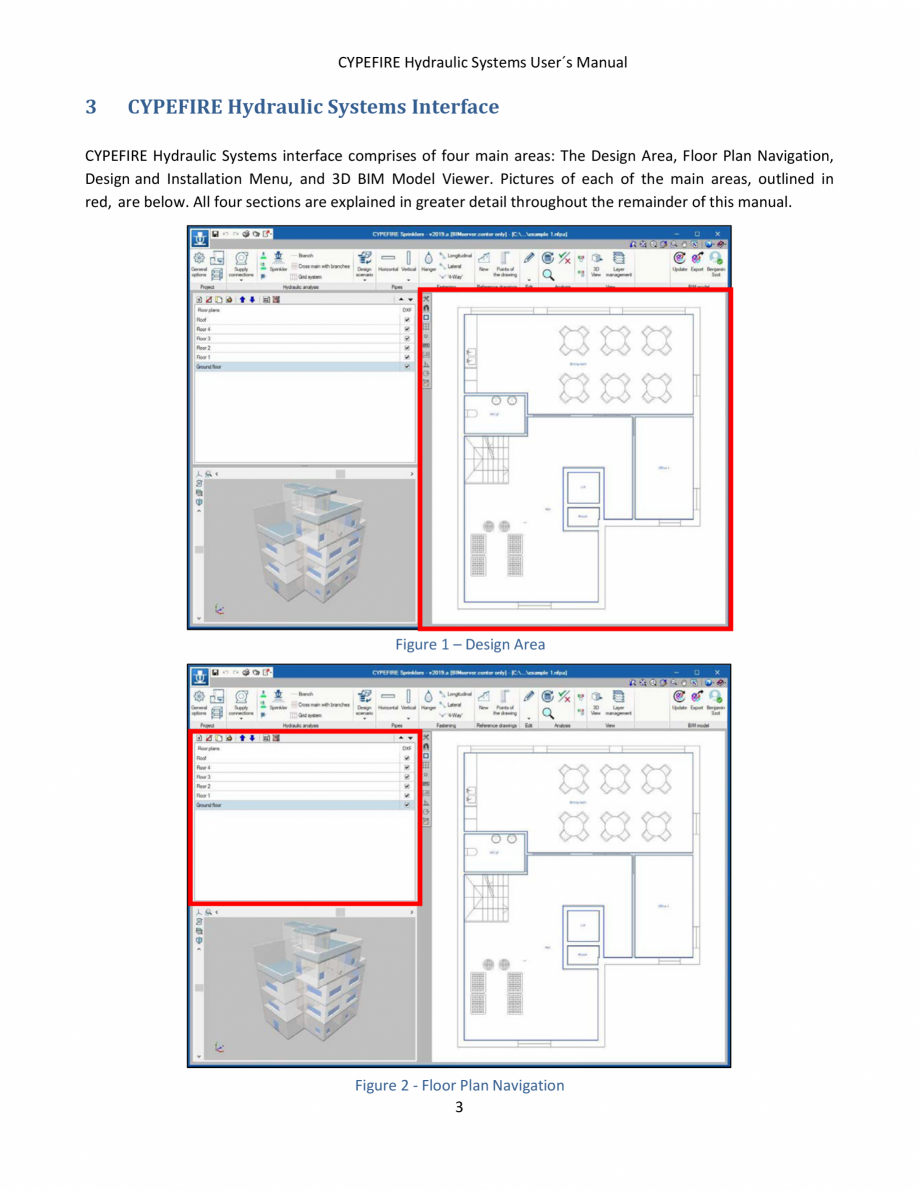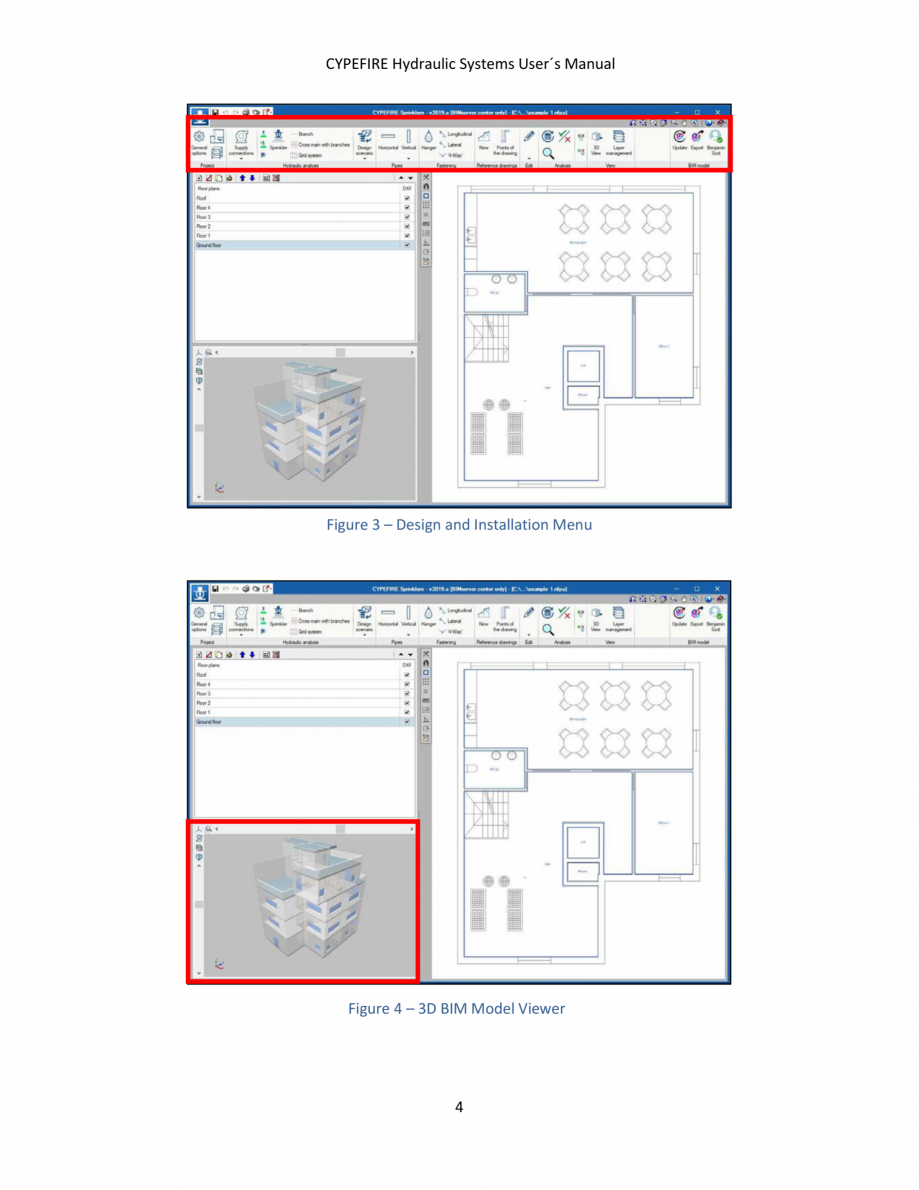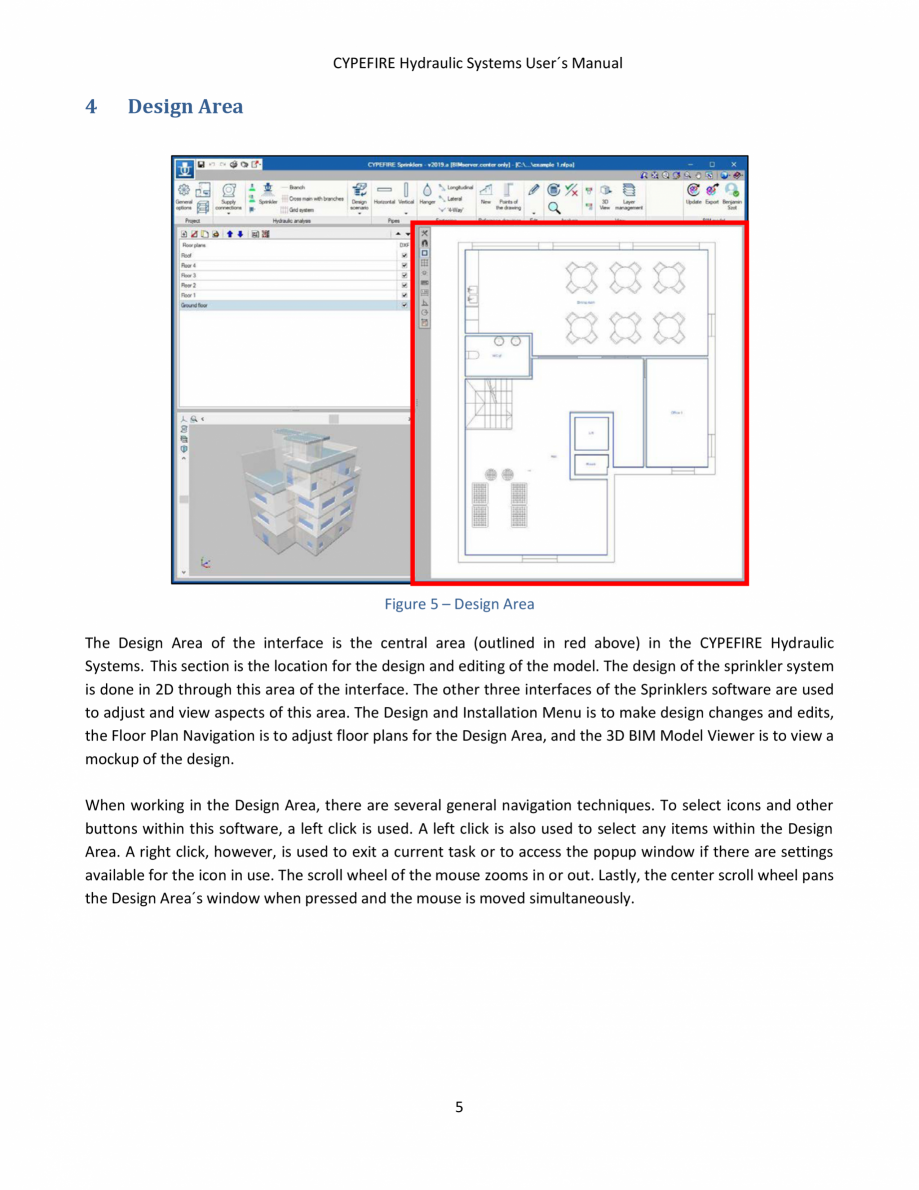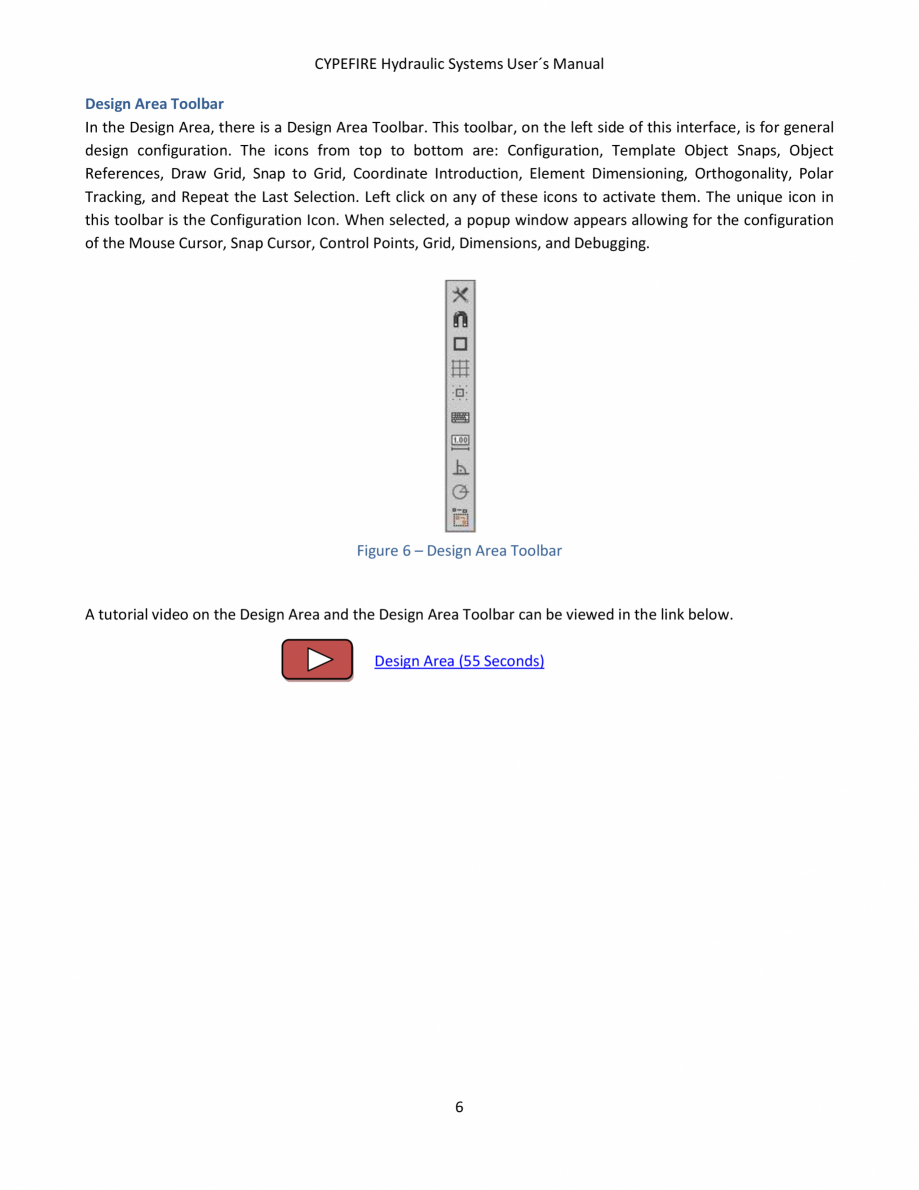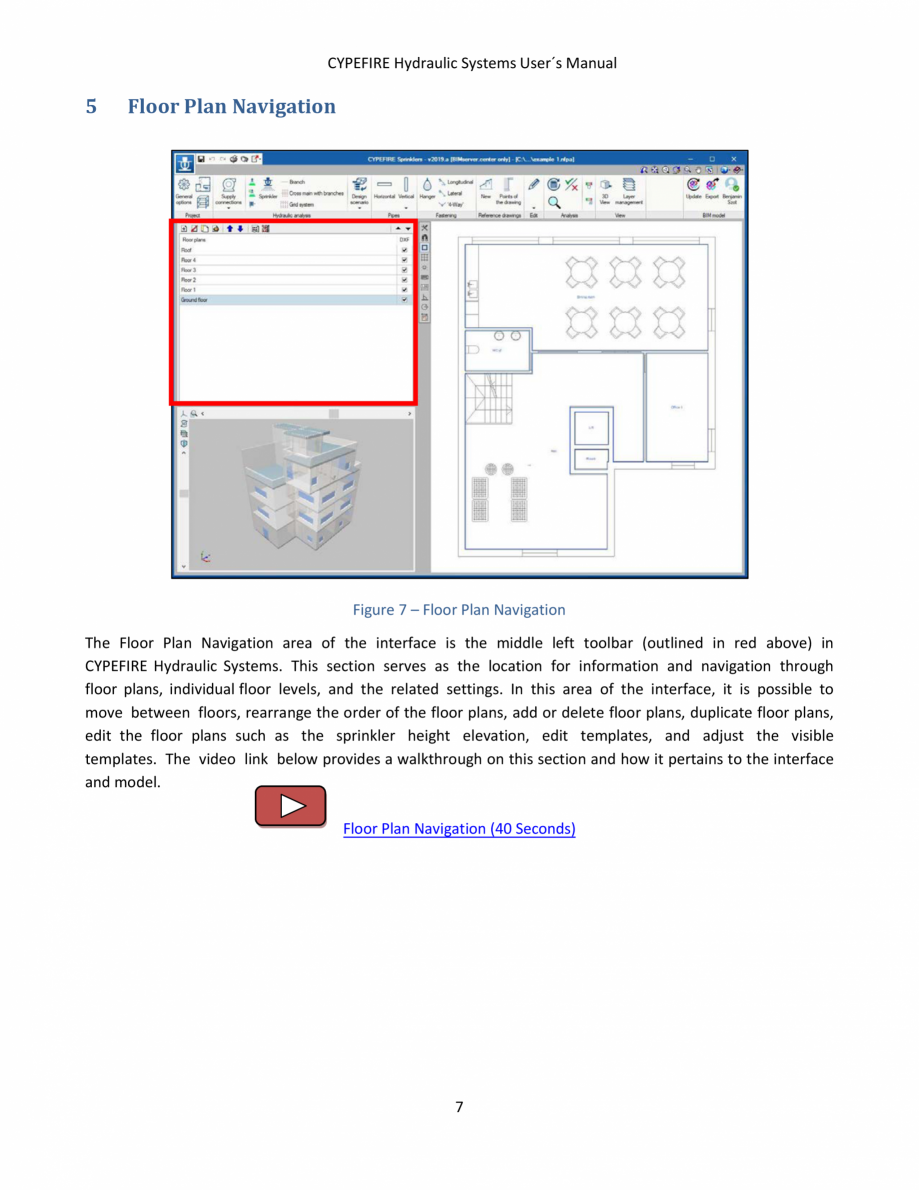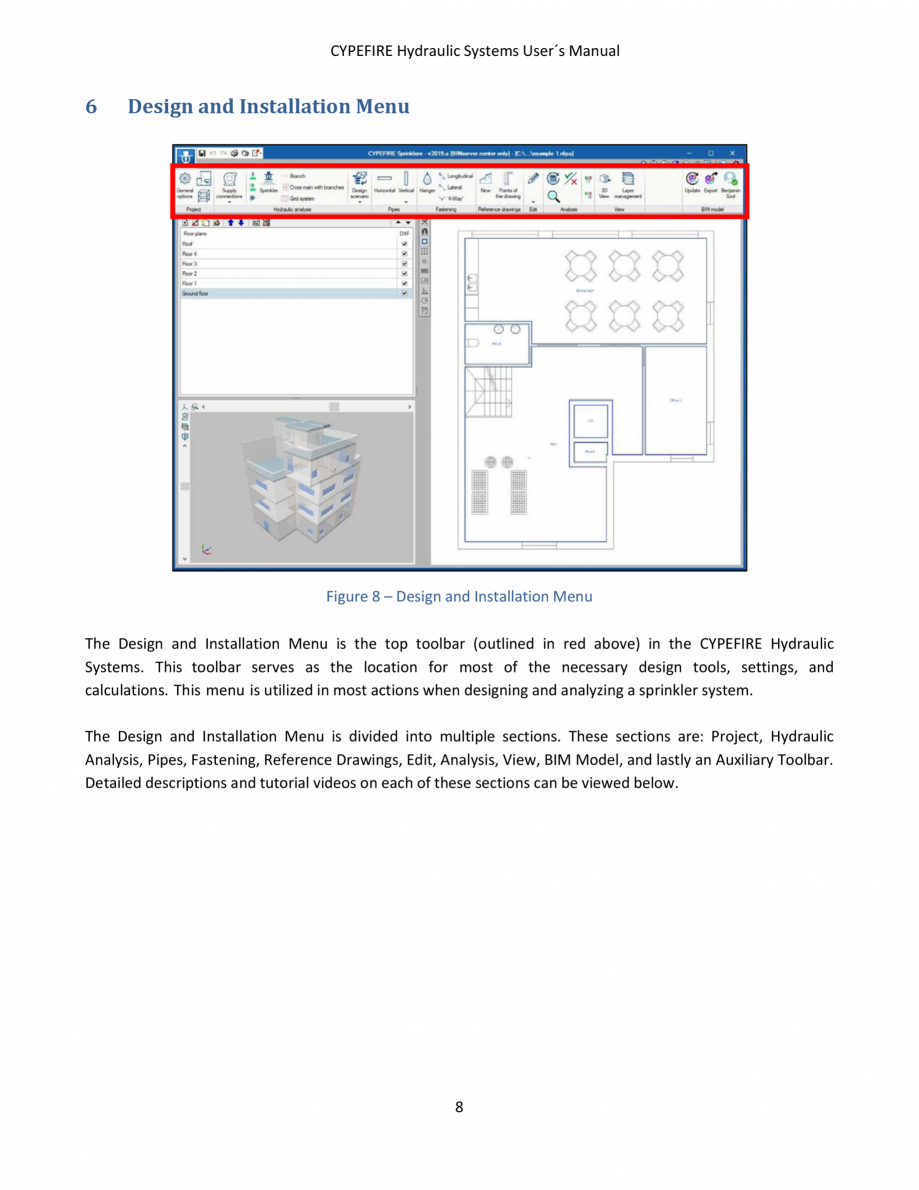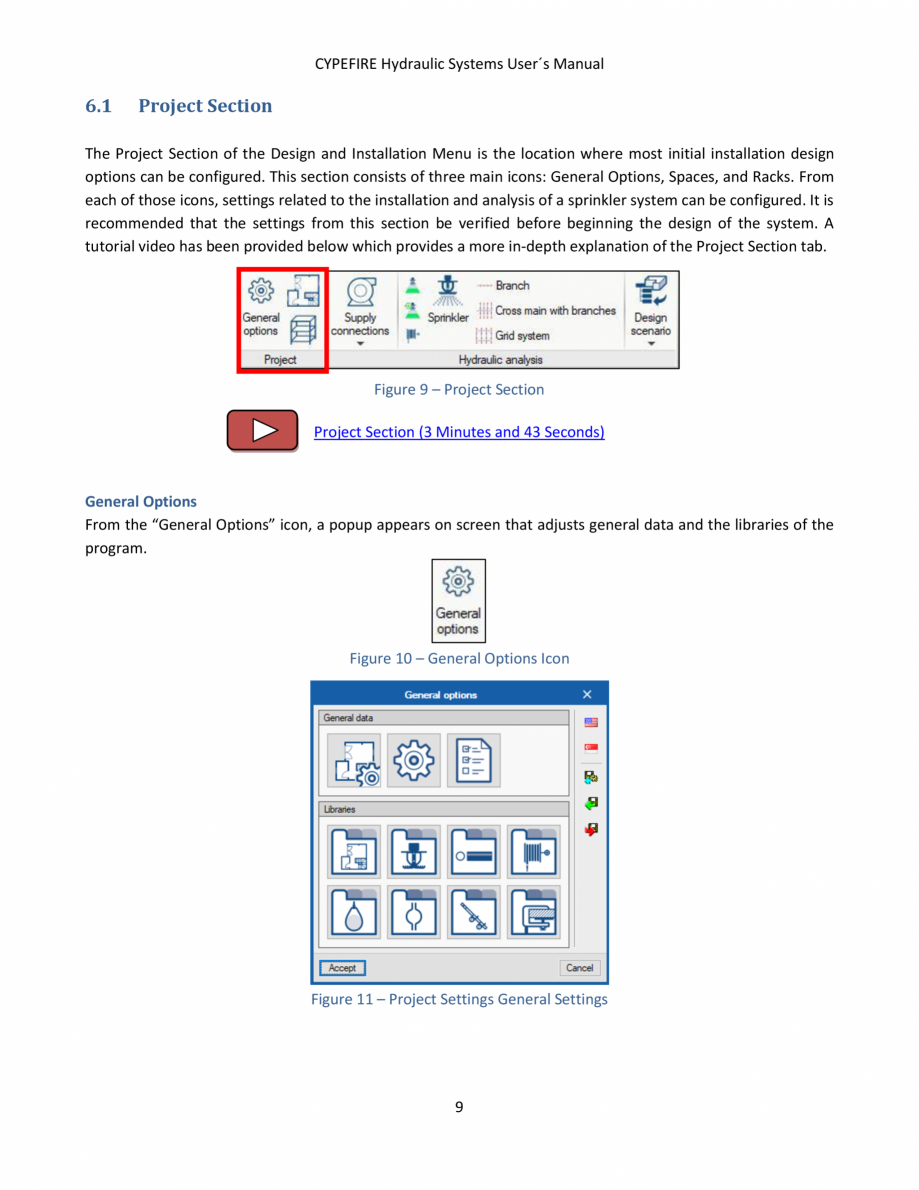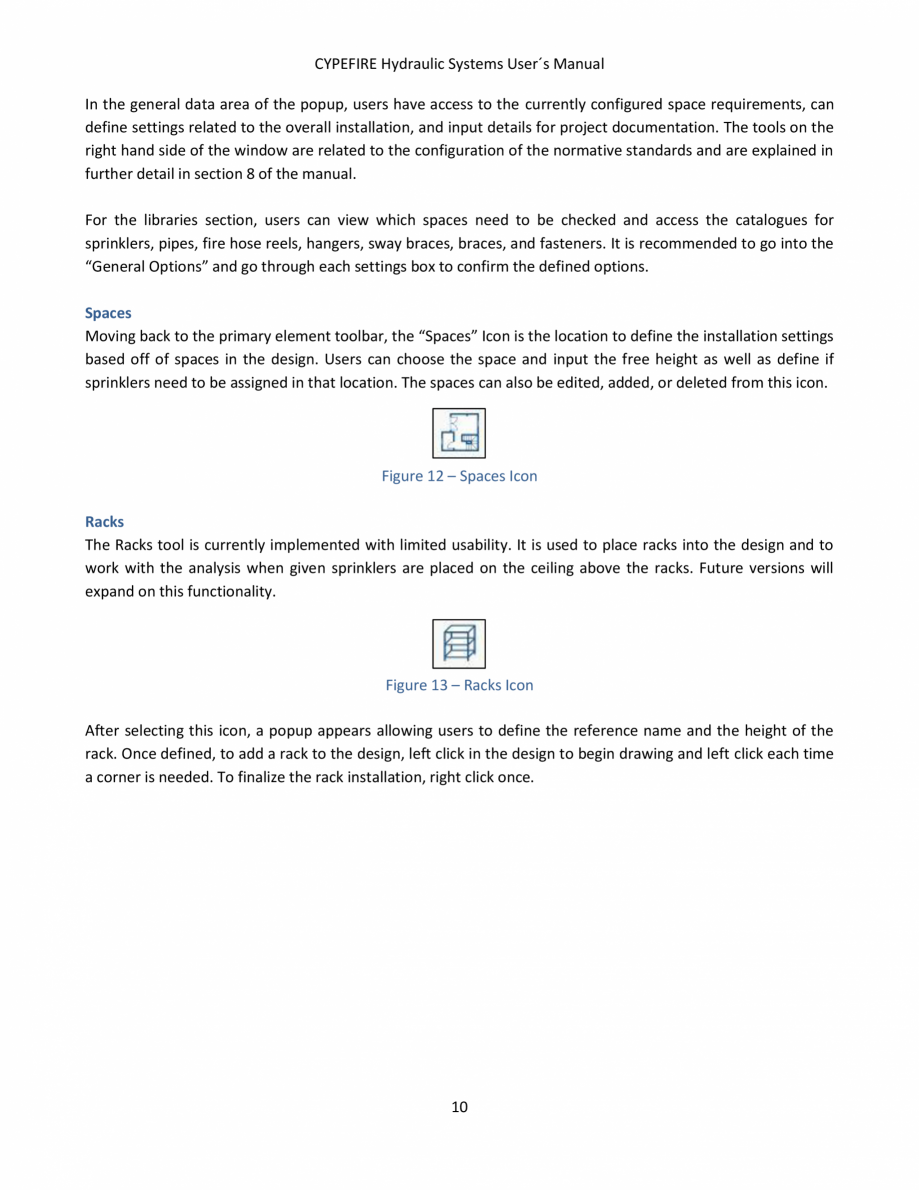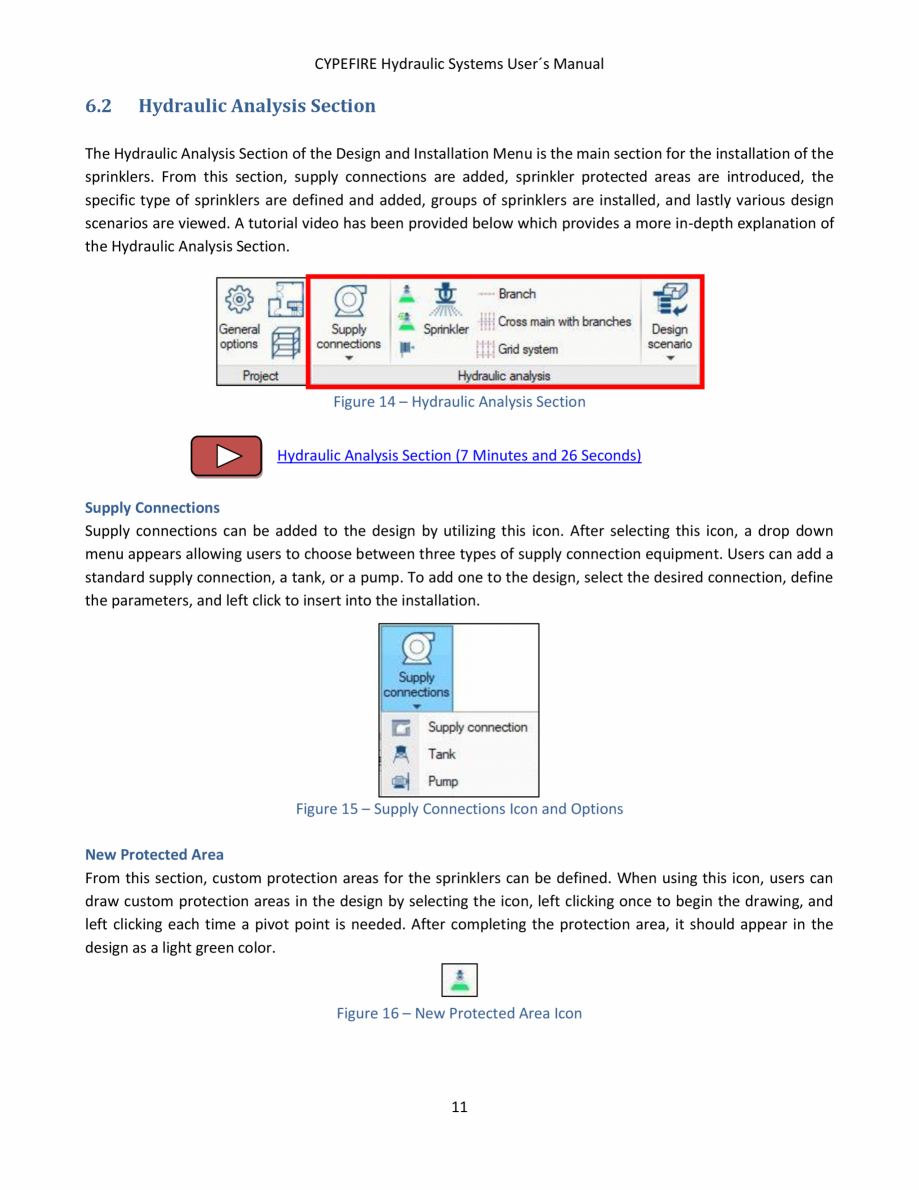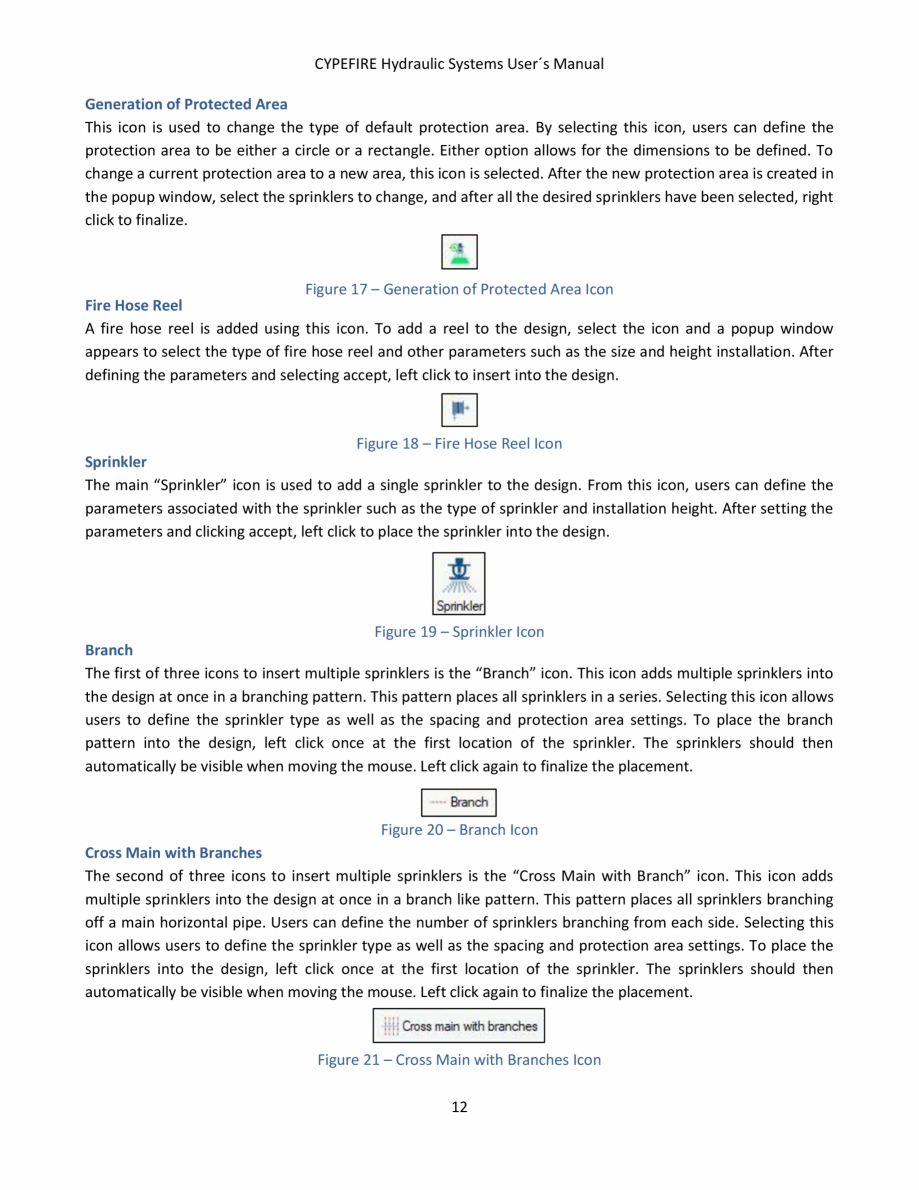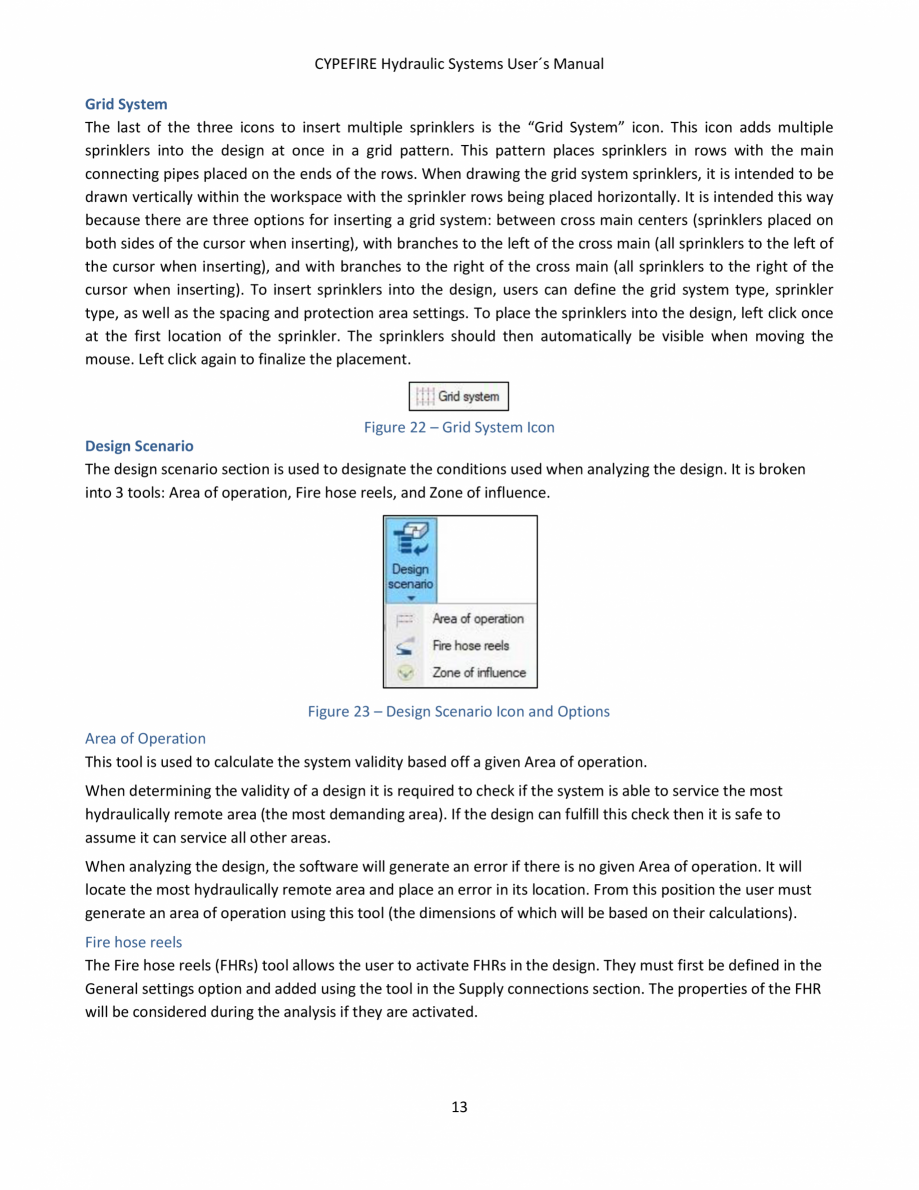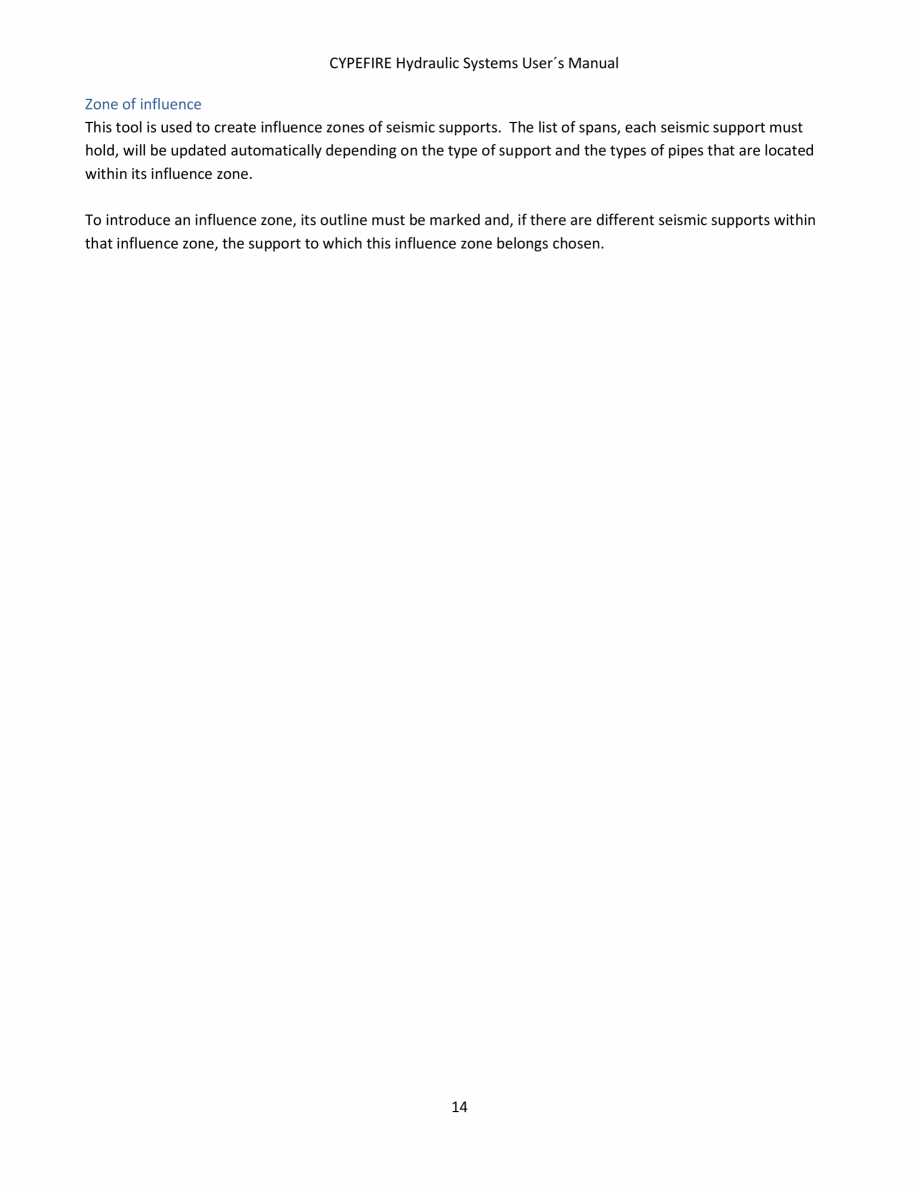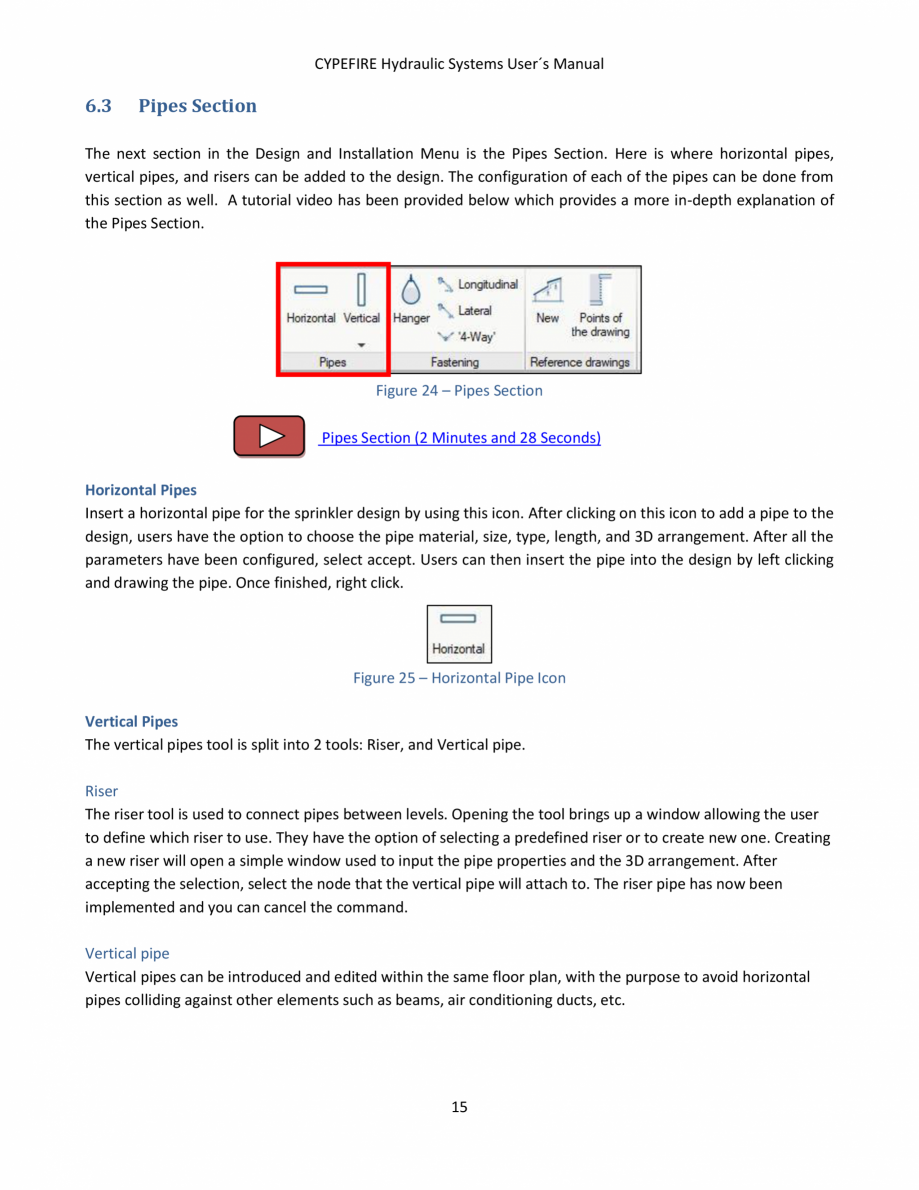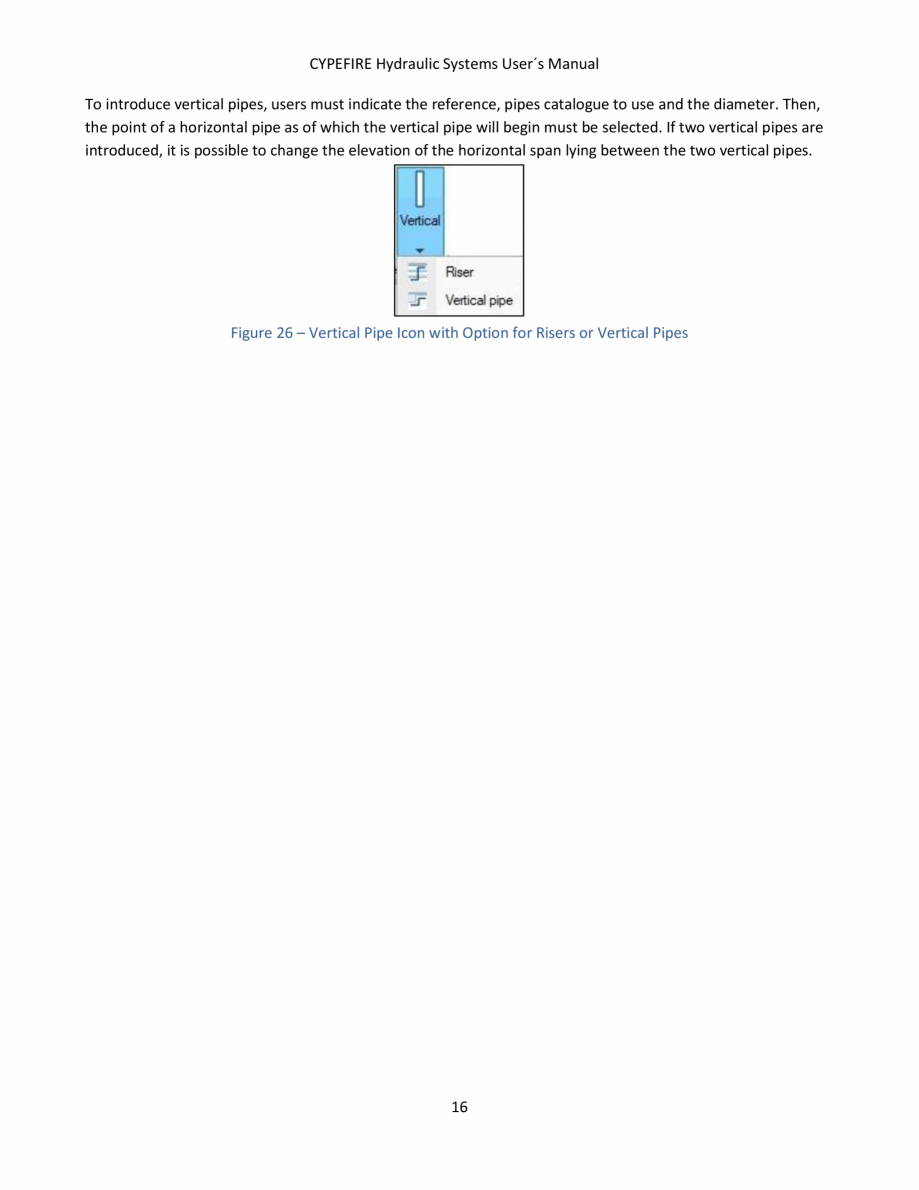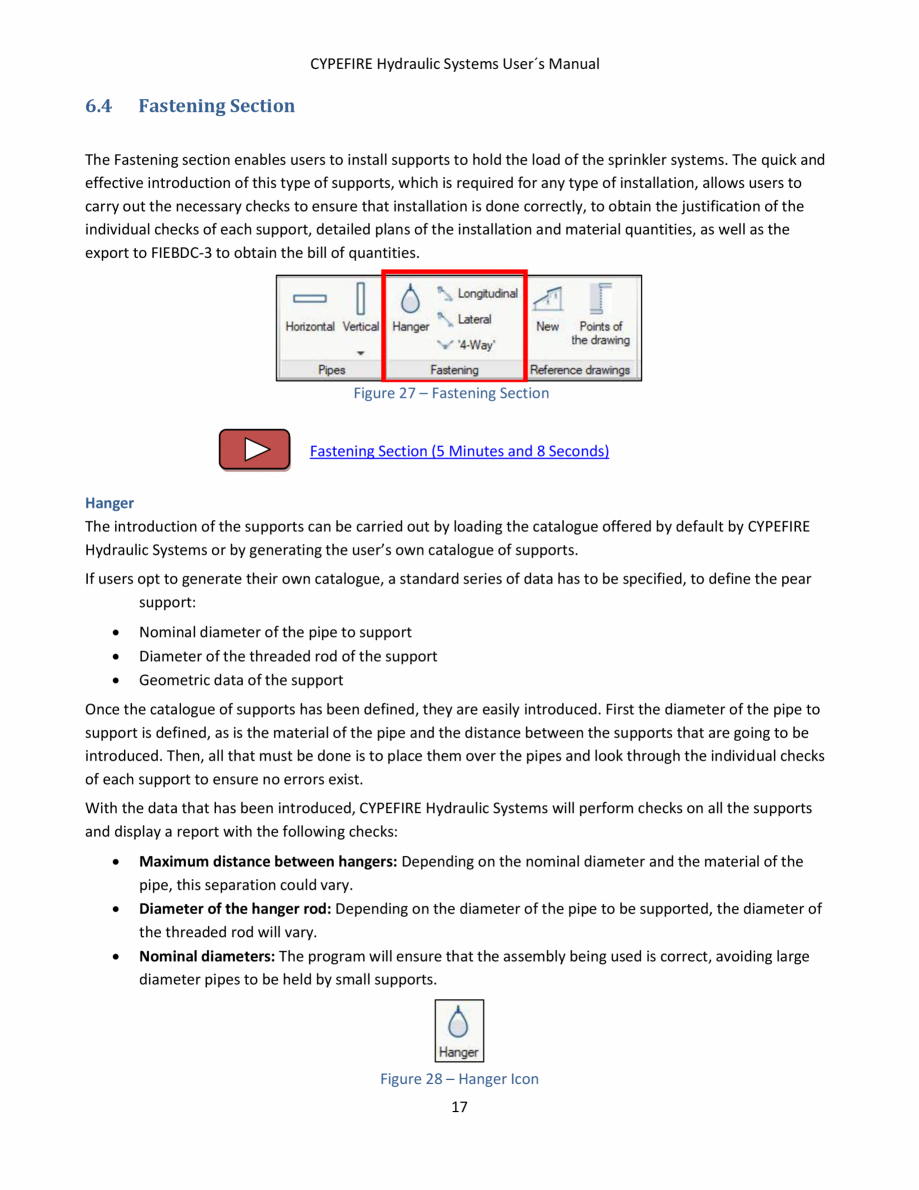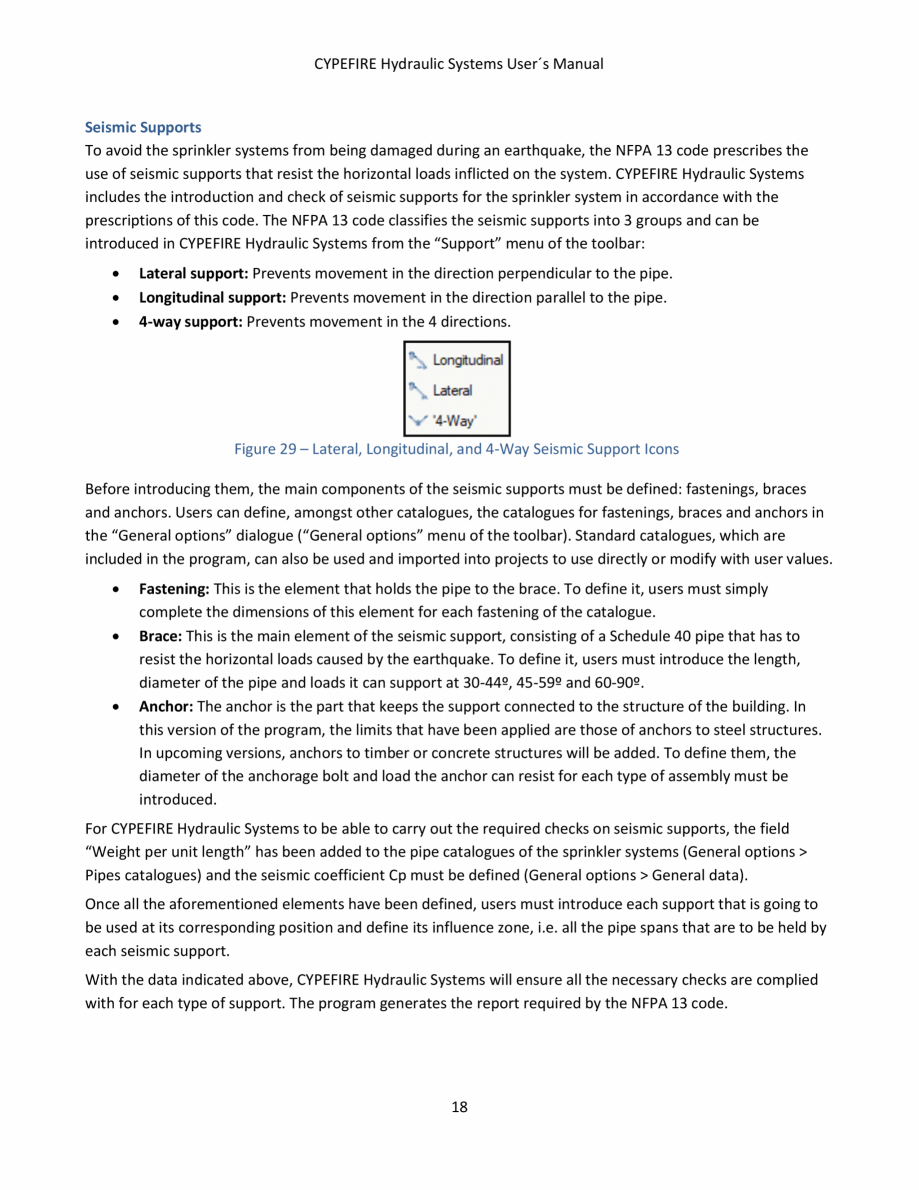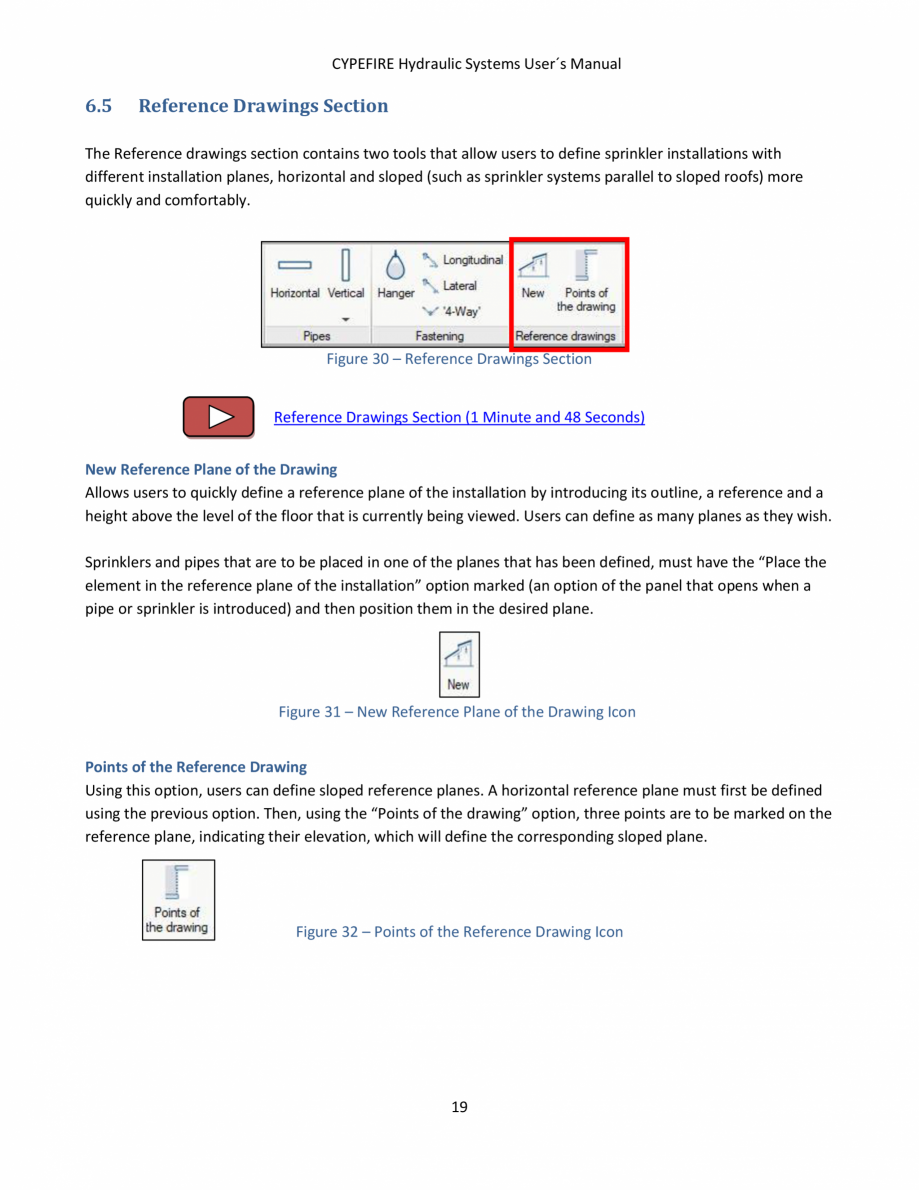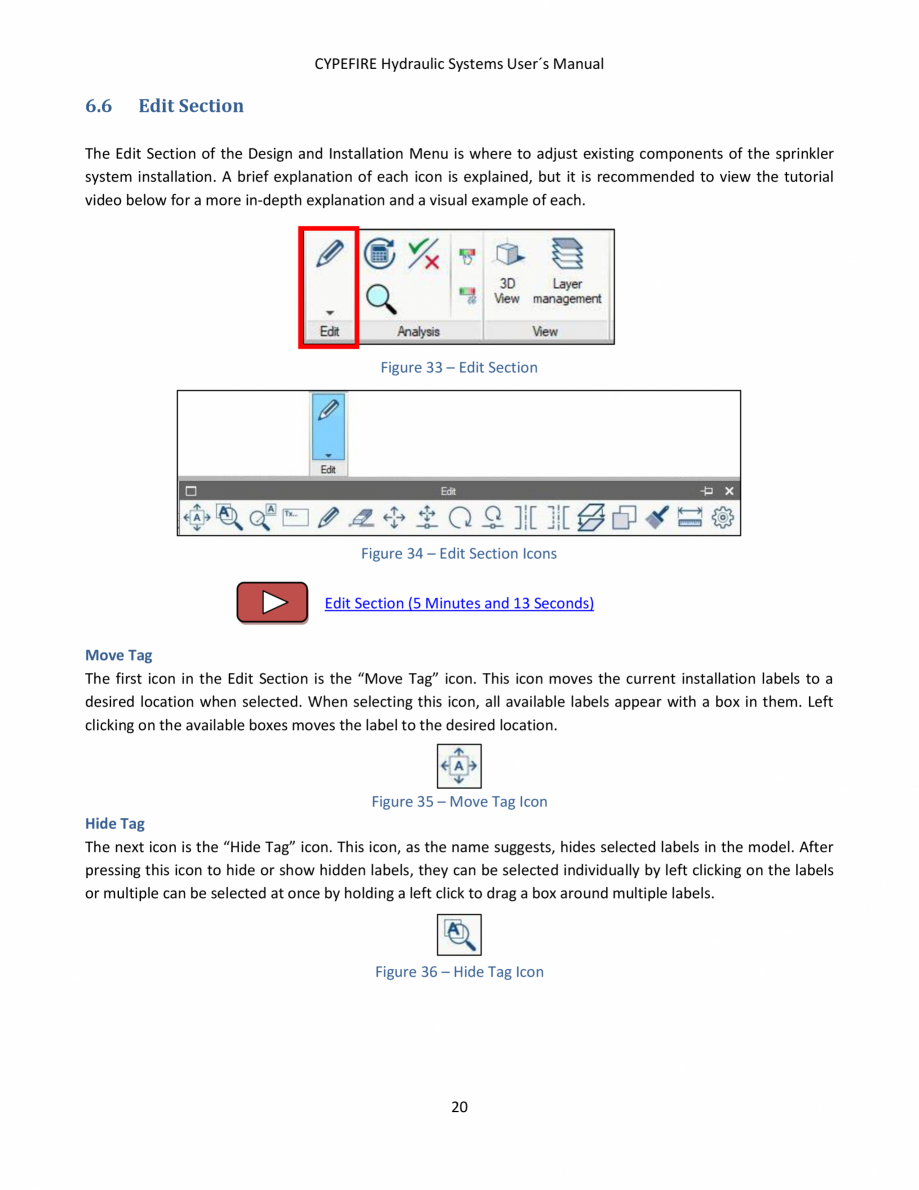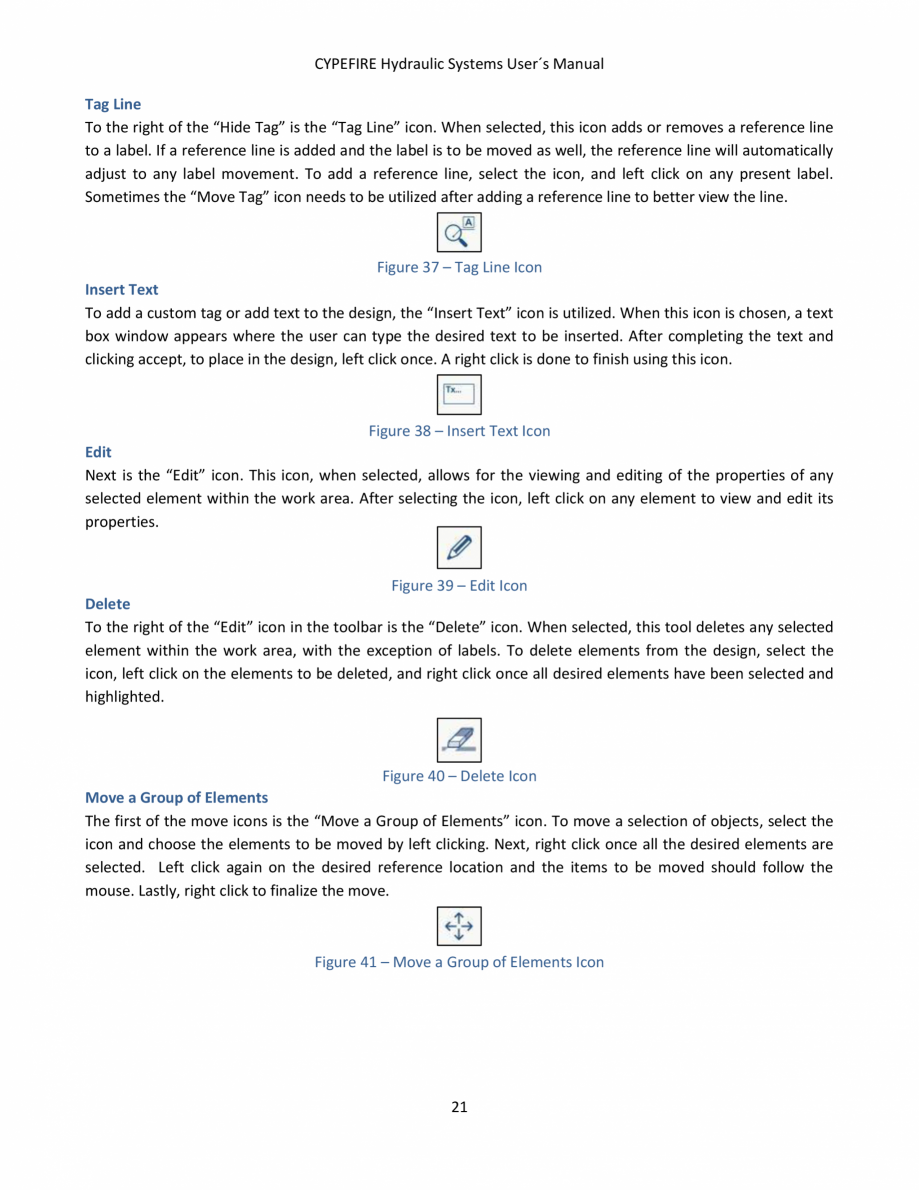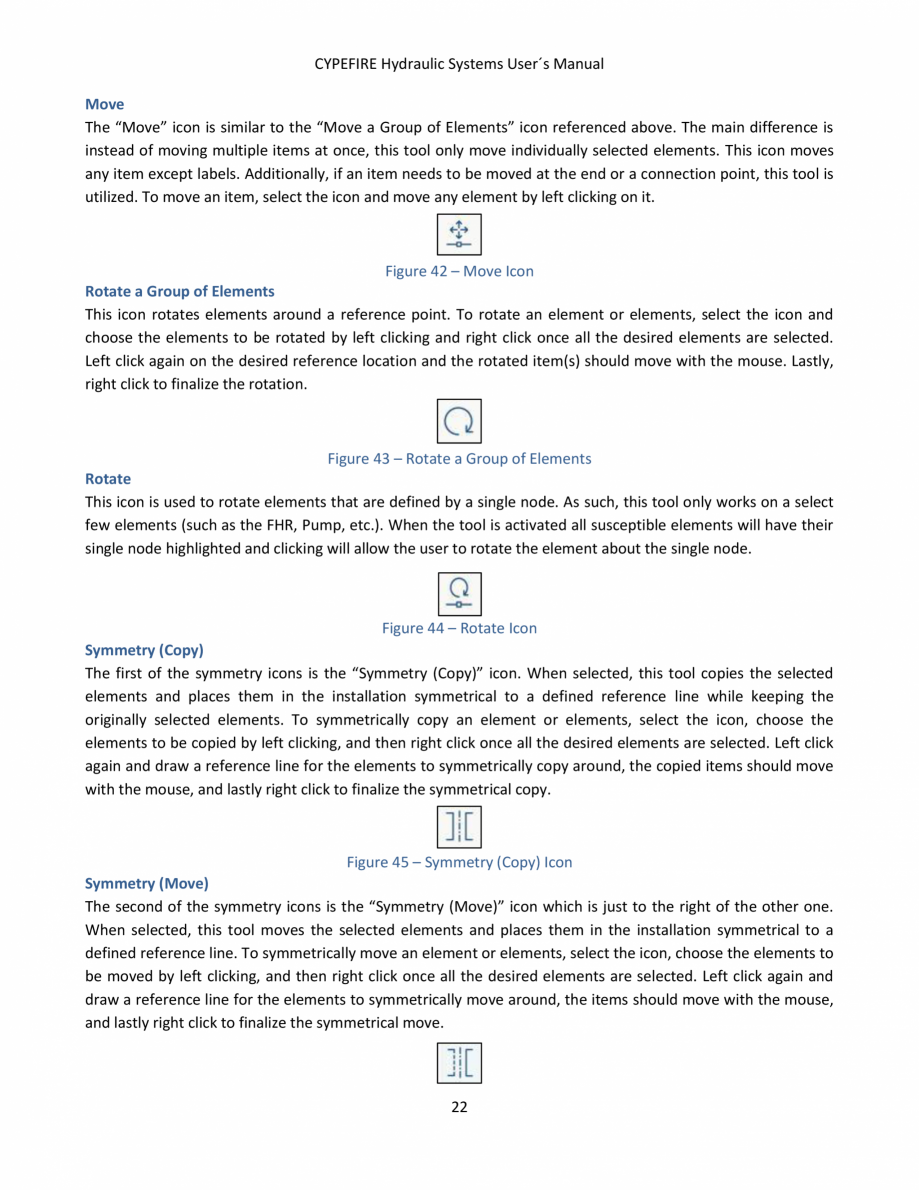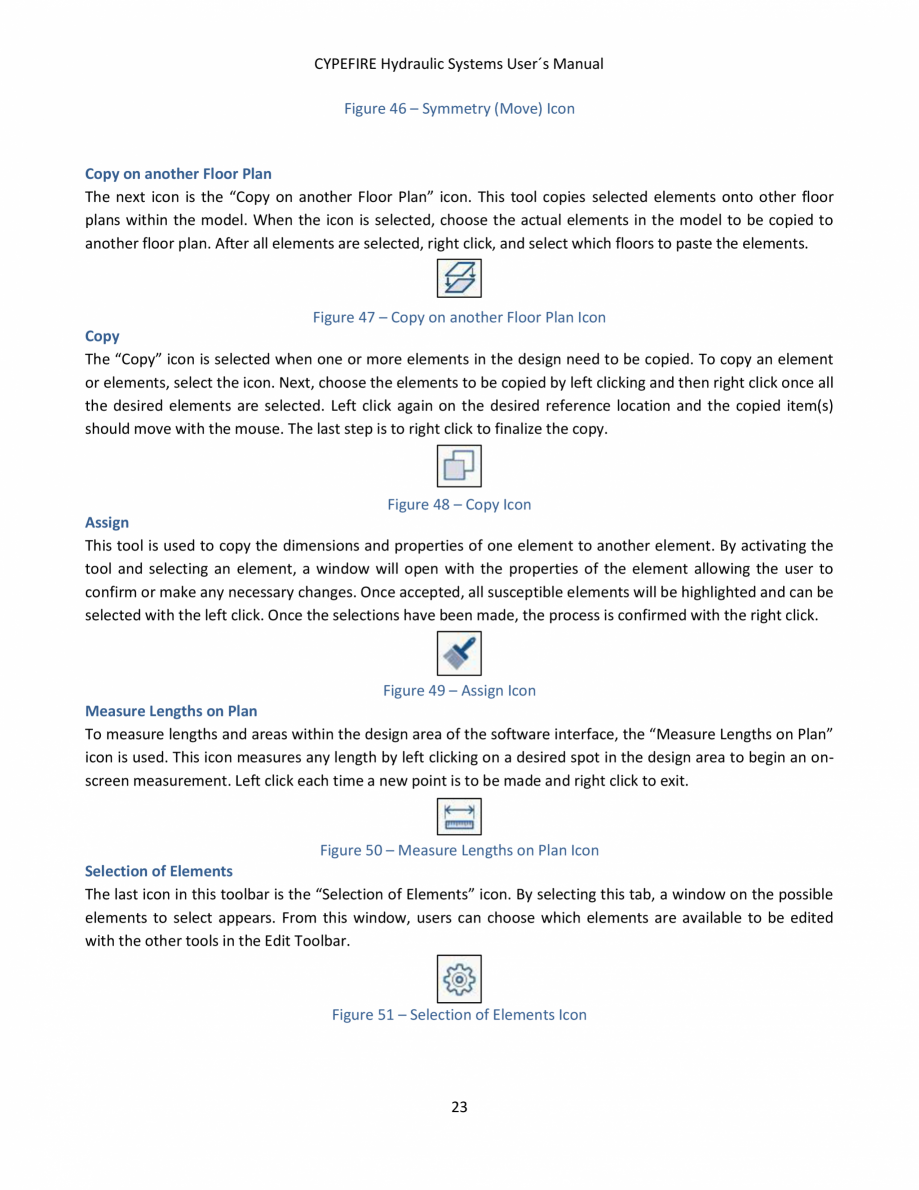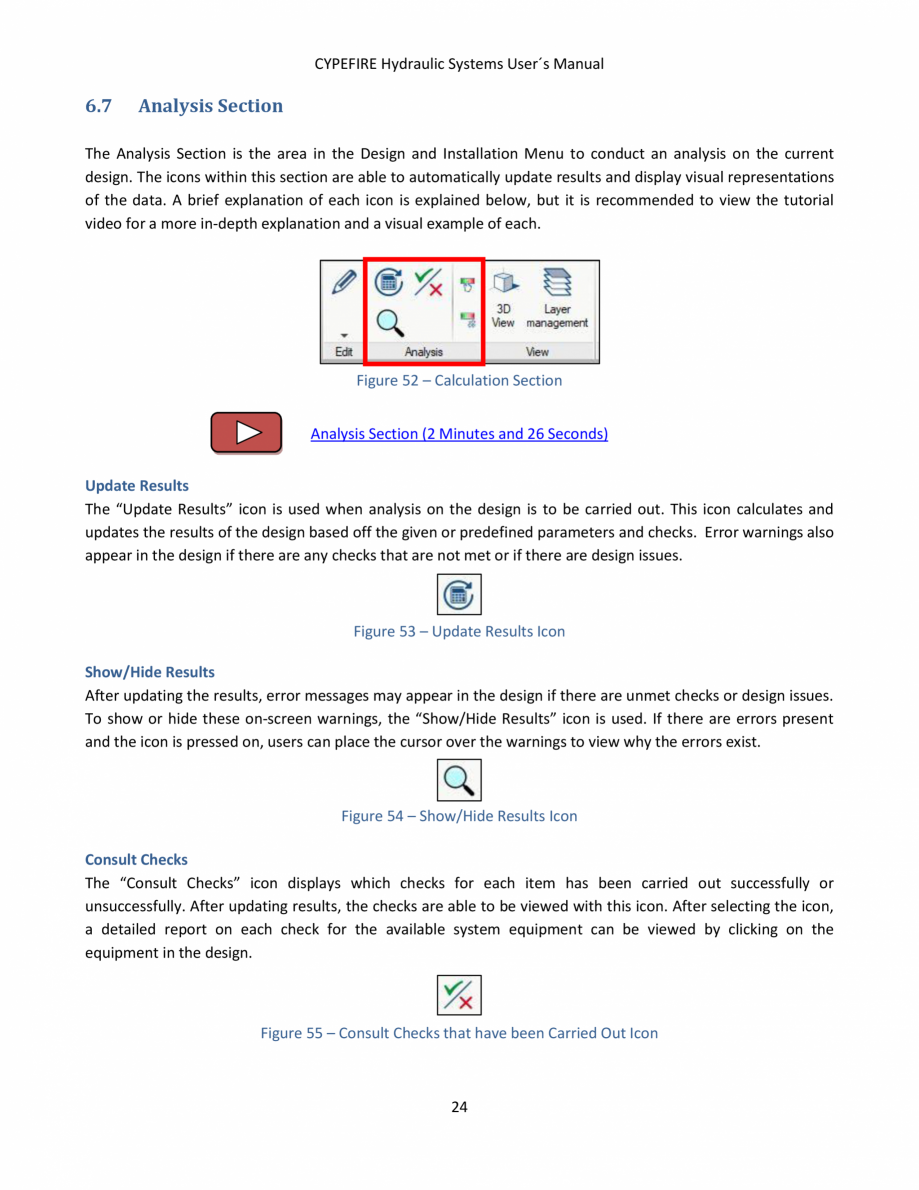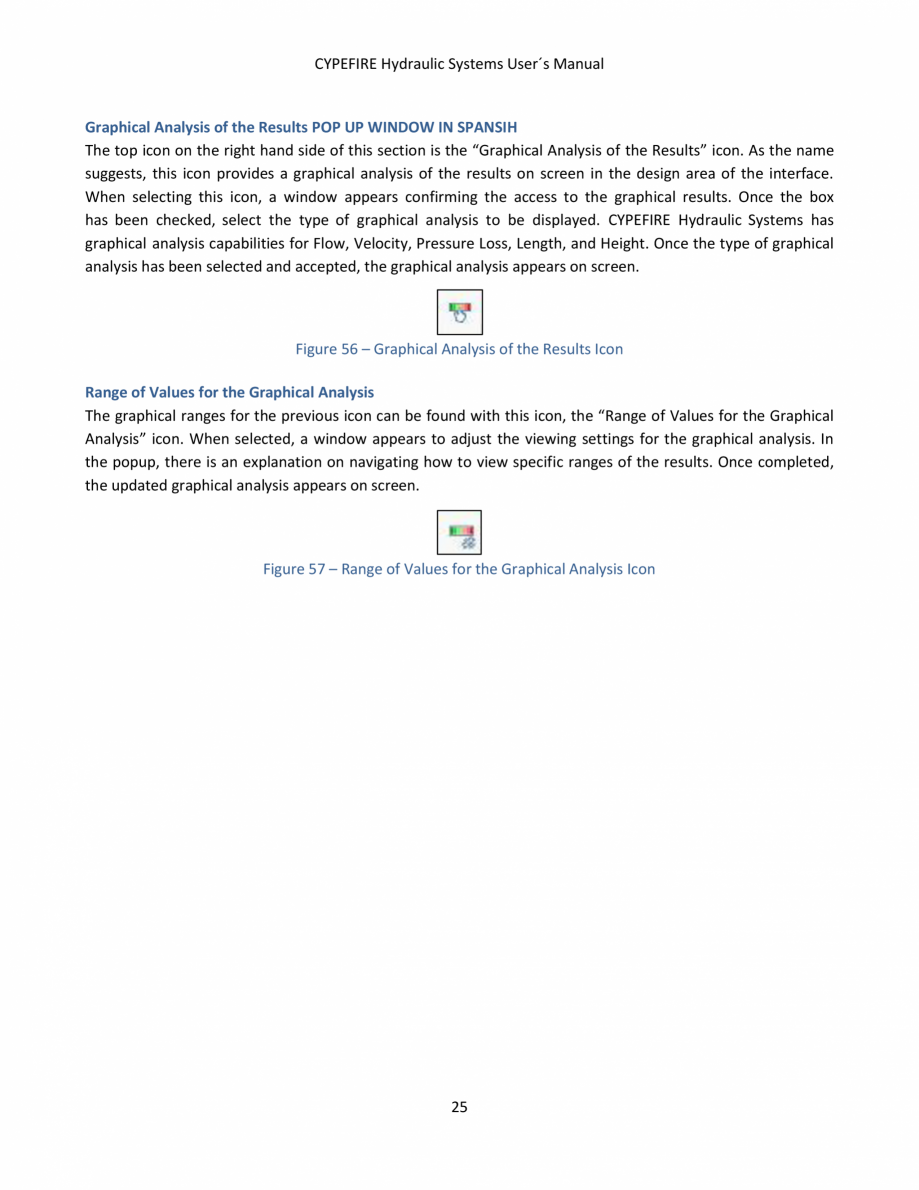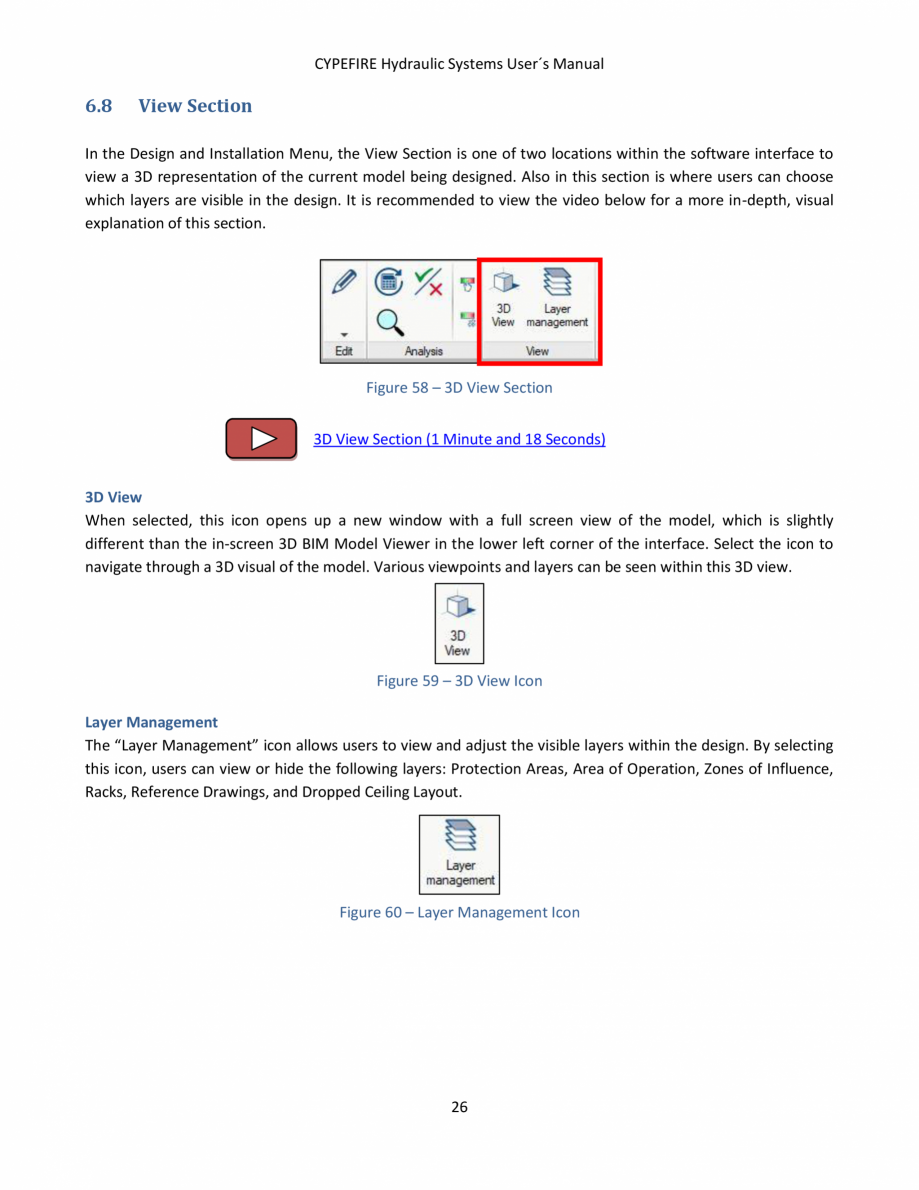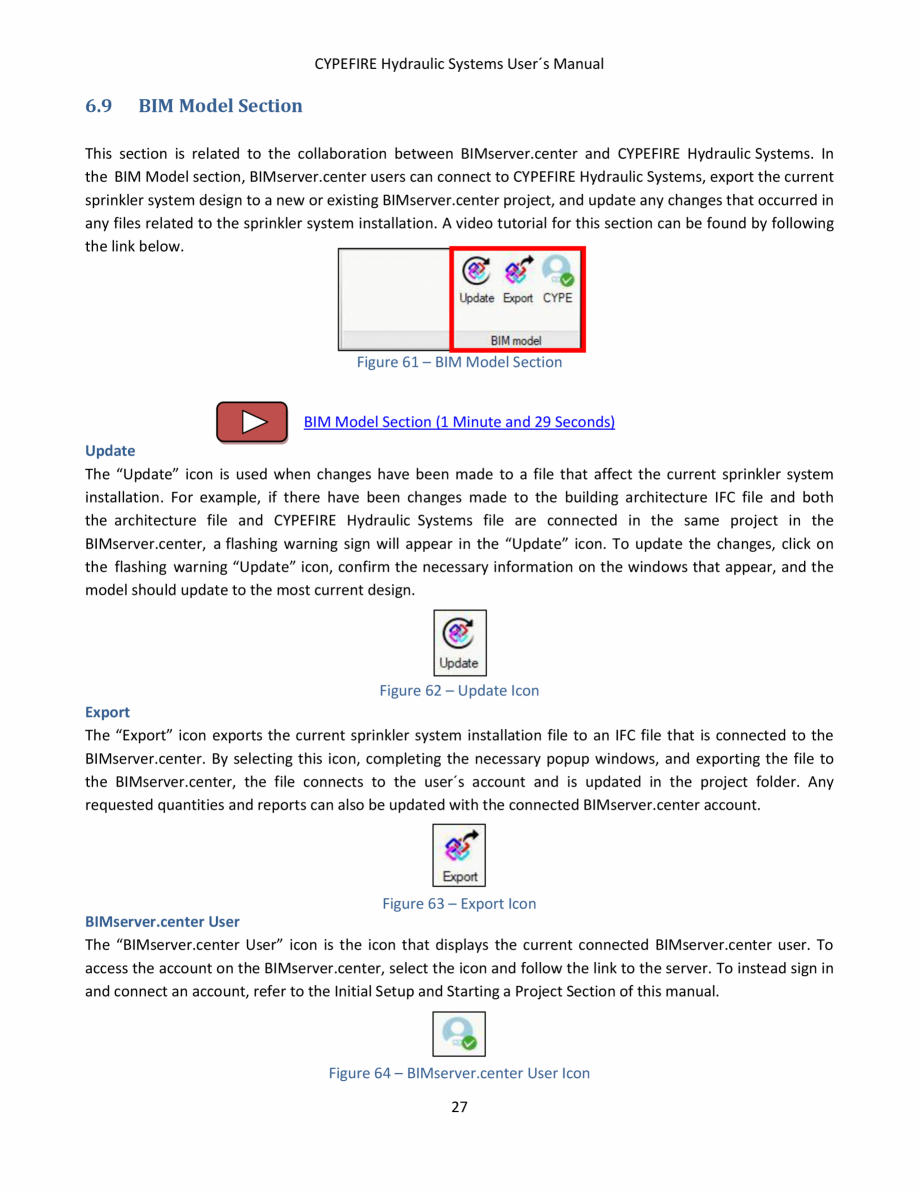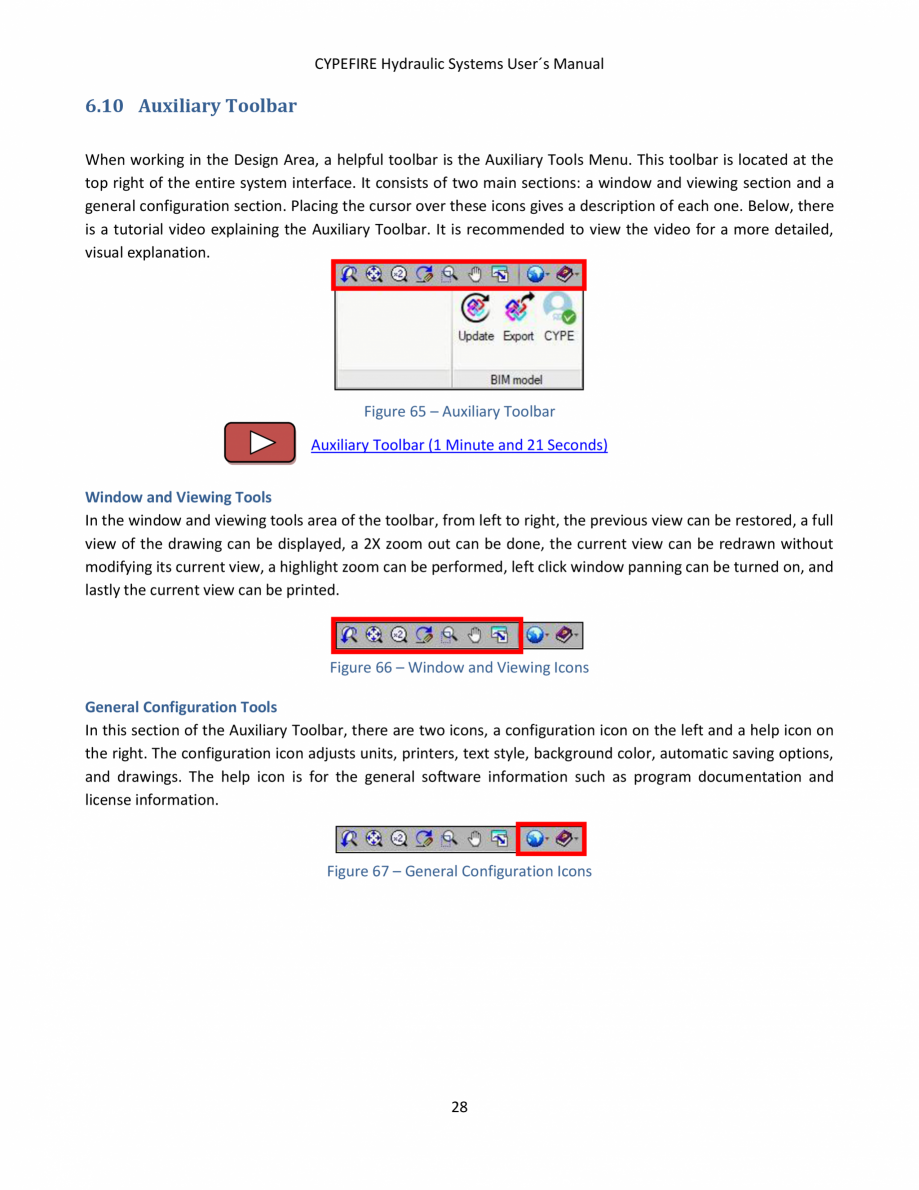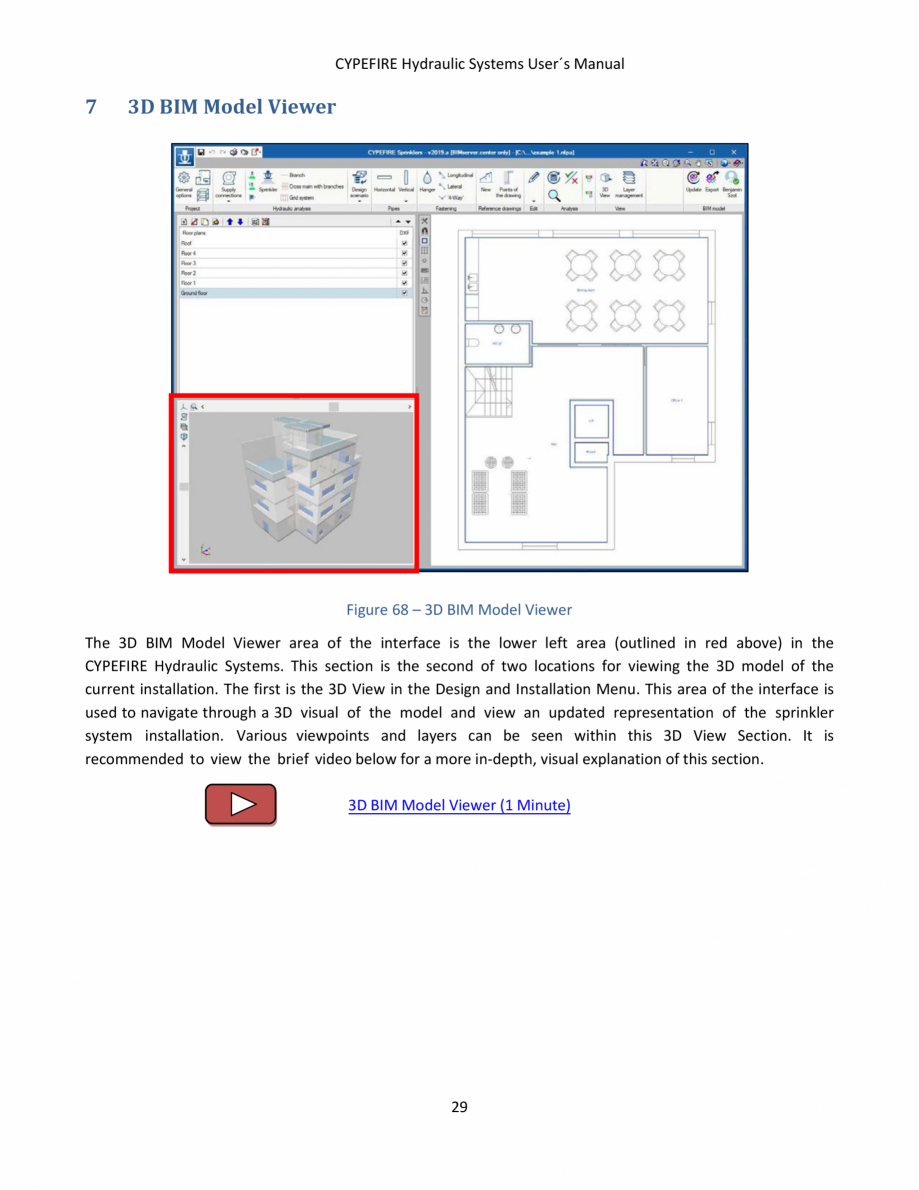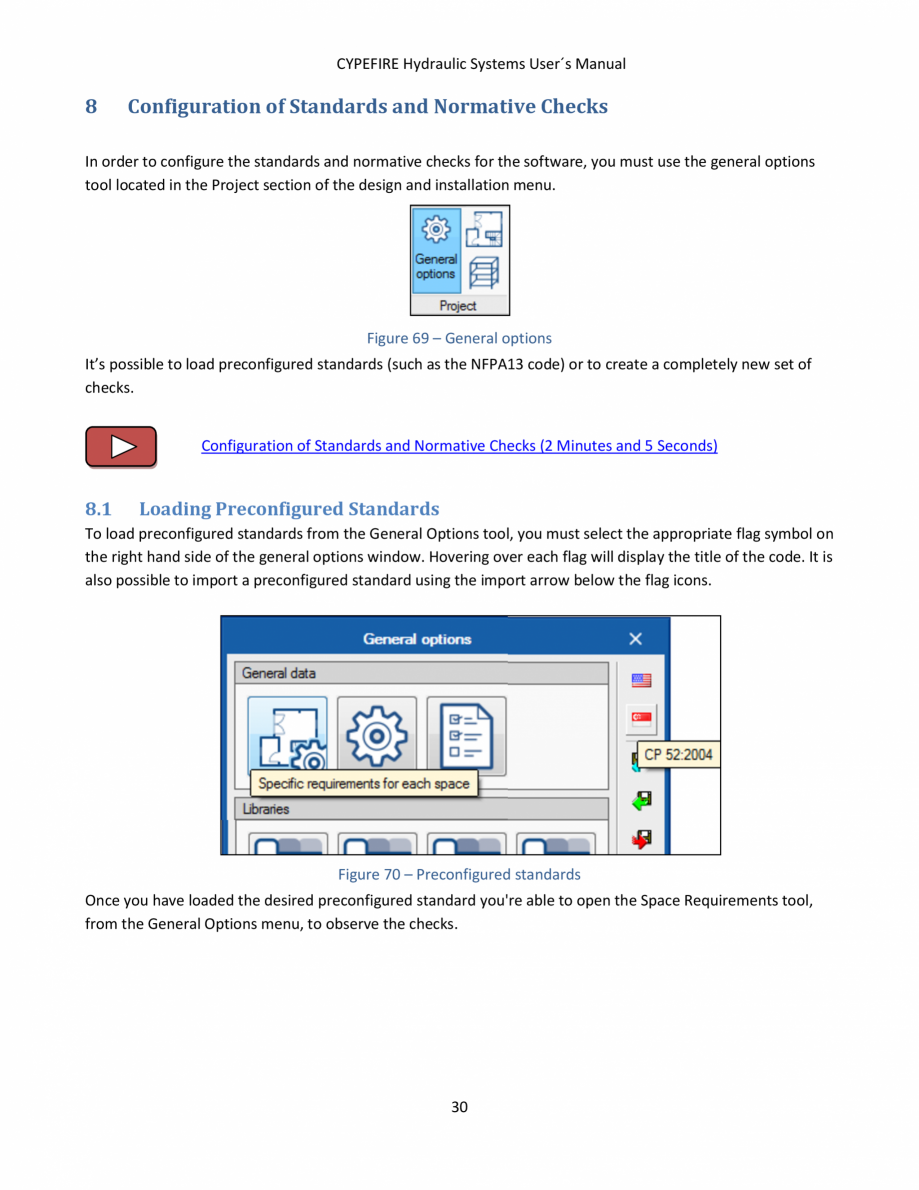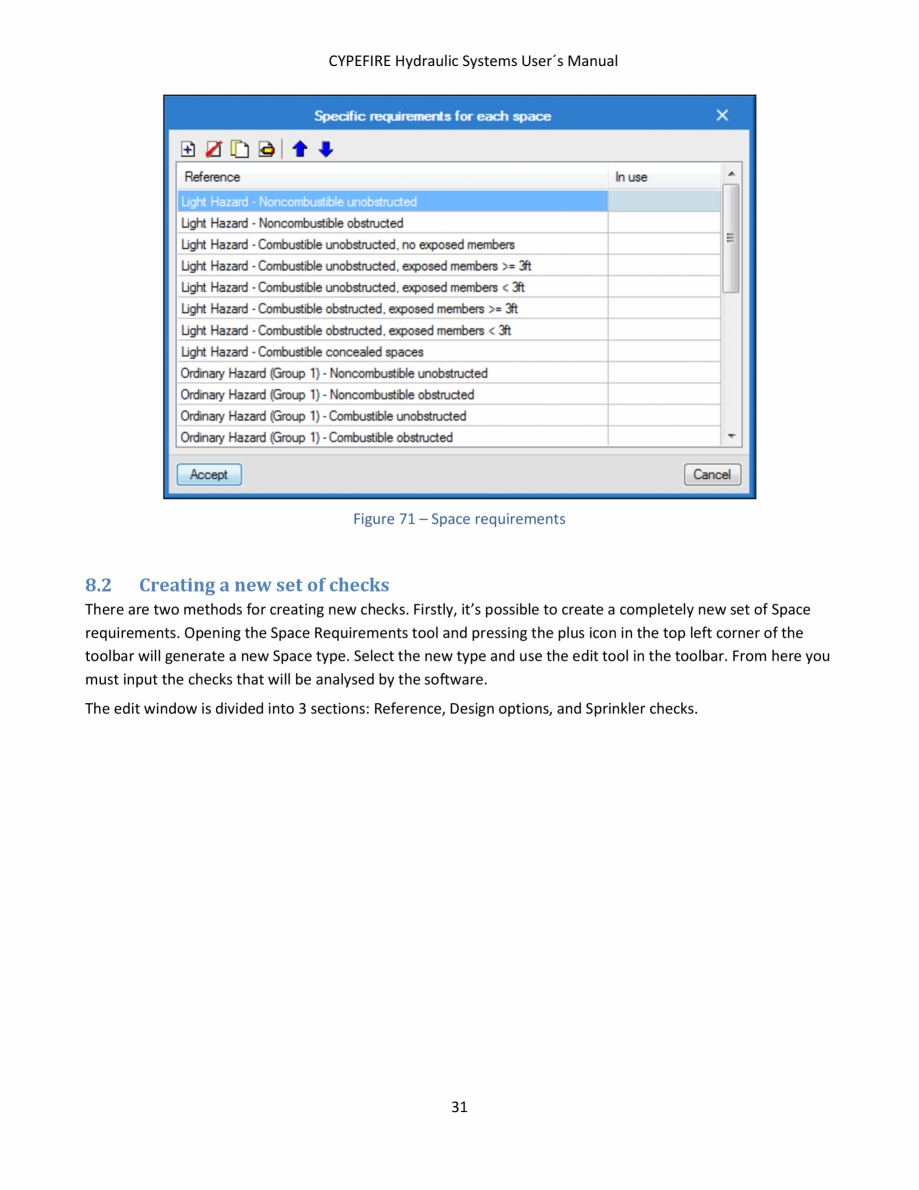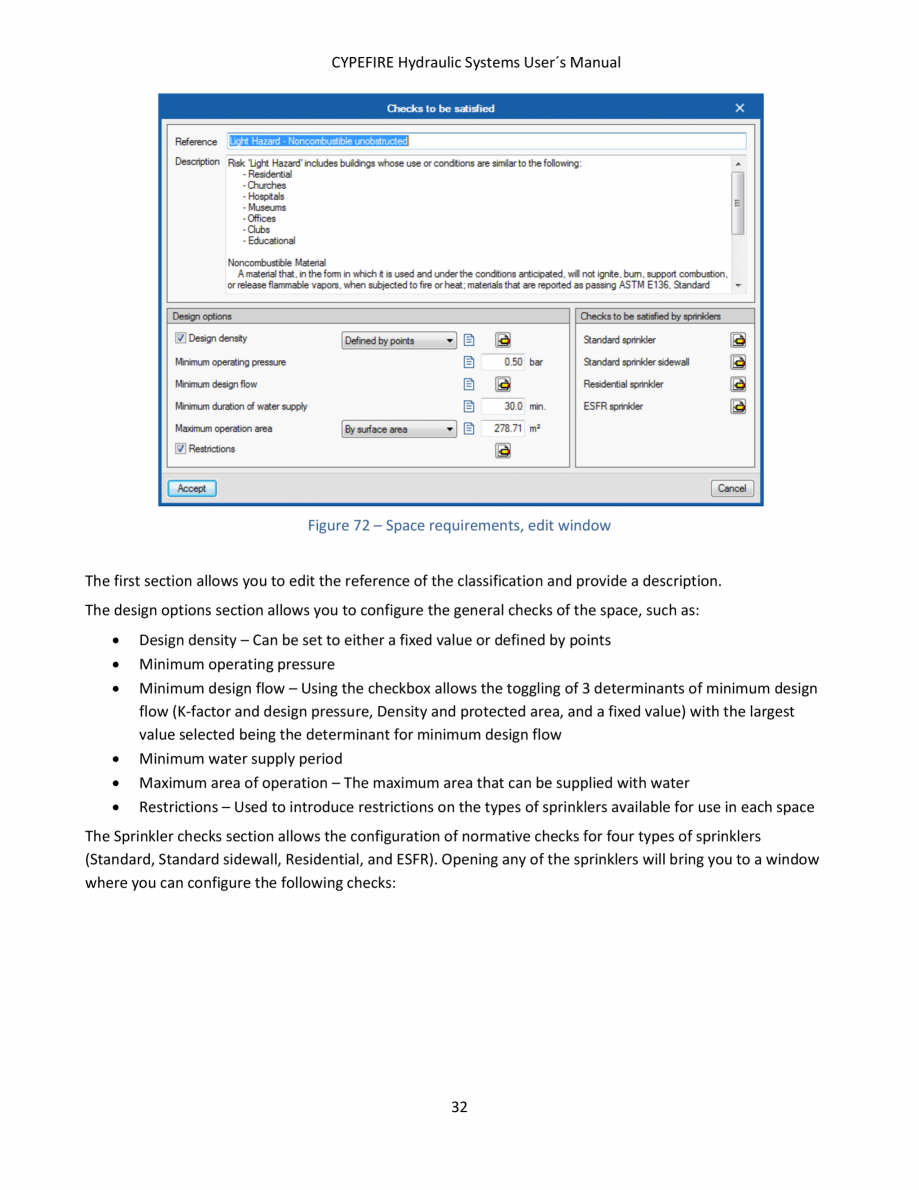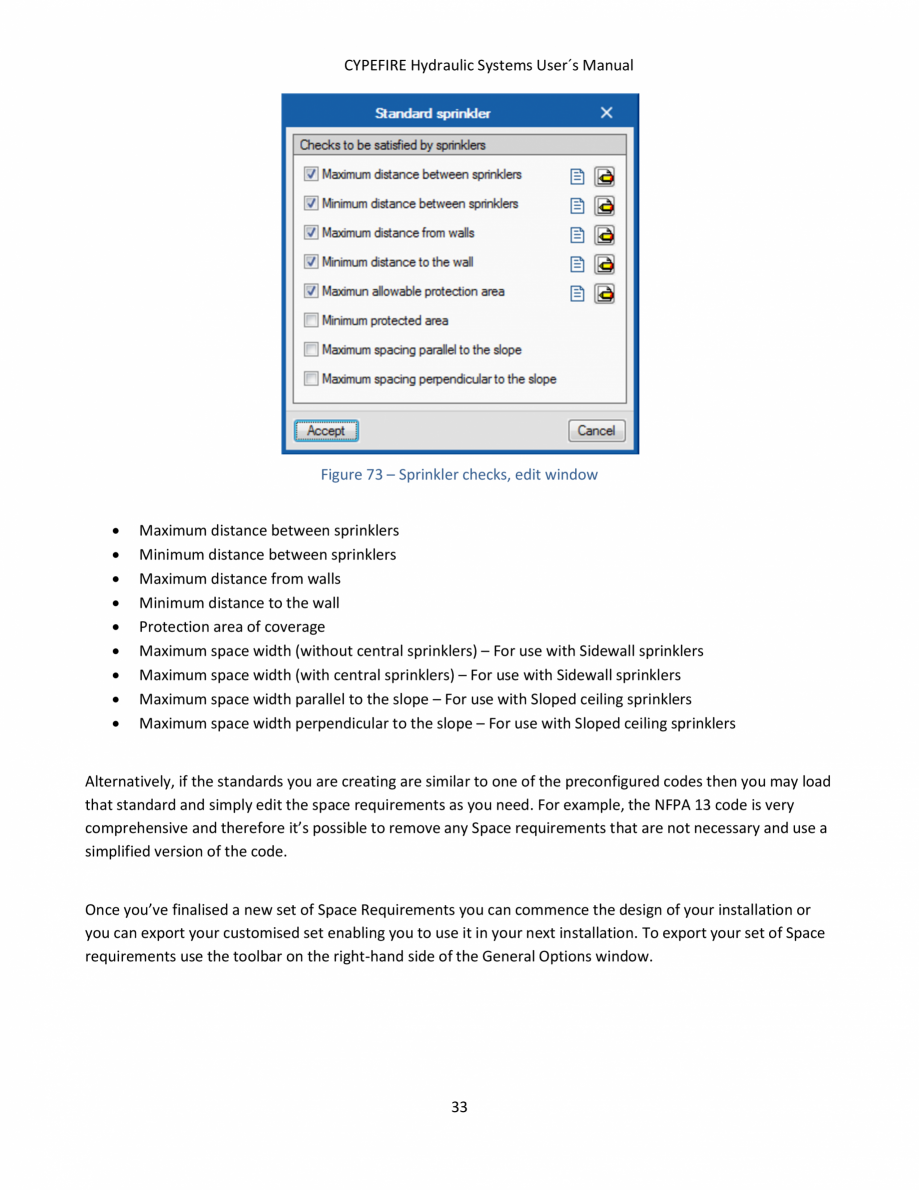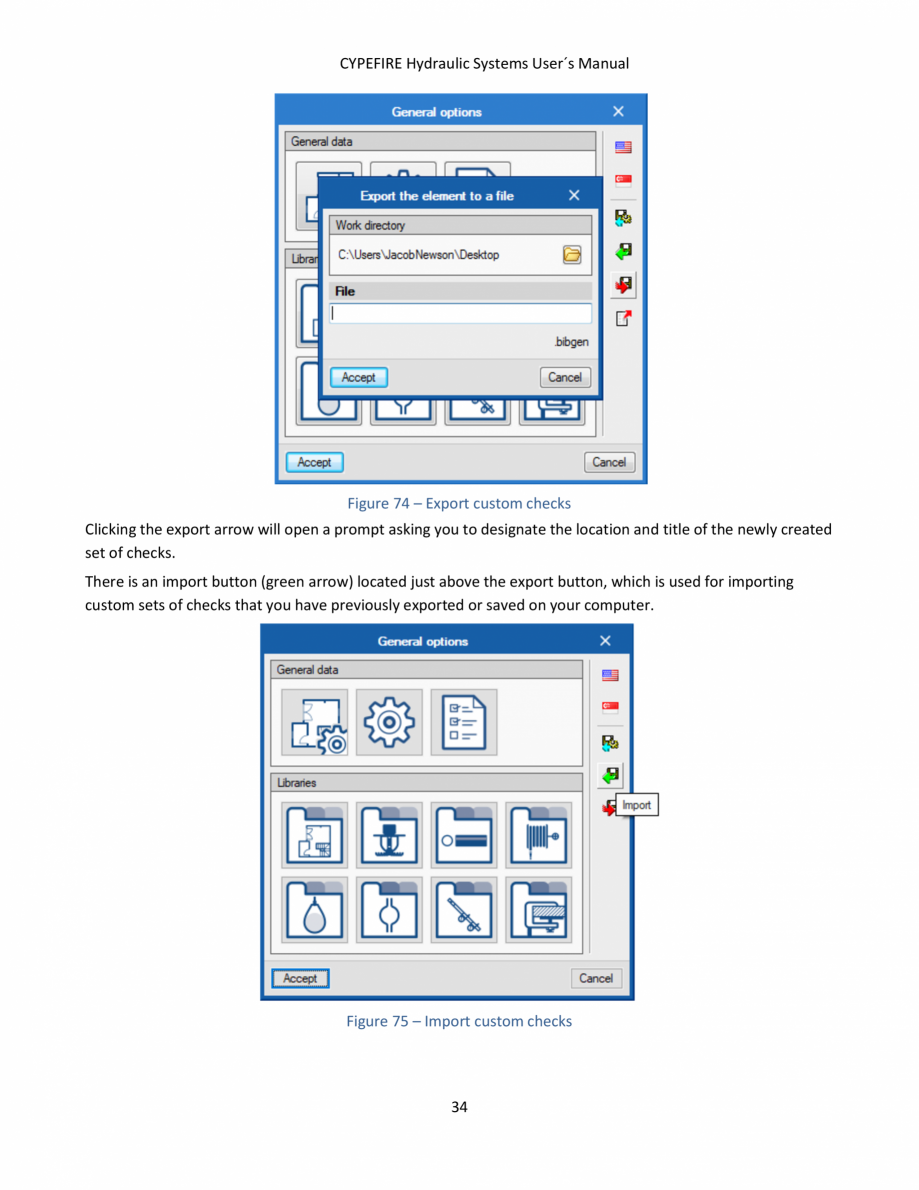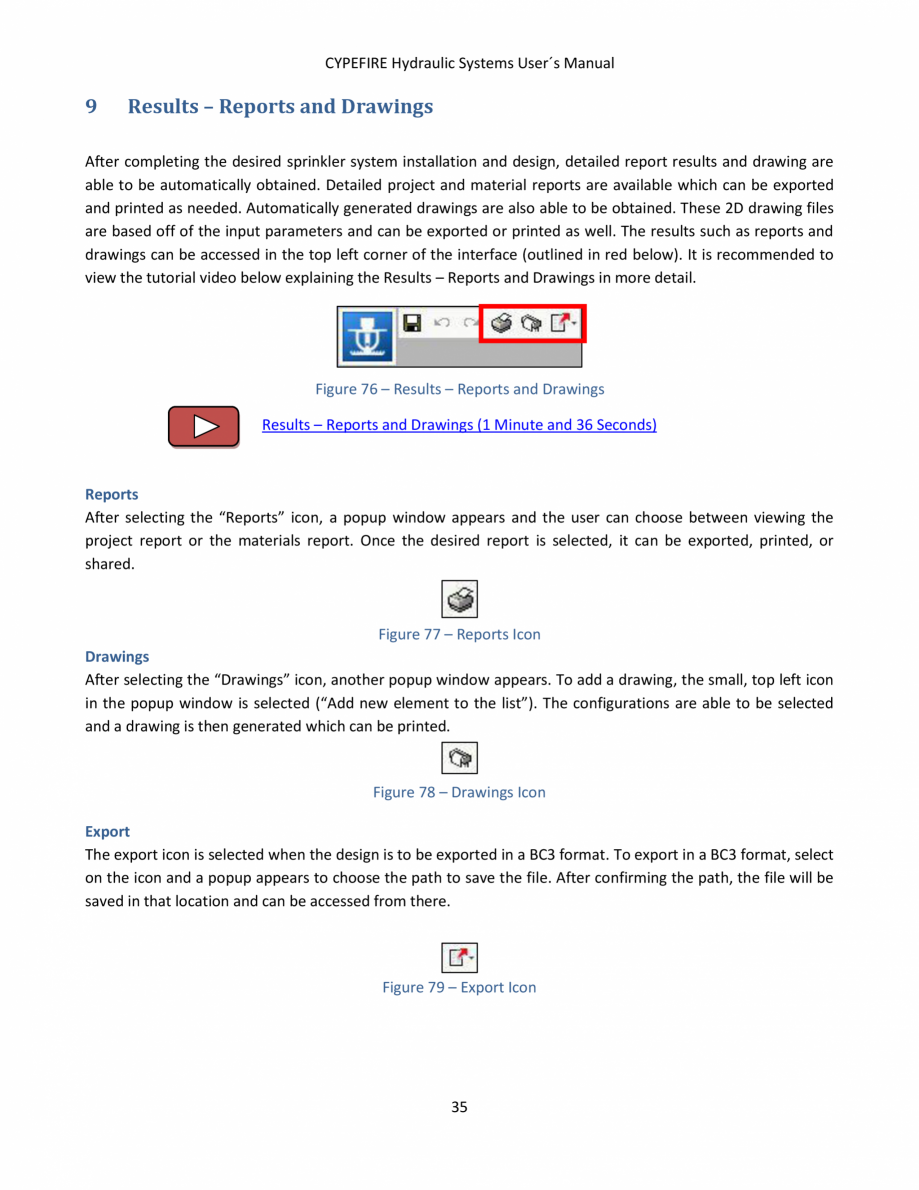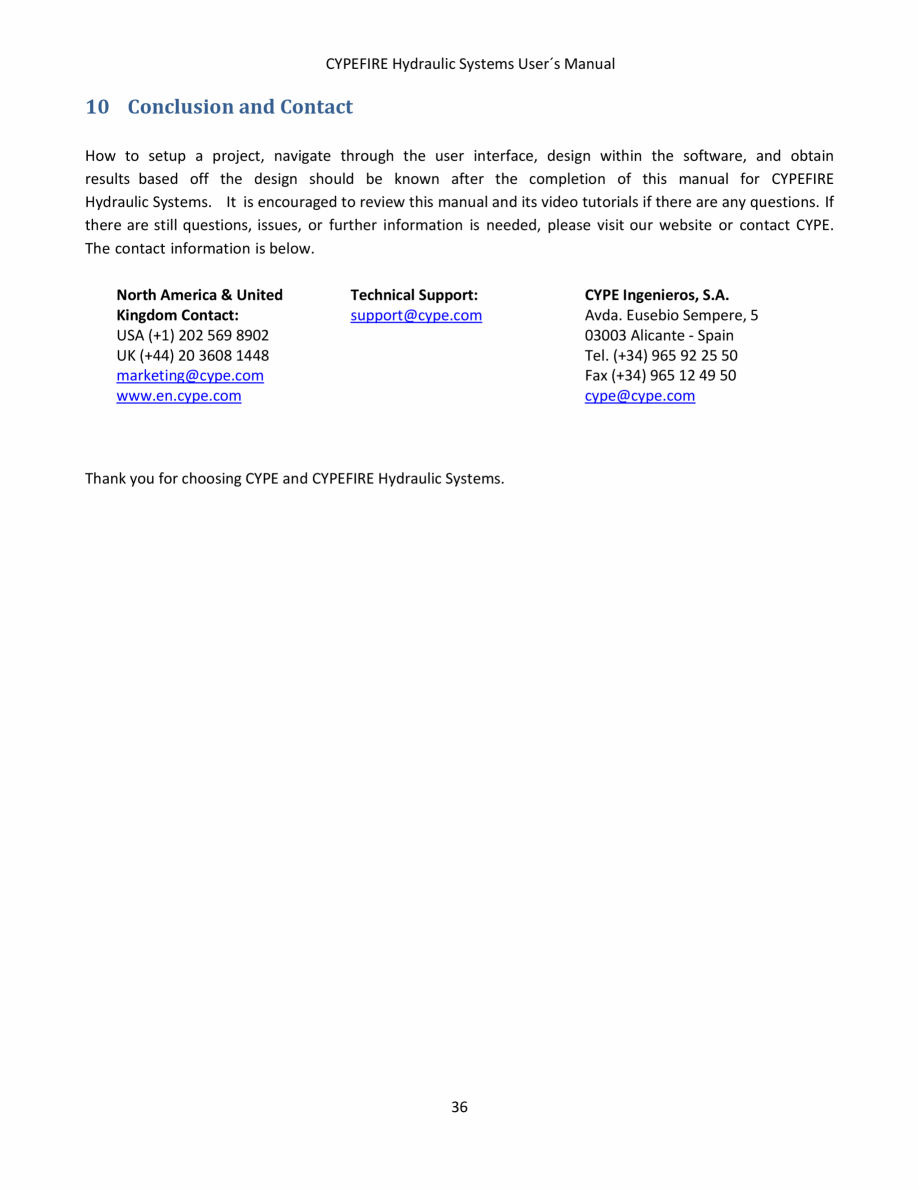CYPEFIRE Hydraulic Systems - Manual de utilizare CYPE
Tip documentatie: Instructiuni montaj, utilizare
Salvează pdf
Full screen
he area in the Design and Installation Menu to conduct an analysis on the current
design. The icons within this section are able to automatically update results and display visual representations
of the data. A brief explanation of each icon is explained below, but it is recommended to view the tutorial
video for a more in-depth explanation and a visual example of each.
Figure 52 – Calculation Section
Analysis Section (2 Minutes and 26 Seconds)
Update Results
The “Update Results” icon is used when analysis on the design is to be carried out. This icon calculates and
updates the results of the design based off the given or predefined parameters and checks. Error warnings also
appear in the design if there are any checks that are not met or if there are design issues.
Figure 53 – Update Results Icon
Show/Hide Results
After updating the results, error messages may appear in the design if there are unmet checks or design issues.
To show or hide these on-screen warnings, the “Sh
... ascunde
Alte documentatii ale aceleasi game Vezi toate
Fisa tehnica
48 p | EN
CYPE 3D
Fisa tehnica
44 p | EN
CYPE 3D