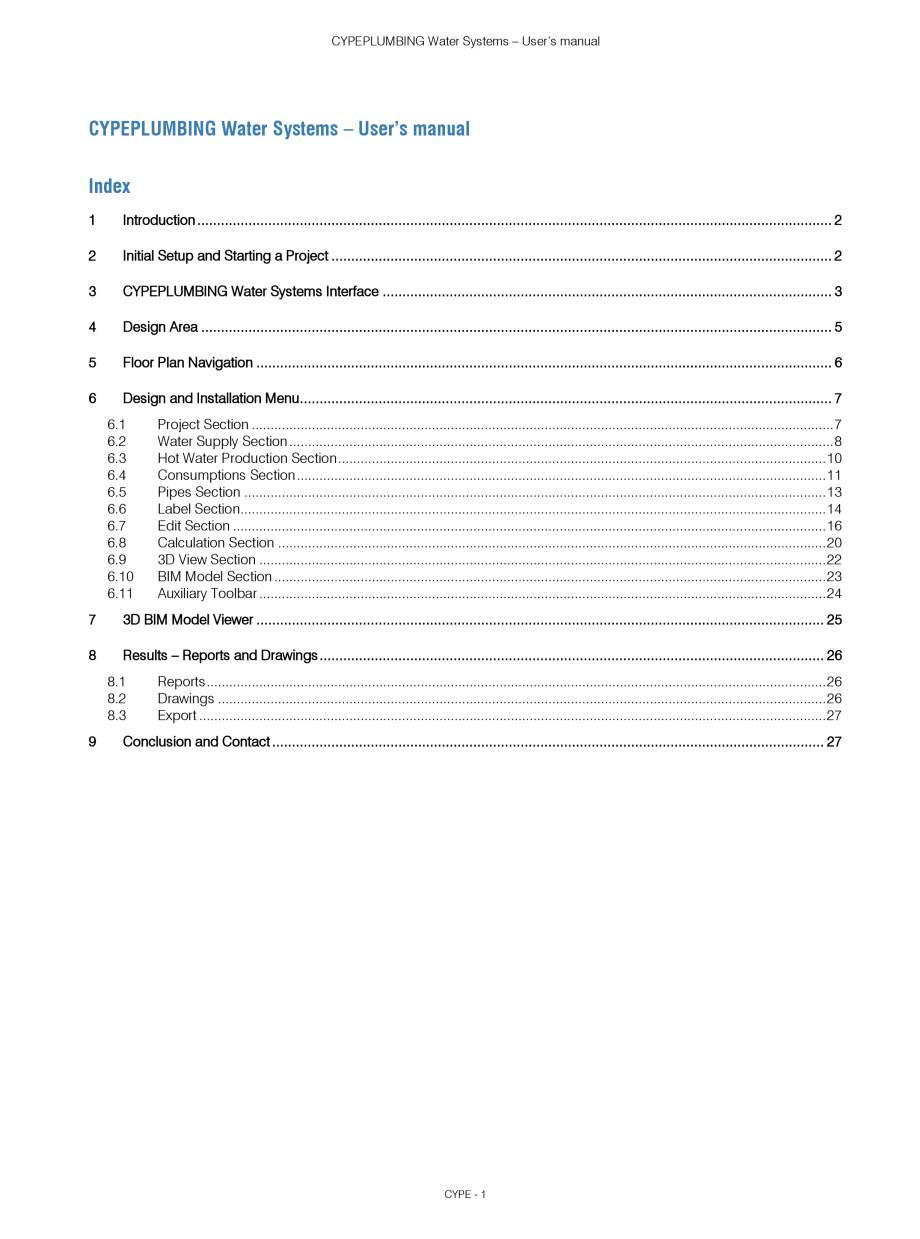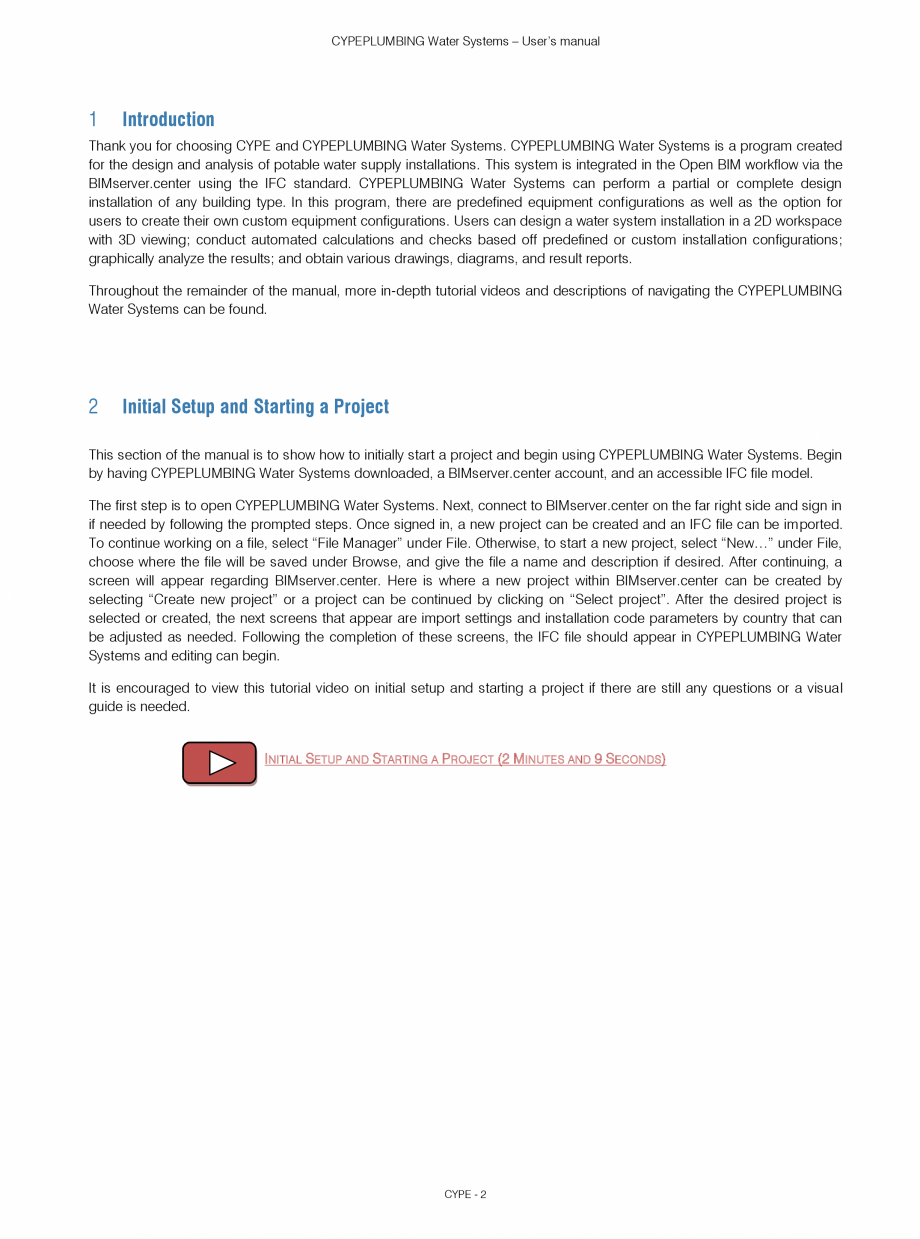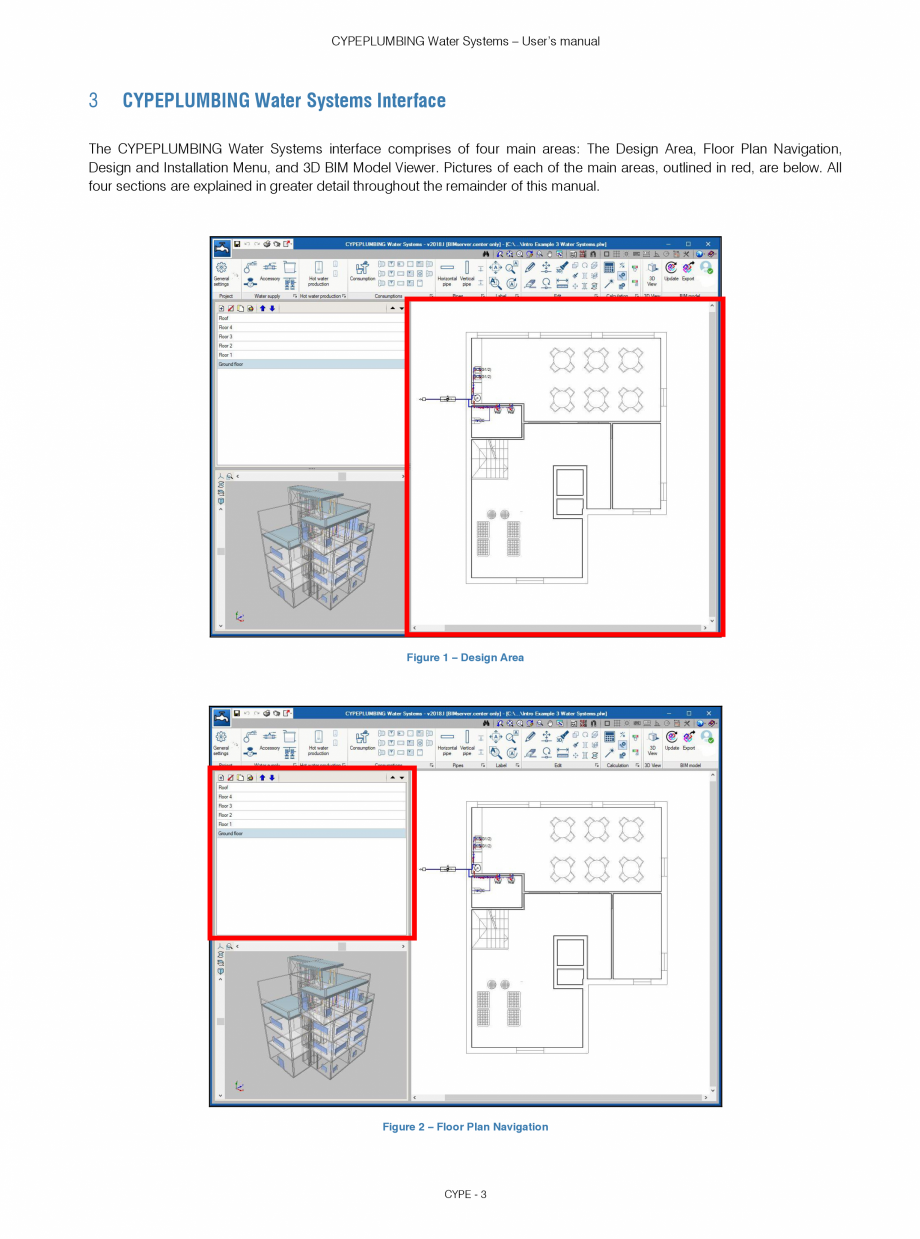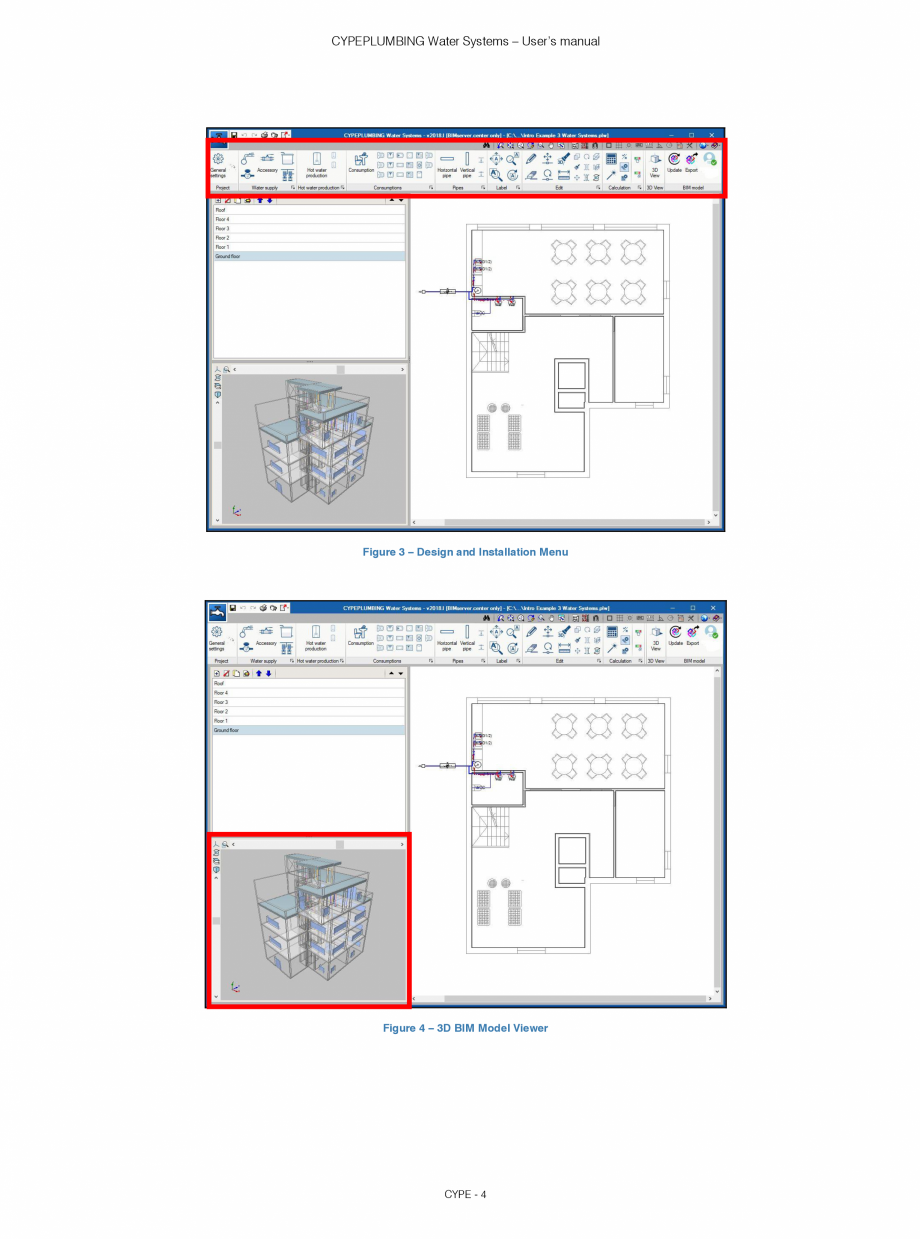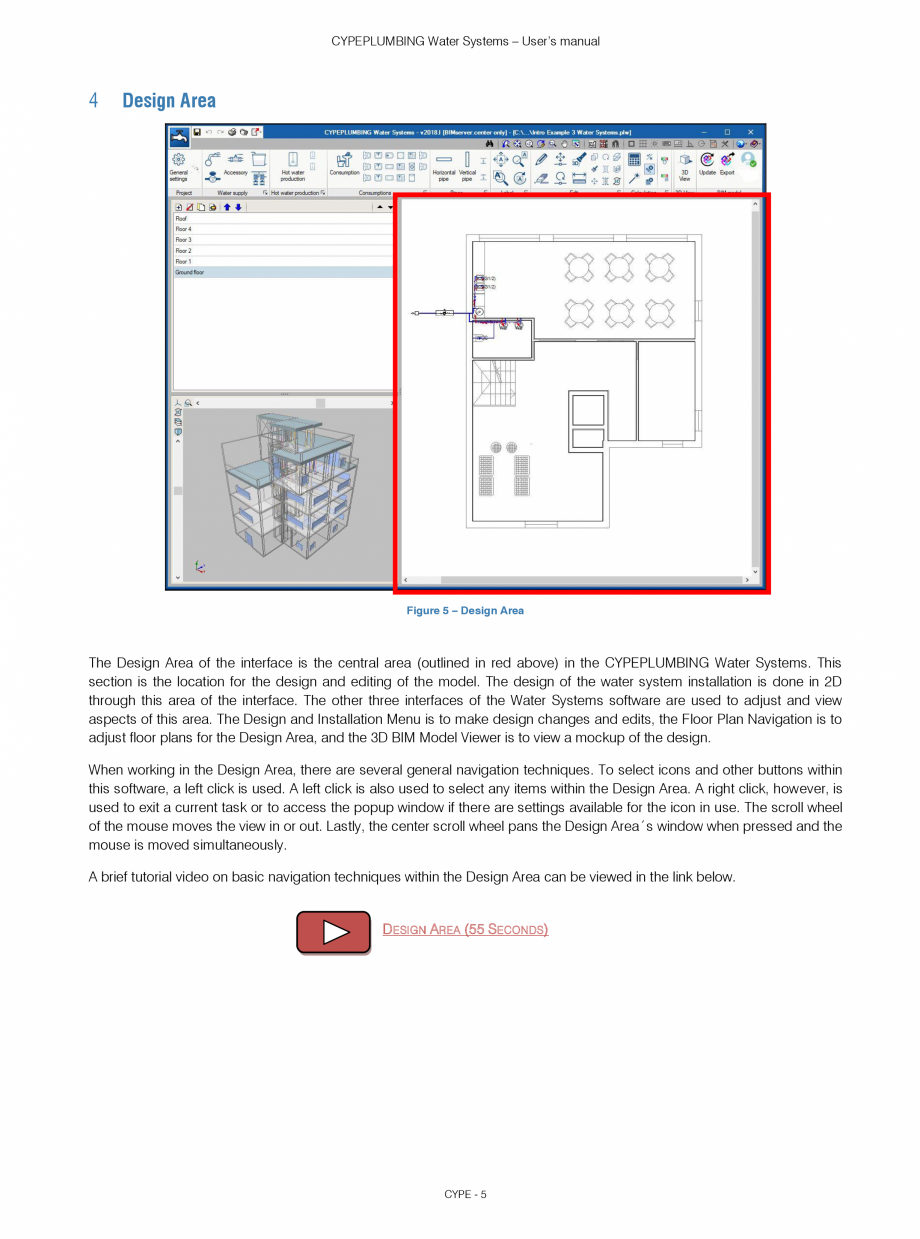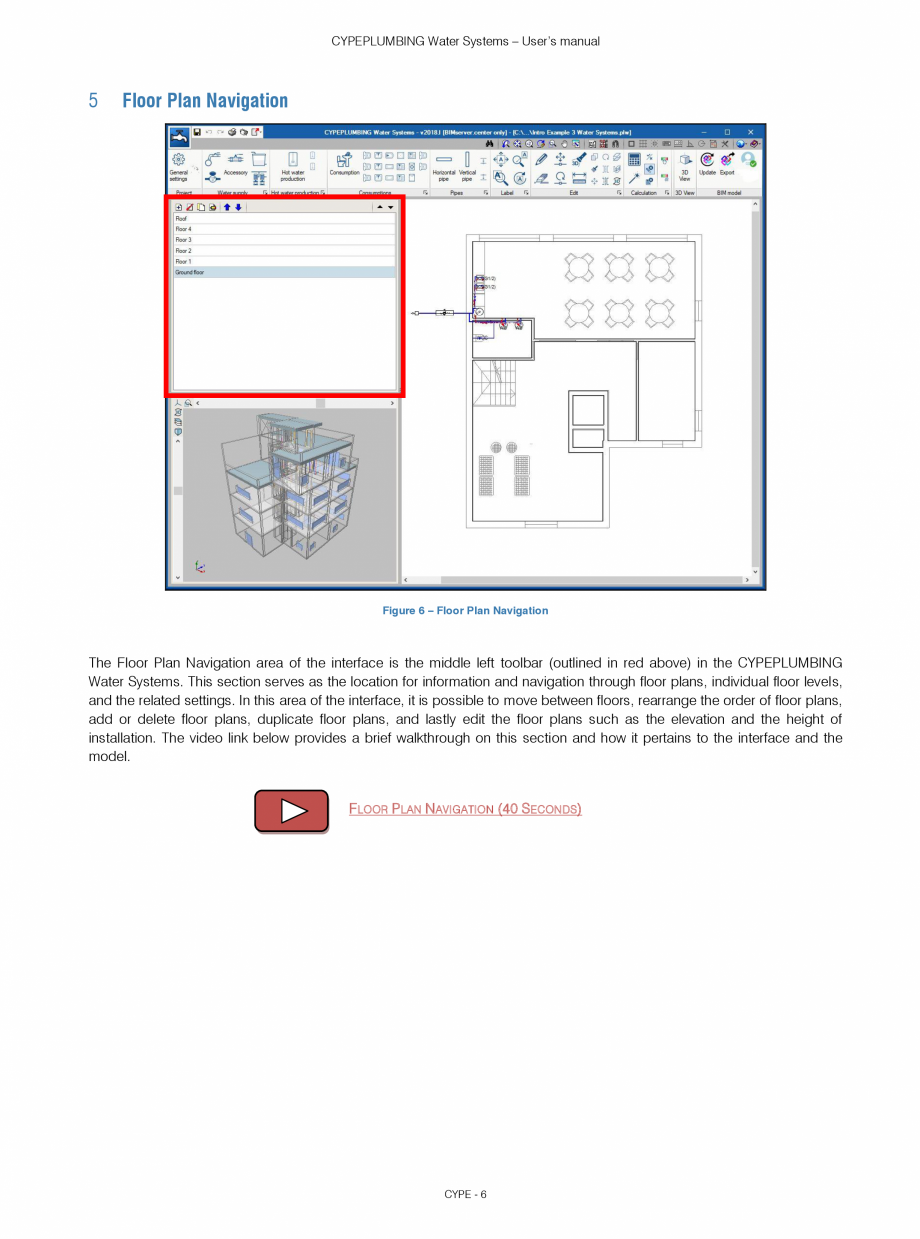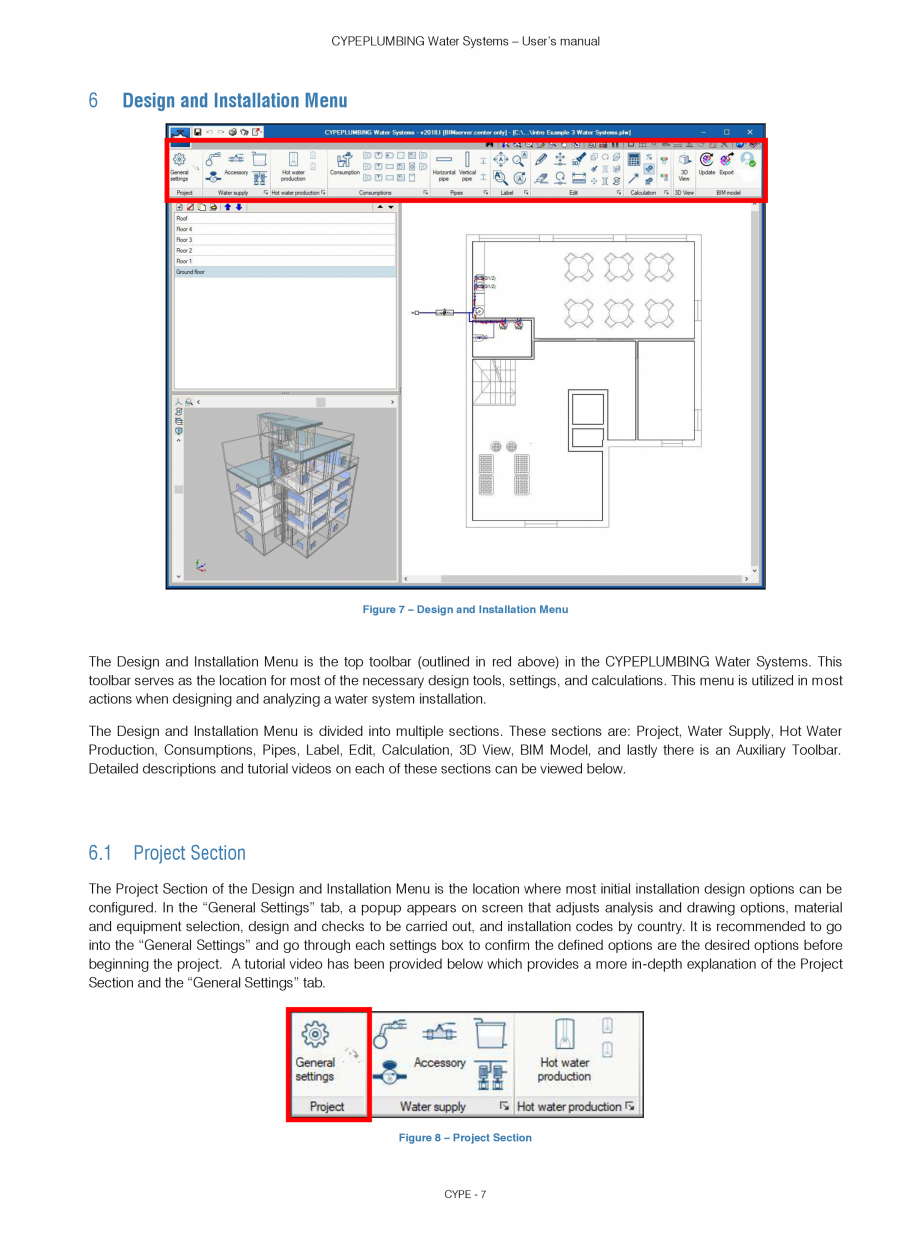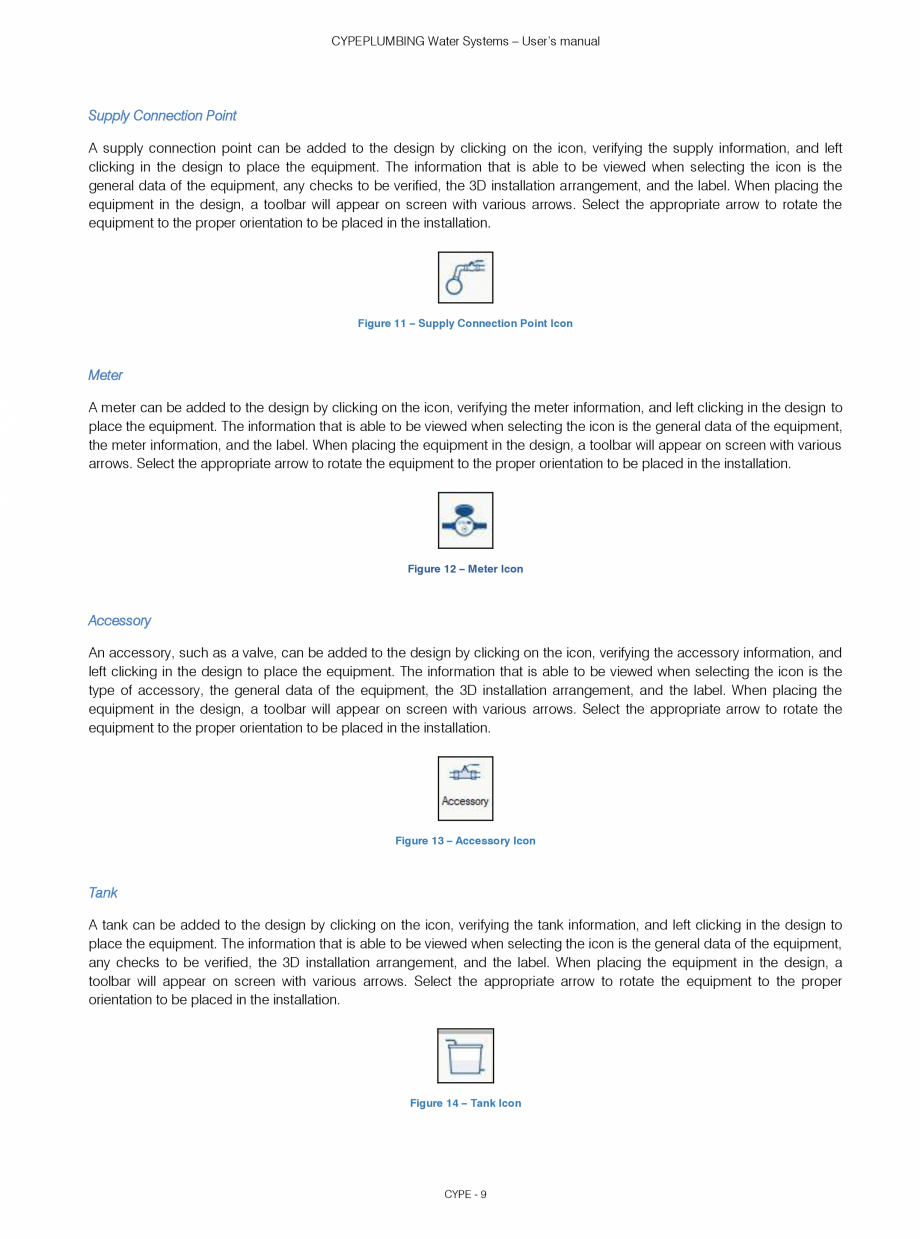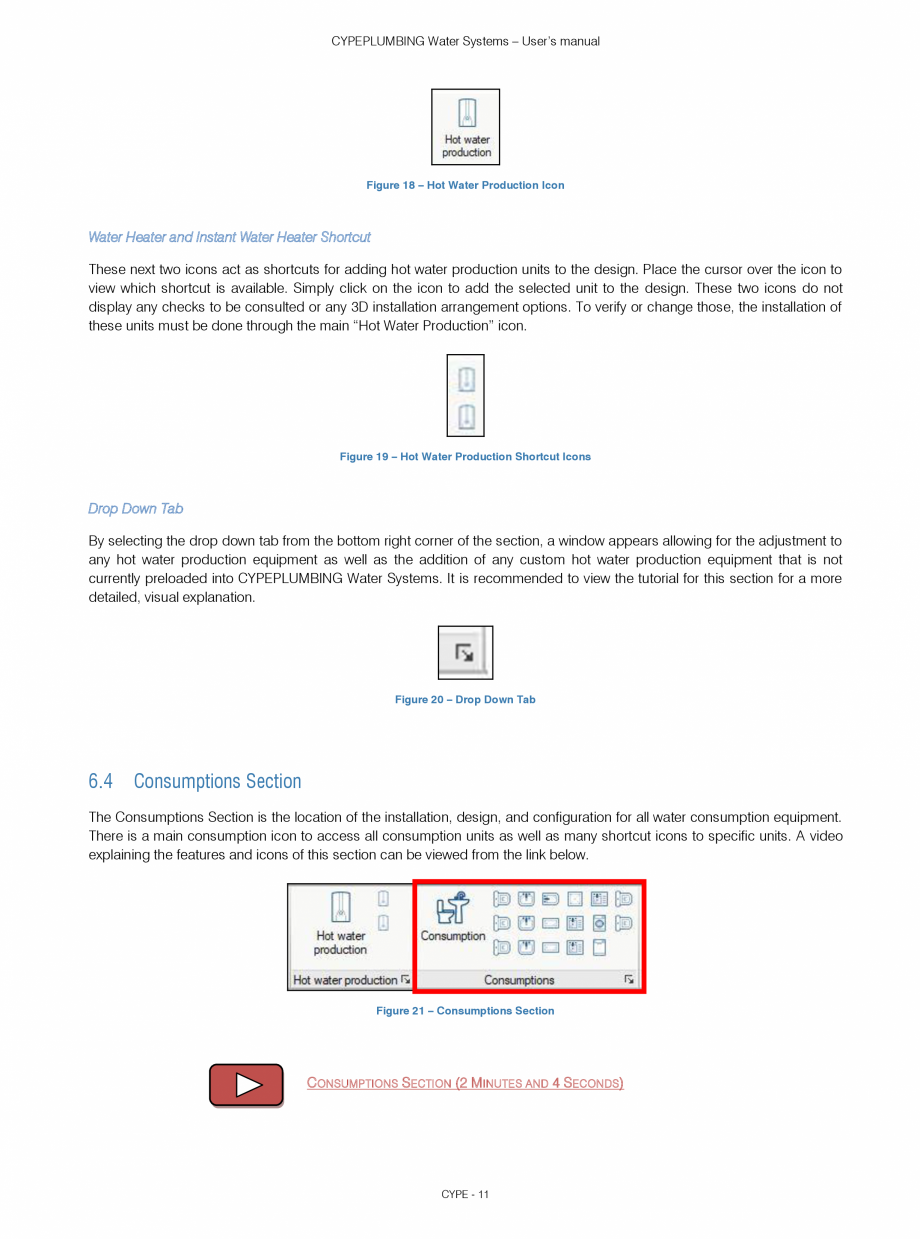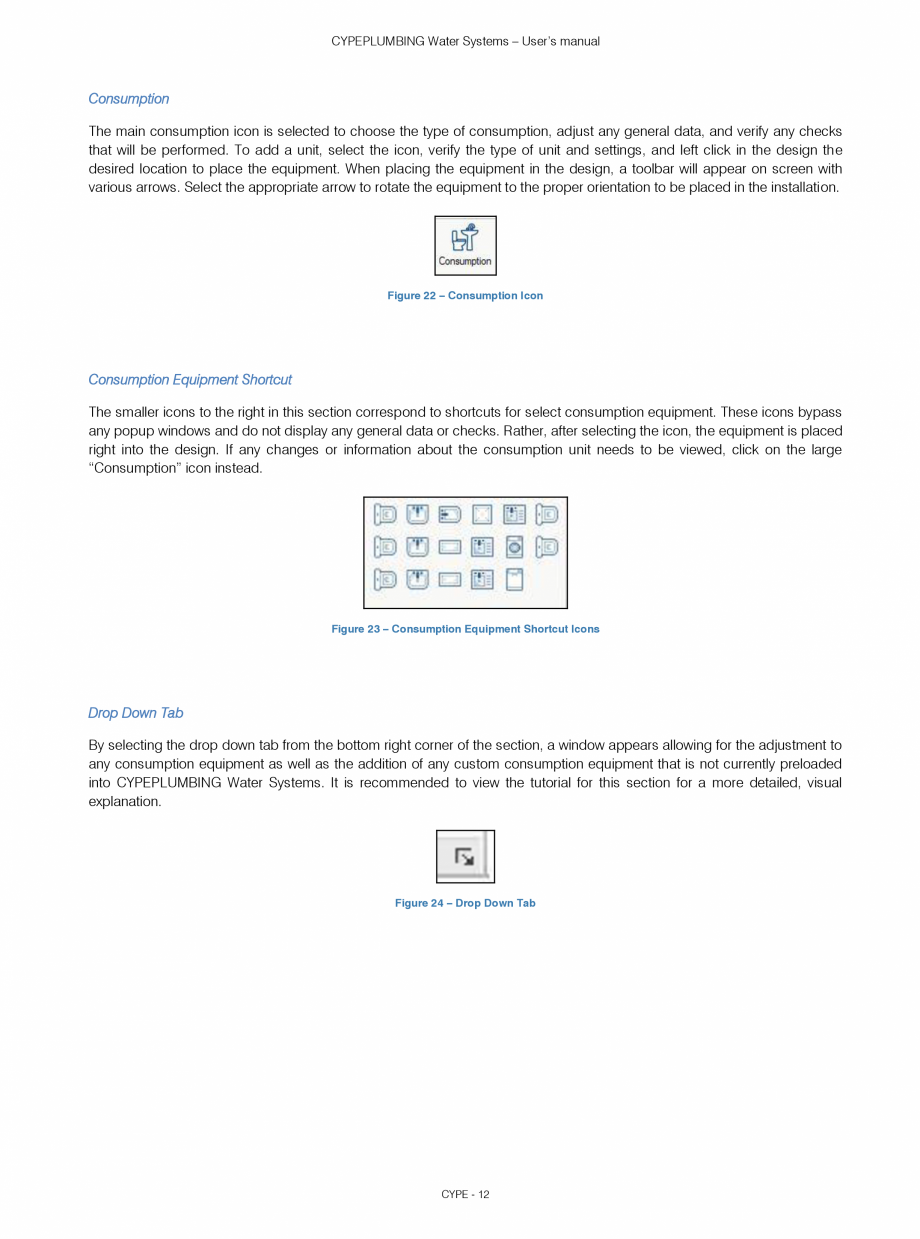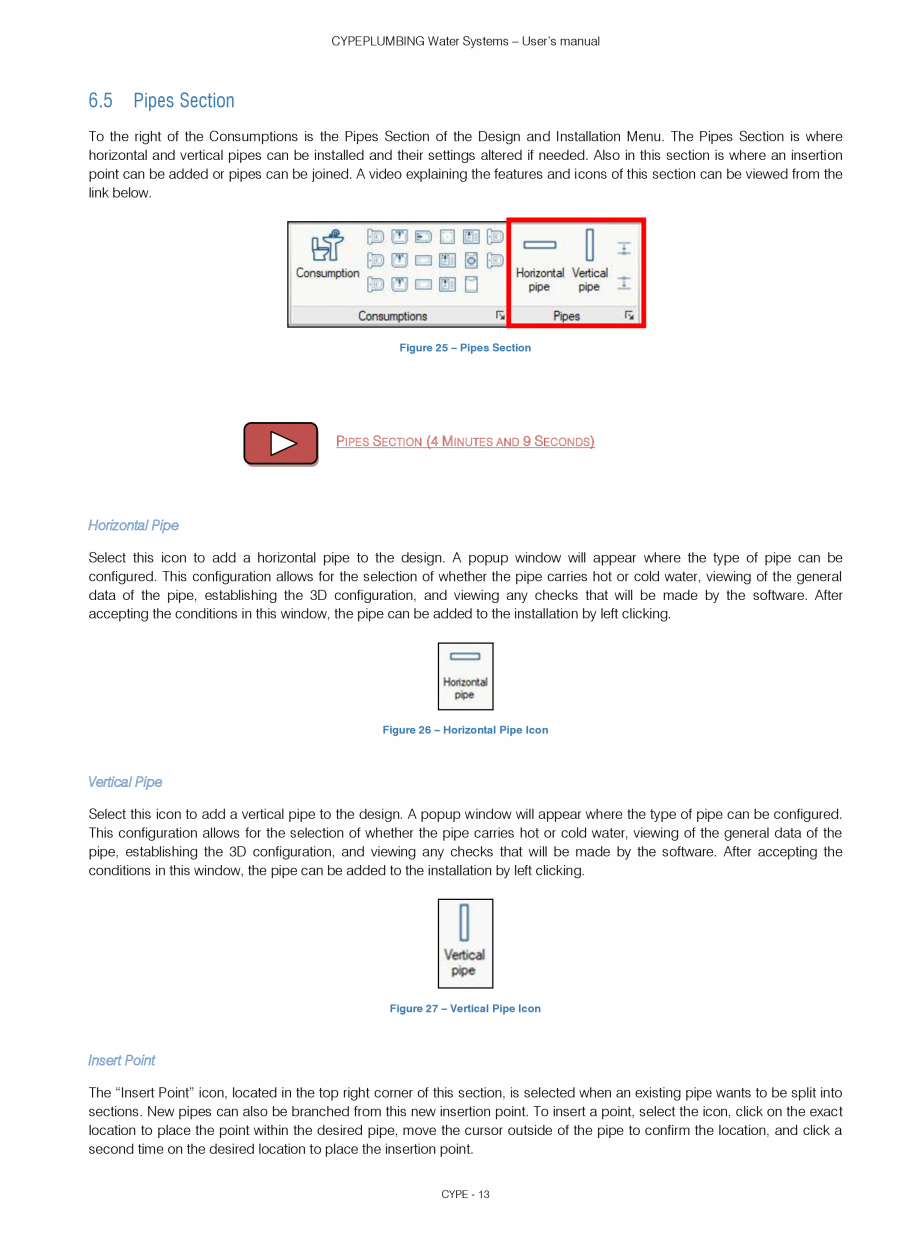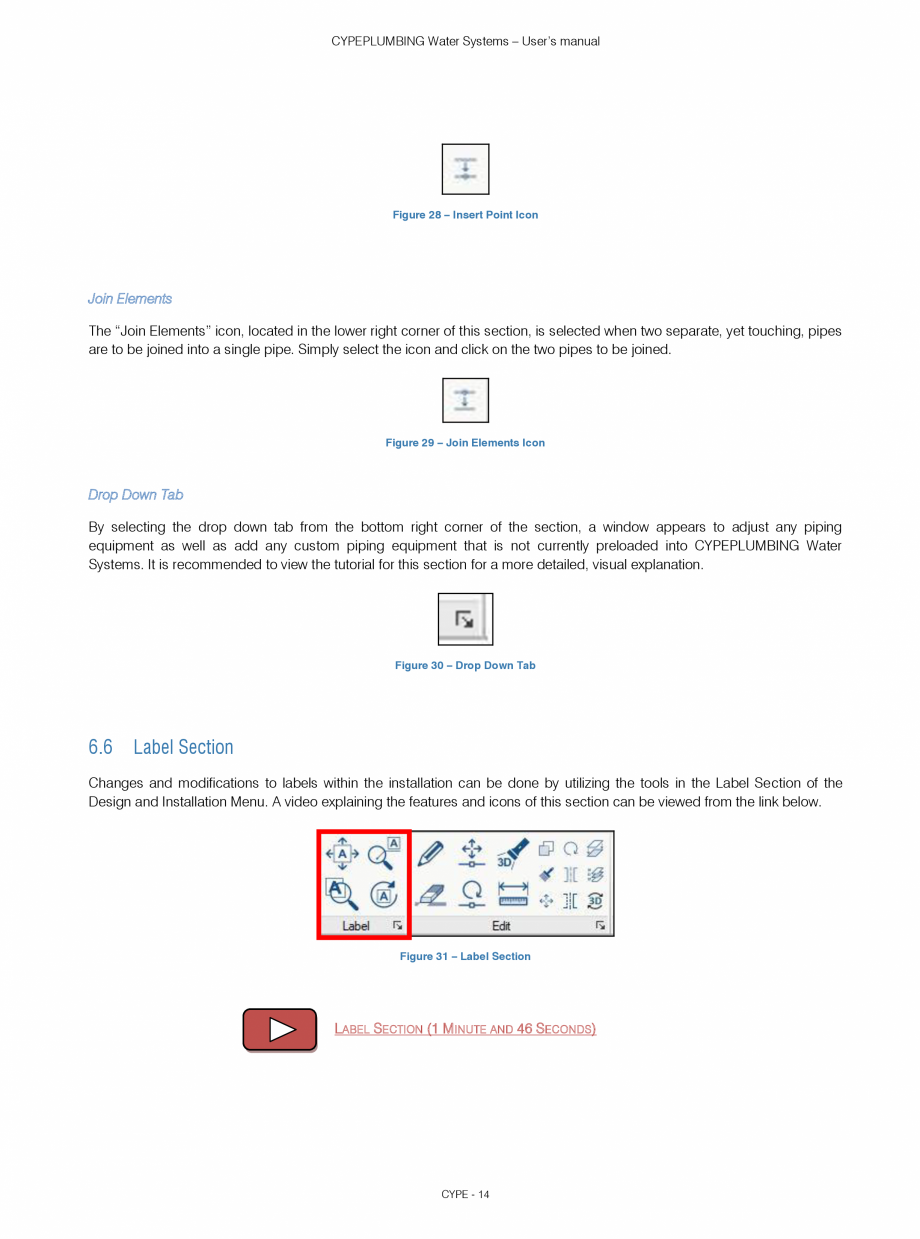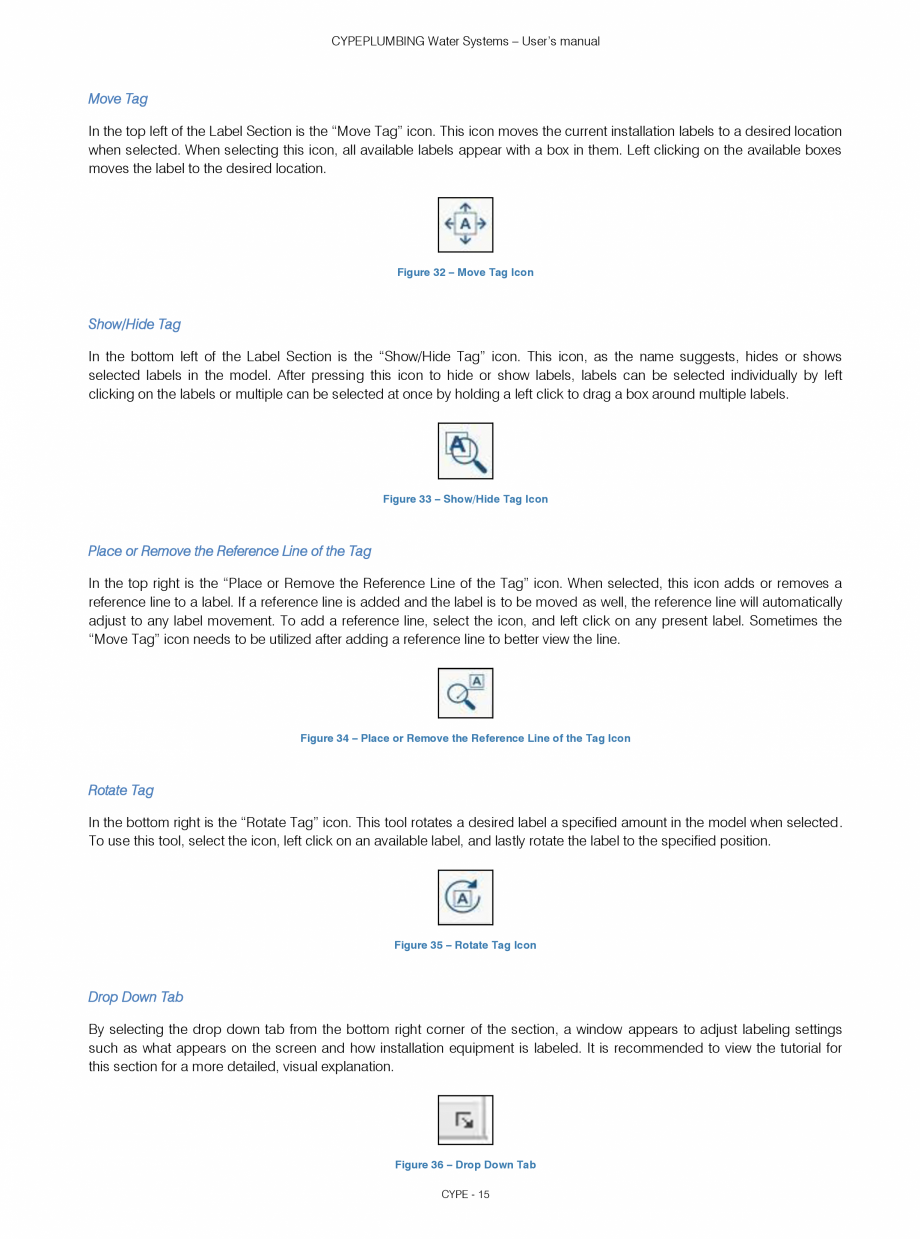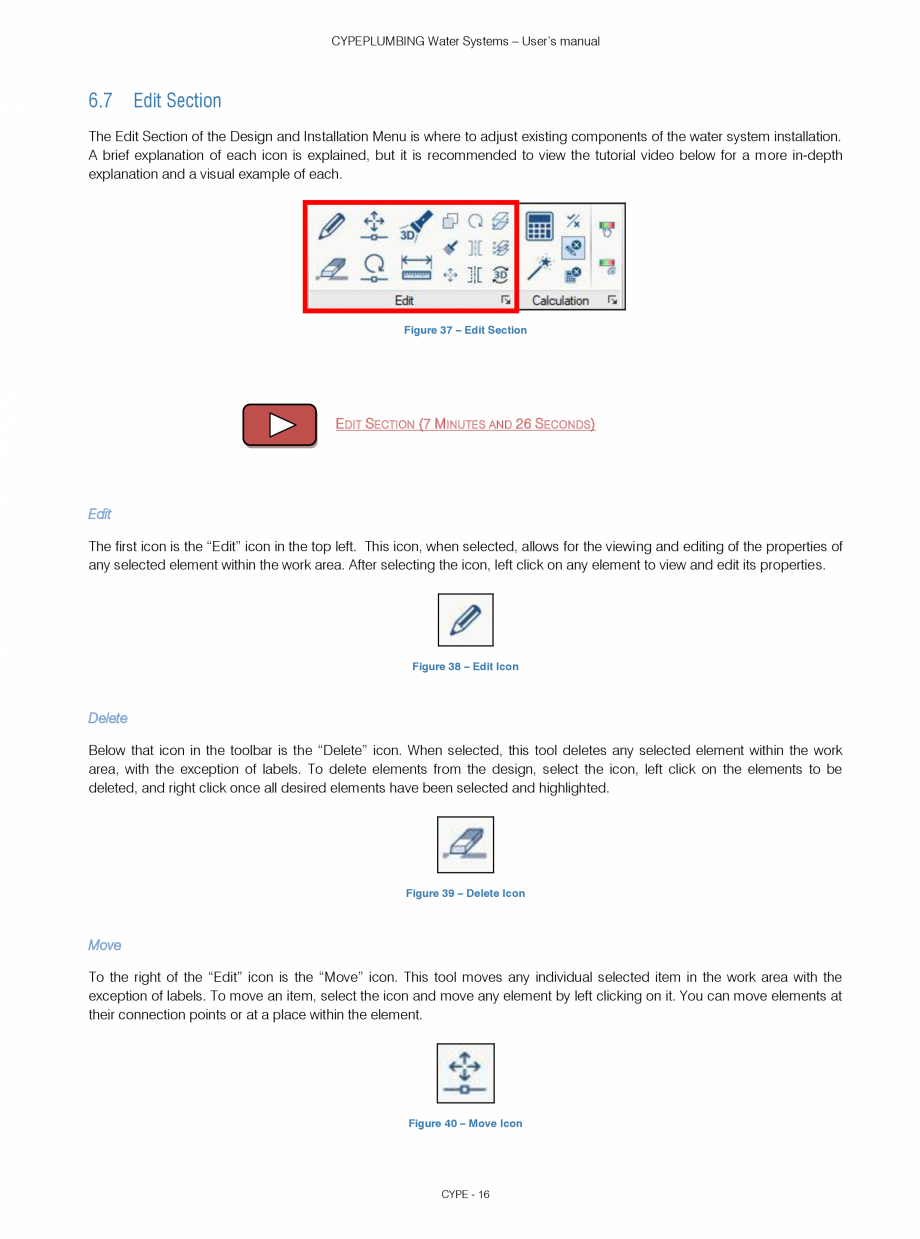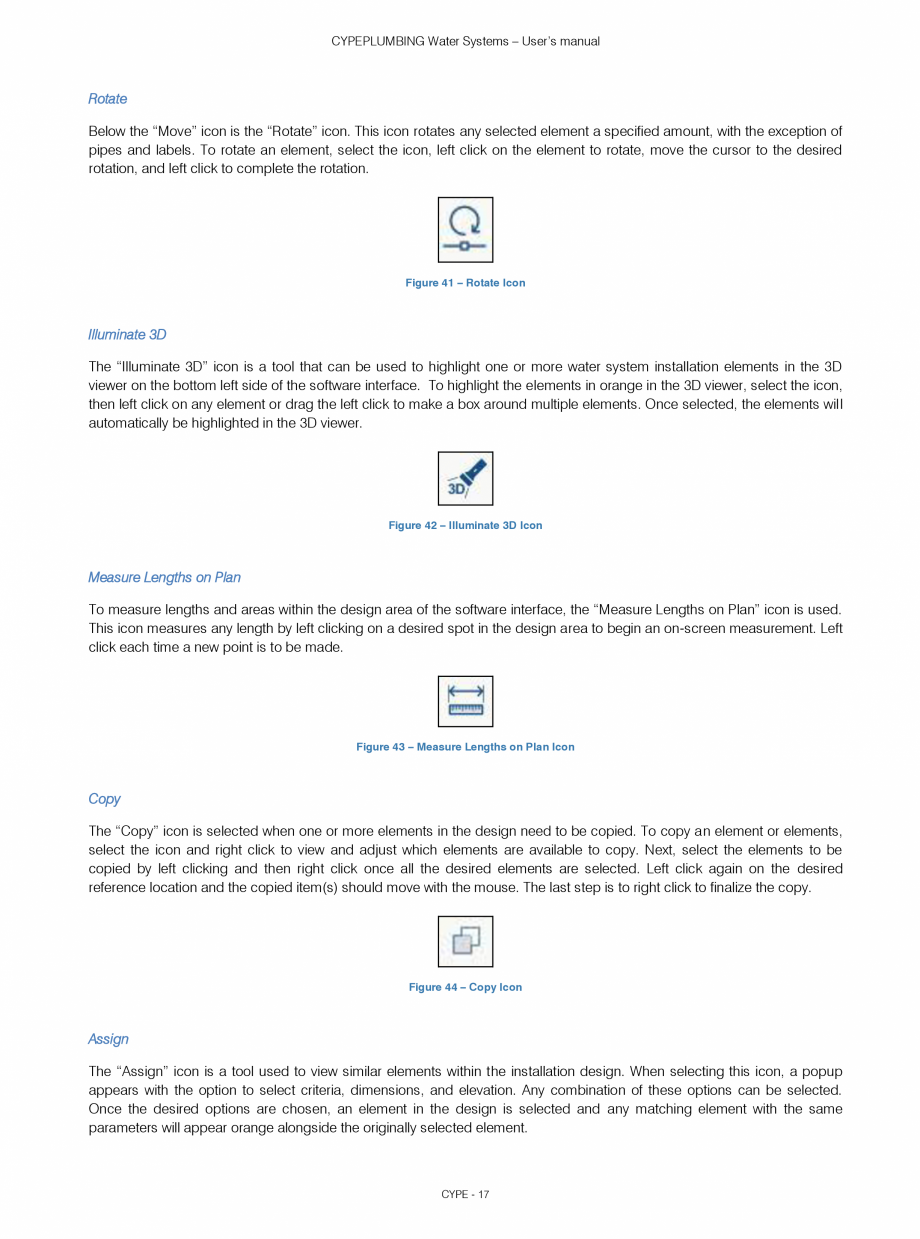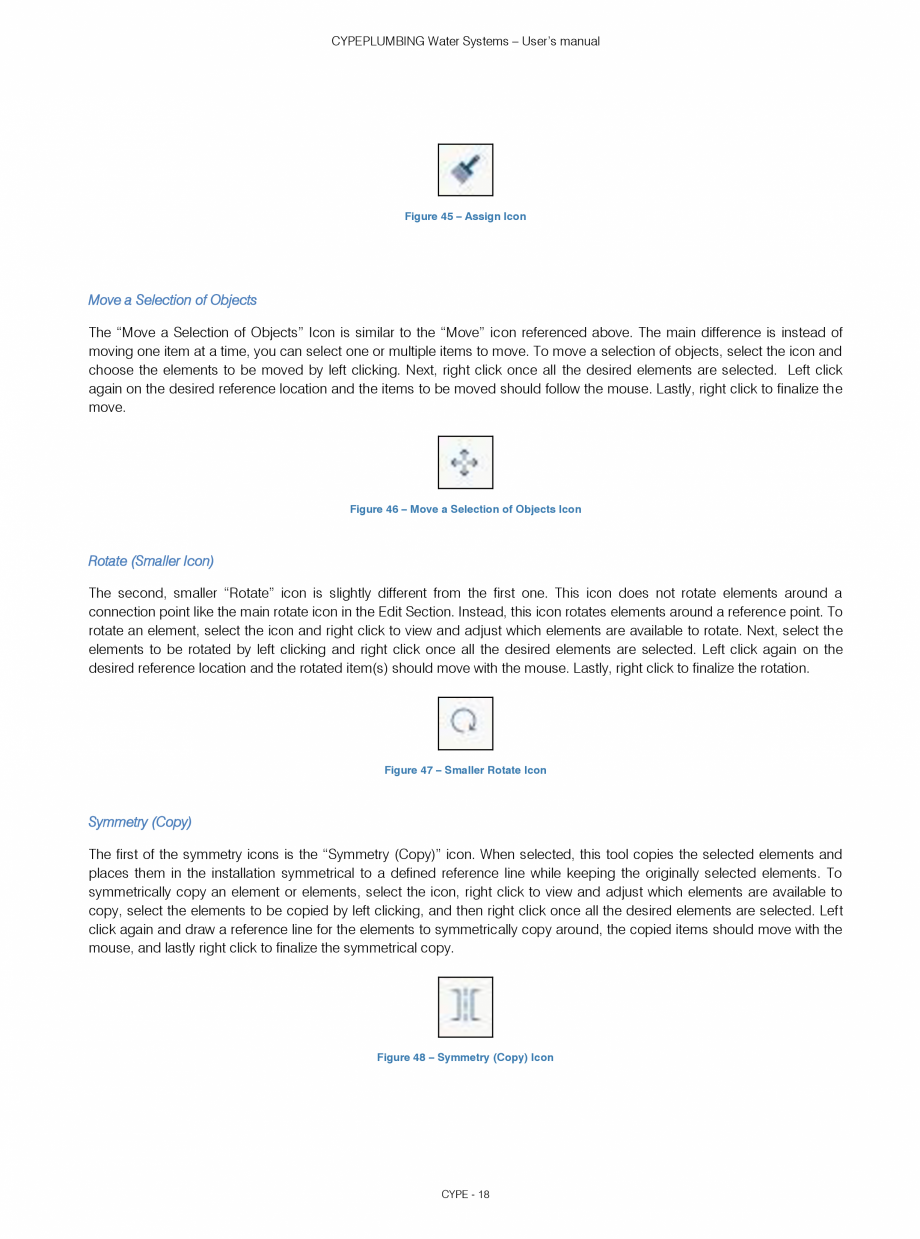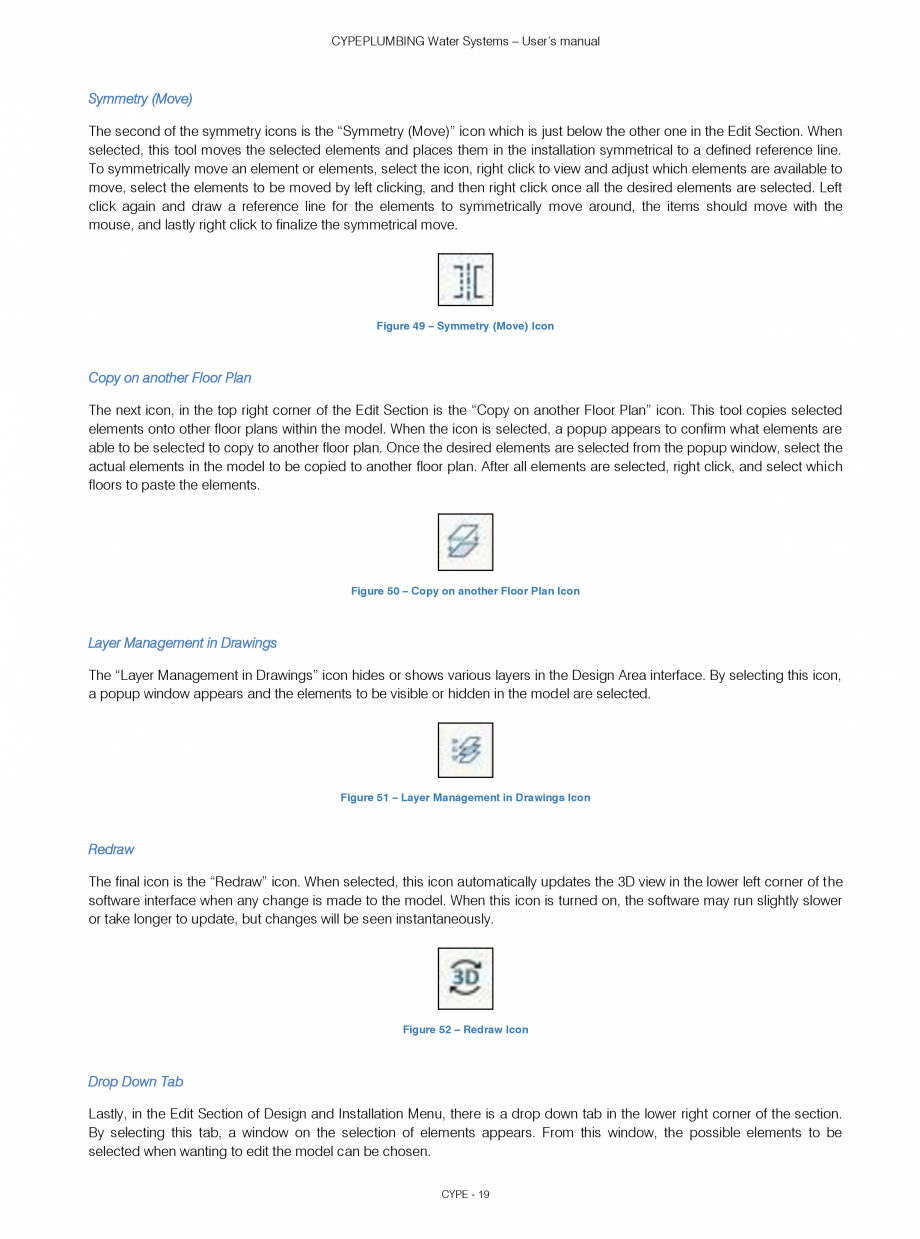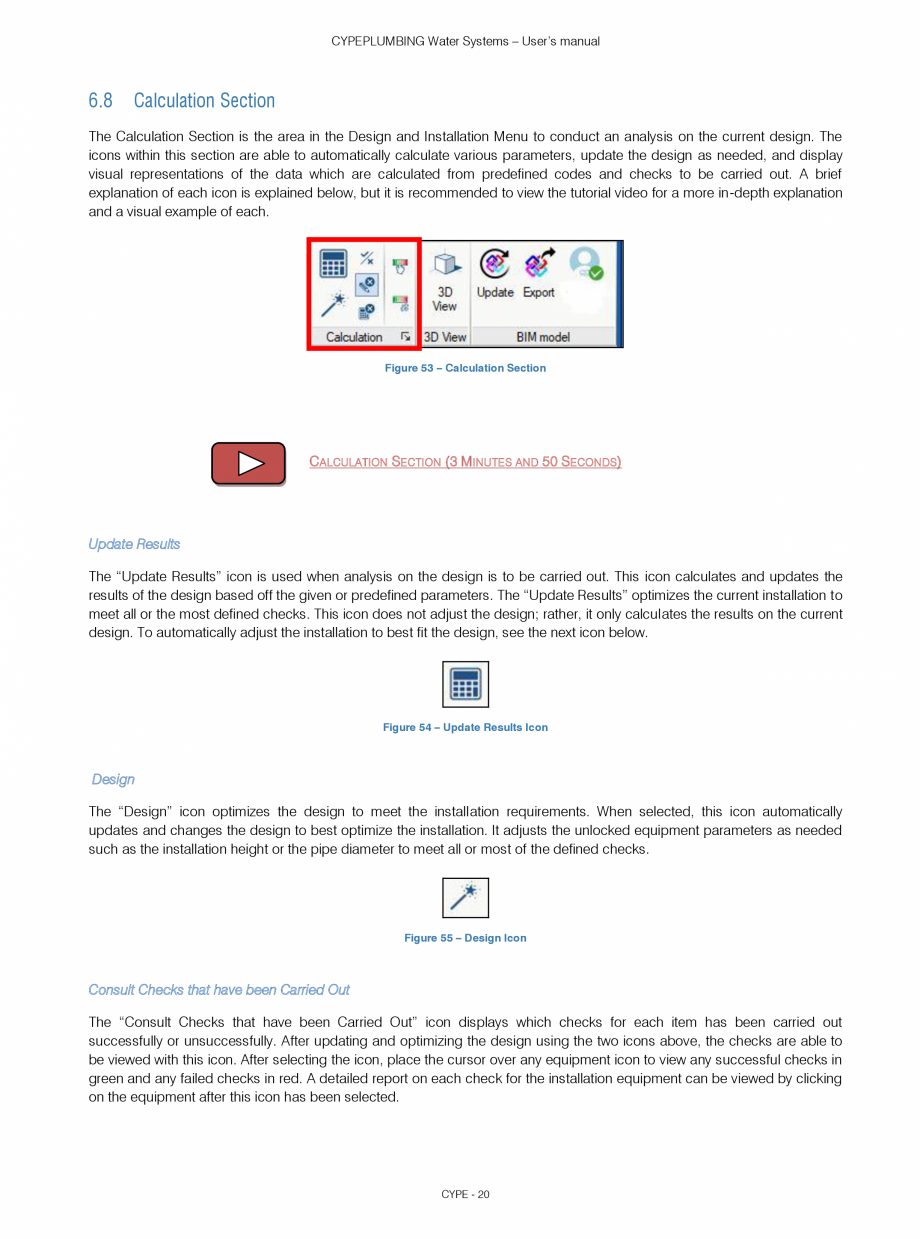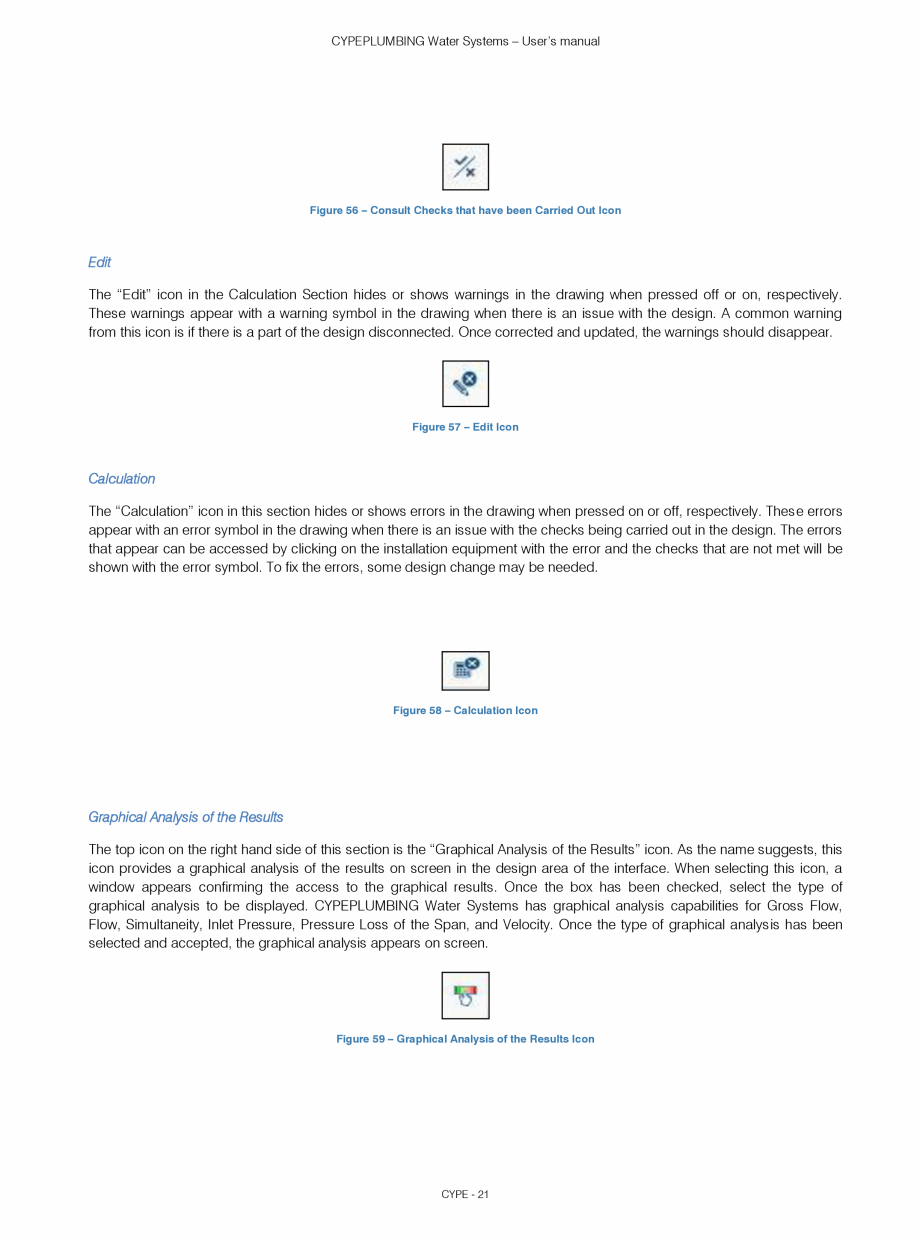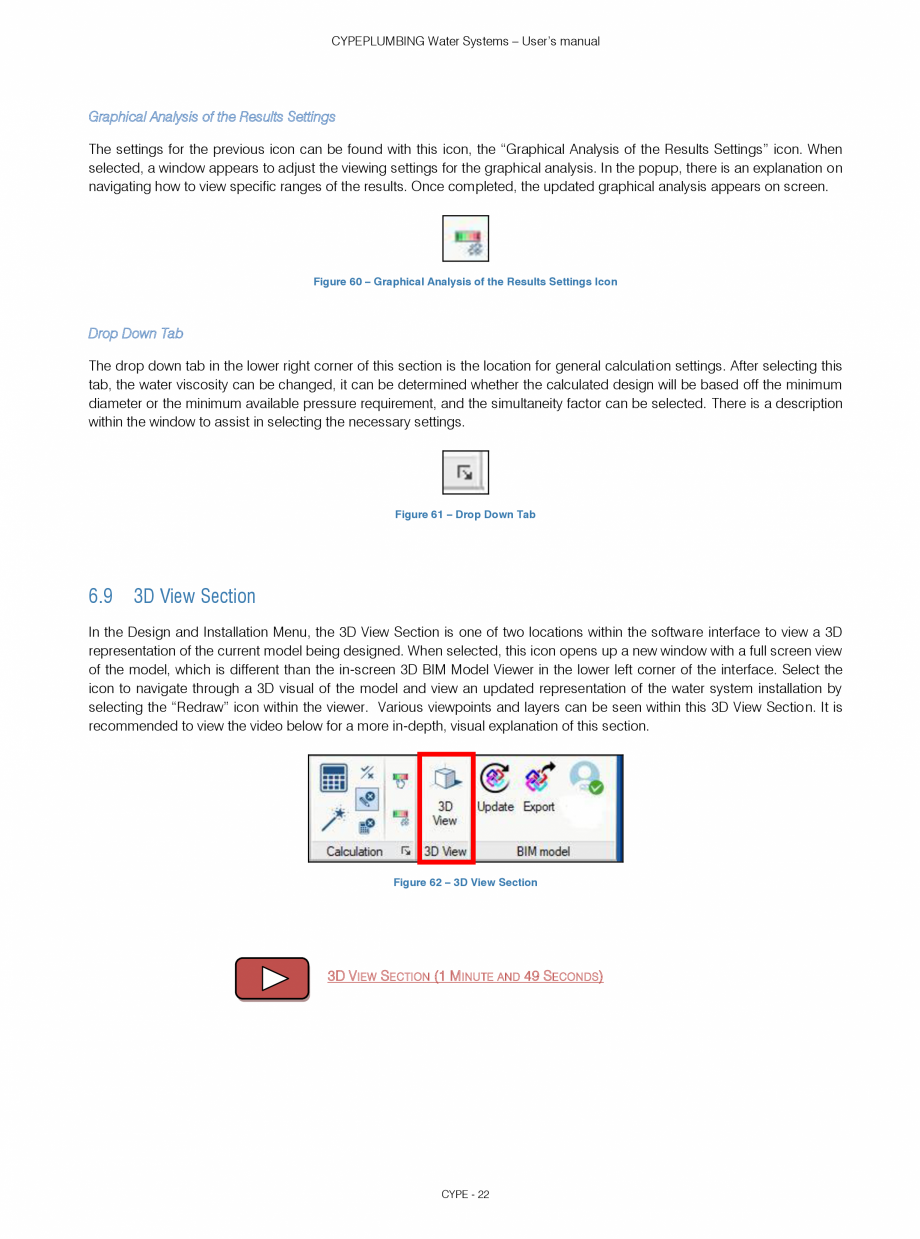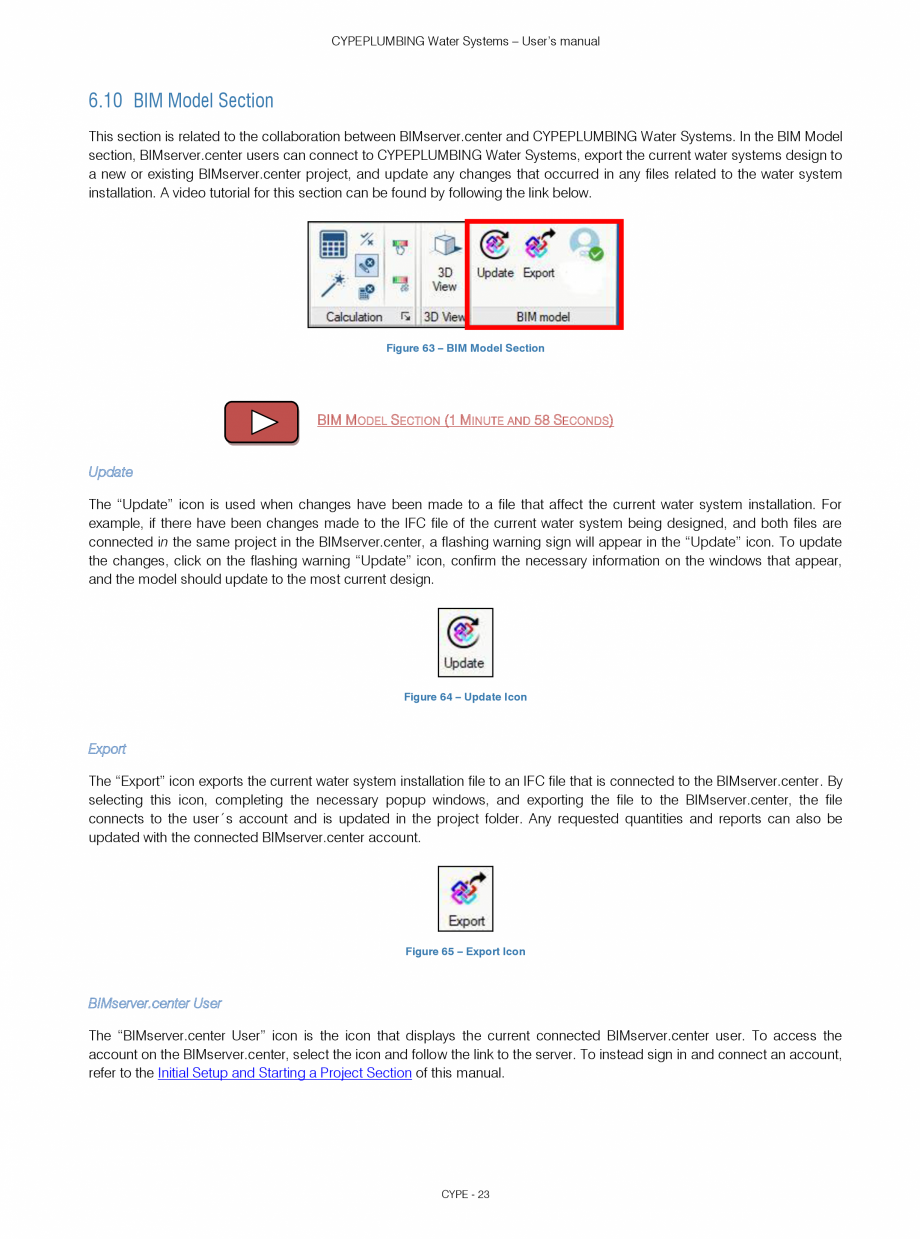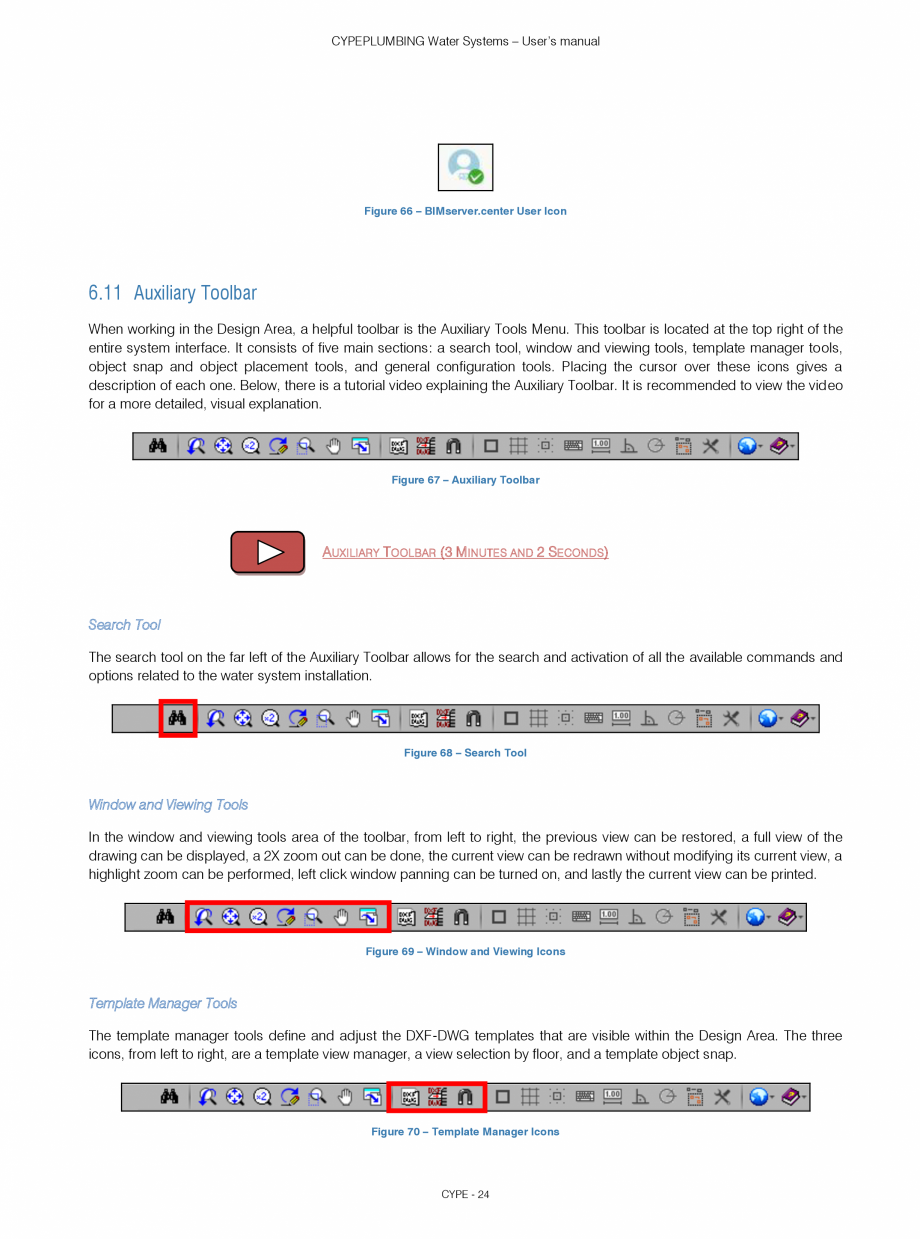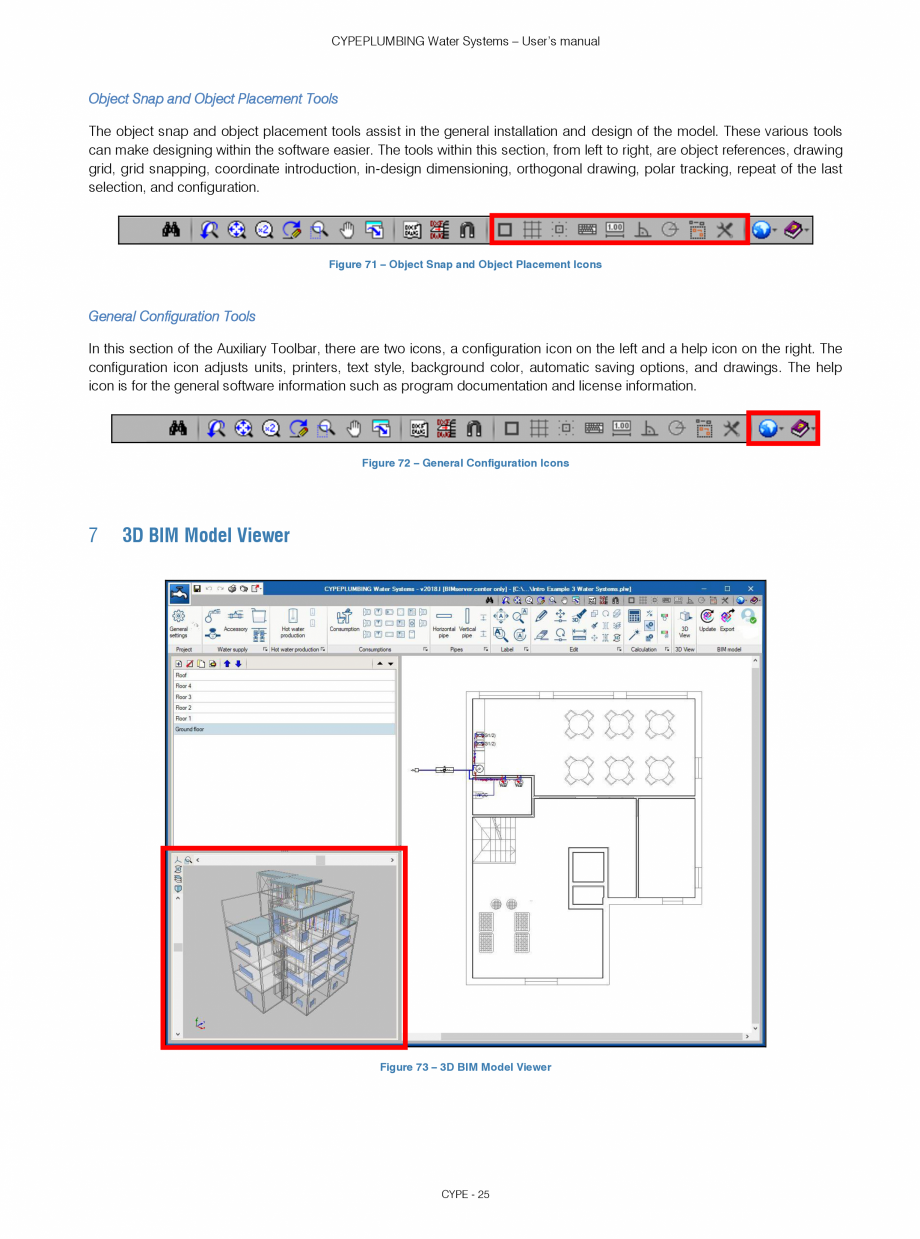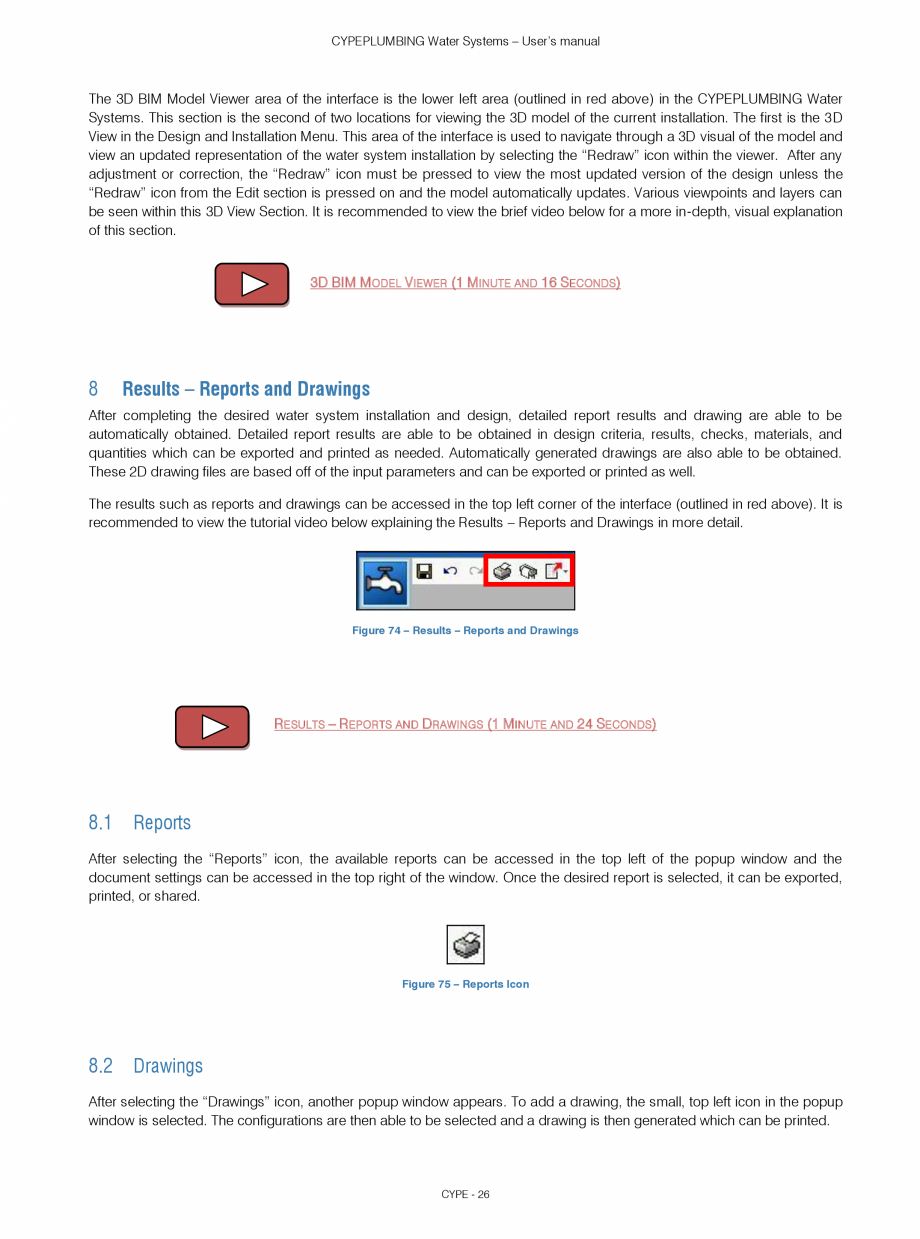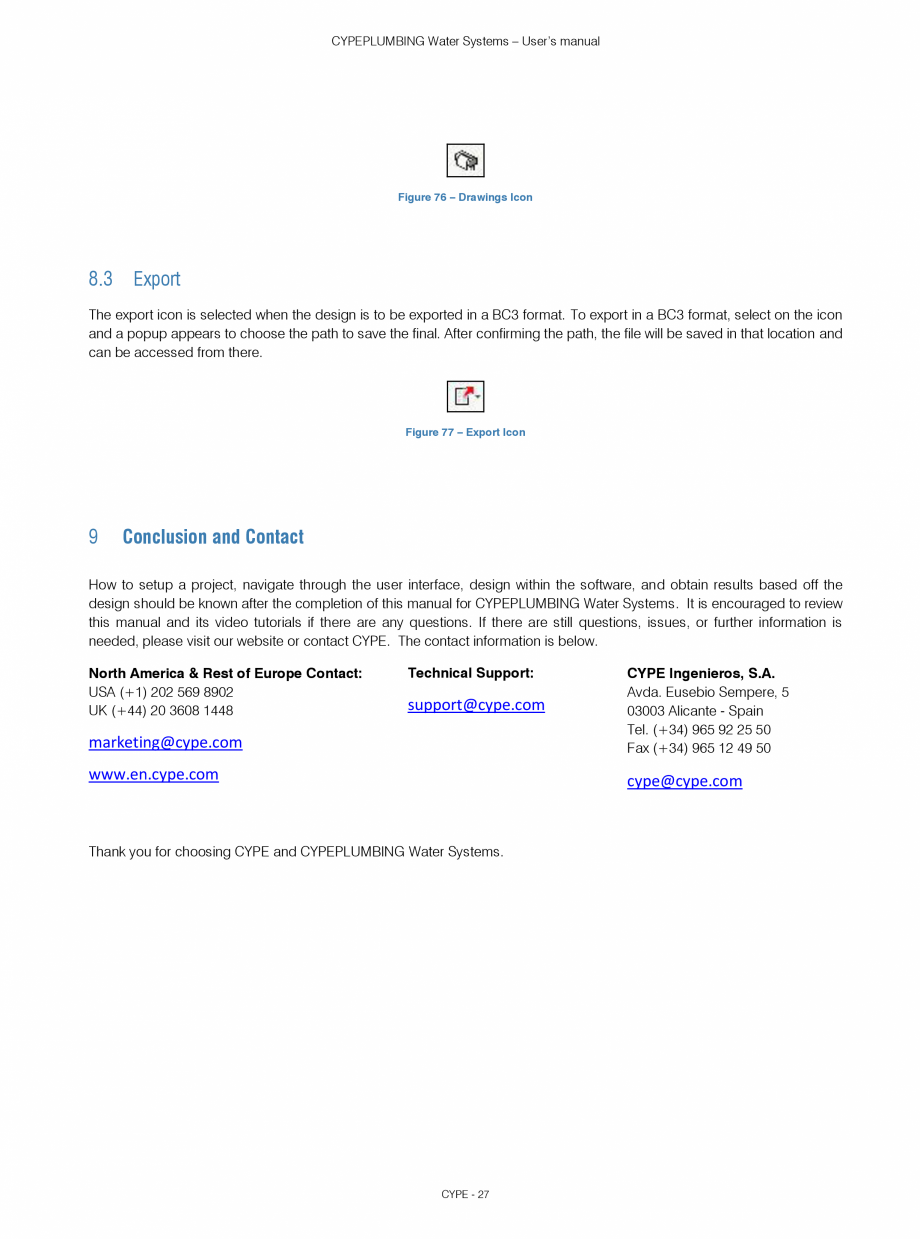CYPEPLUMBING Water Systems - Manual de utilizare CYPE
Tip documentatie: Instructiuni montaj, utilizare
Salvează pdf
Full screen
labels. To rotate an element, select the icon, left click on the element to rotate, move the cursor to the desired
rotation, and left click to complete the rotation.
Figure 41 – Rotate Icon
Illuminate 3D
The “Illuminate 3D” icon is a tool that can be used to highlight one or more water system installation elements in the 3D
viewer on the bottom left side of the software interface. To highlight the elements in orange in the 3D viewer, select the icon,
then left click on any element or drag the left click to make a box around multiple elements. Once selected, the elements will
automatically be highlighted in the 3D viewer.
Figure 42 – Illuminate 3D Icon
Measure Lengths on Plan
To measure lengths and areas within the design area of the software interface, the “Measure Lengths on Plan” icon is used.
This icon measures any length by left clicking on a desired spot in the design area to begin an on-screen measurement. Left
click each time a new point is to be made.
Figure 43
... ascunde
Alte documentatii ale aceleasi game Vezi toate
Fisa tehnica
48 p | EN
CYPE 3D
Fisa tehnica
44 p | EN
CYPE 3D