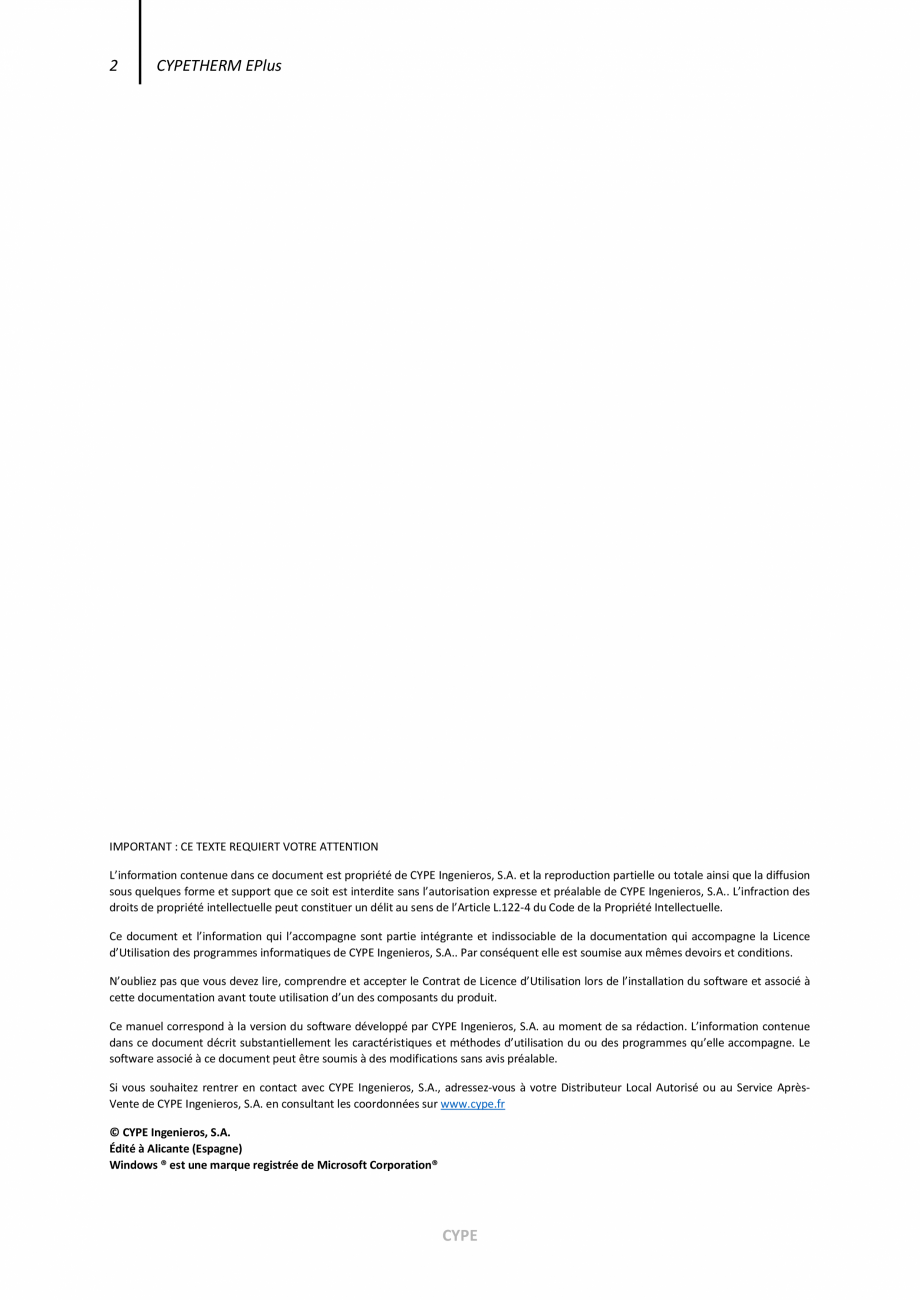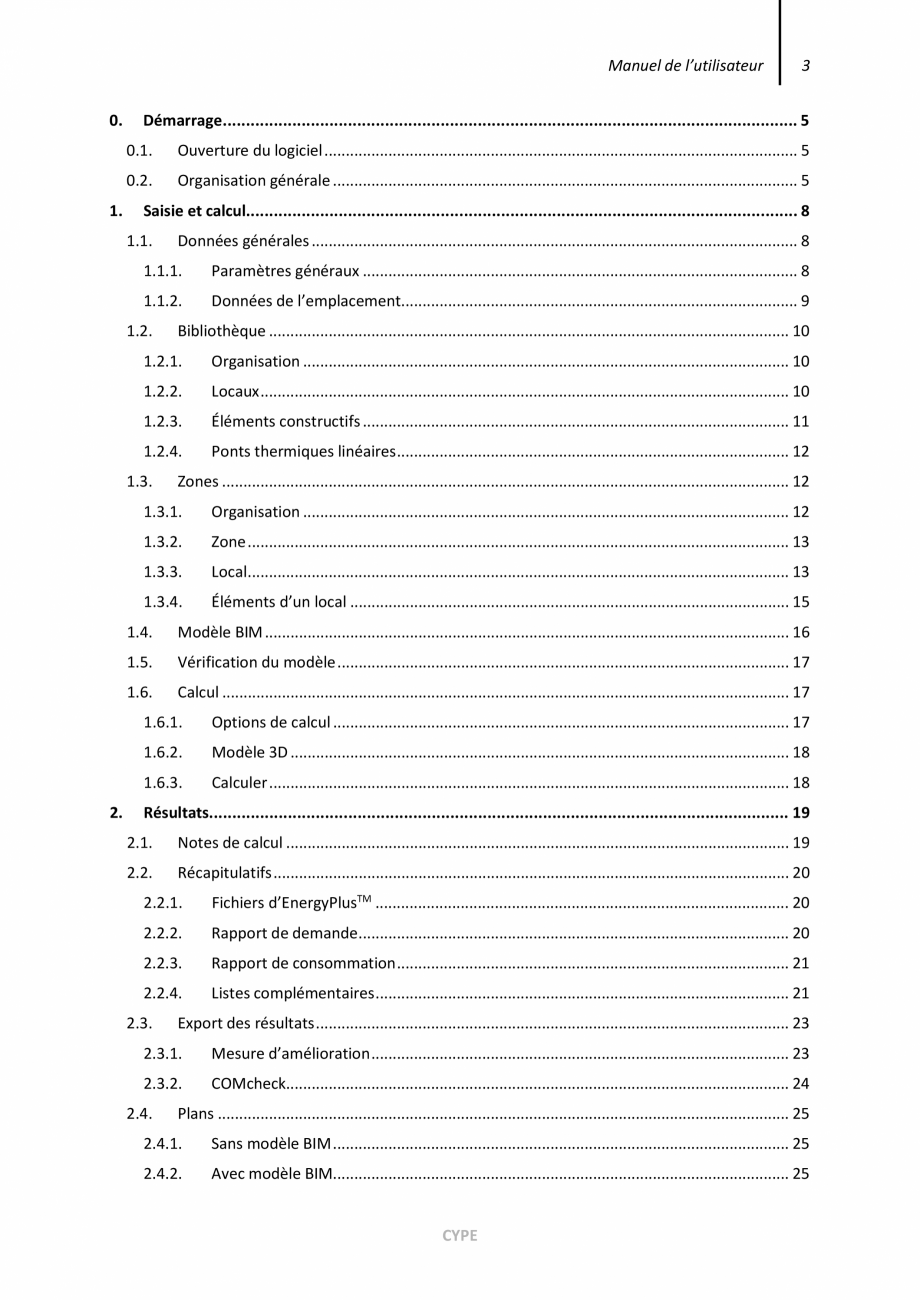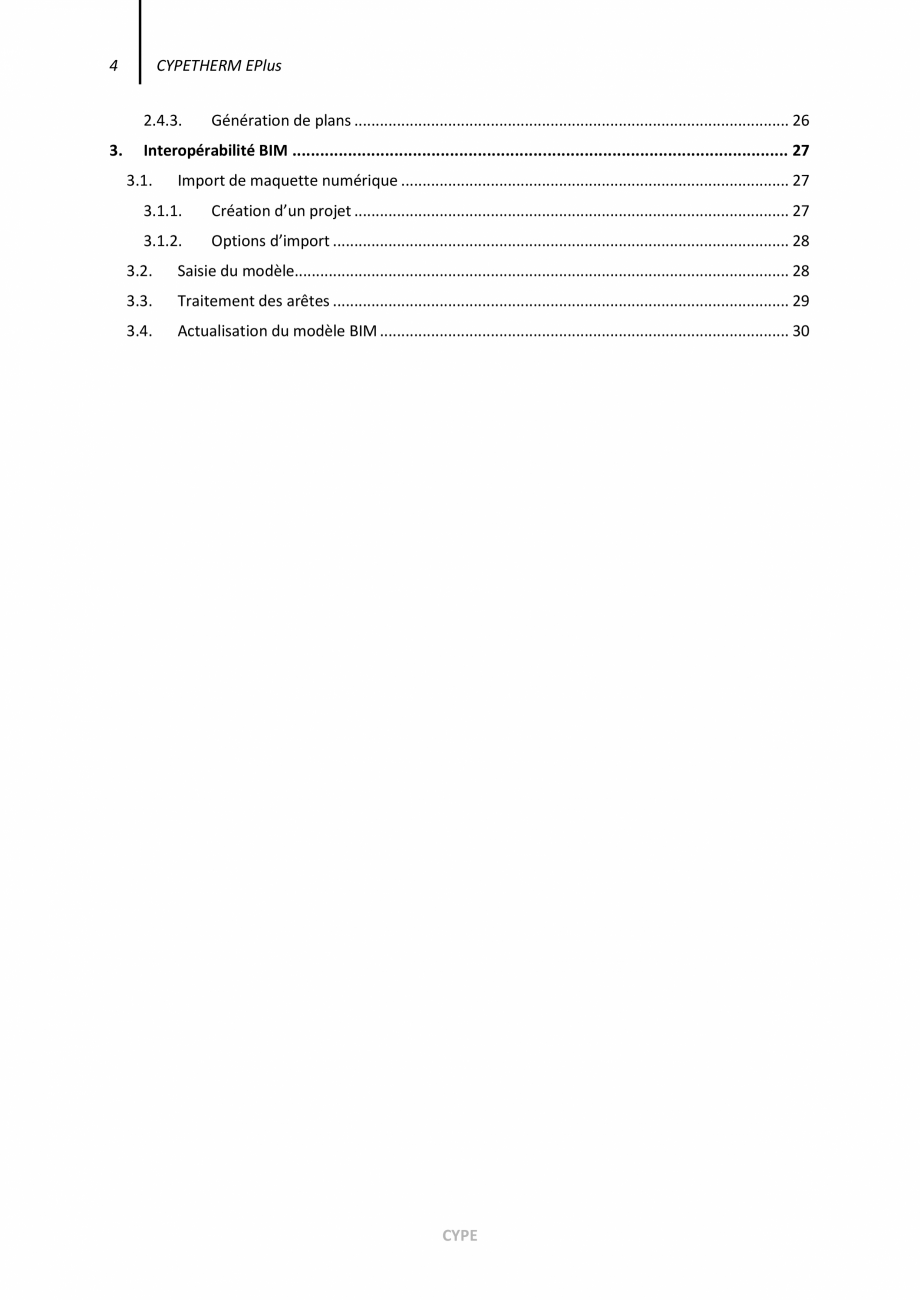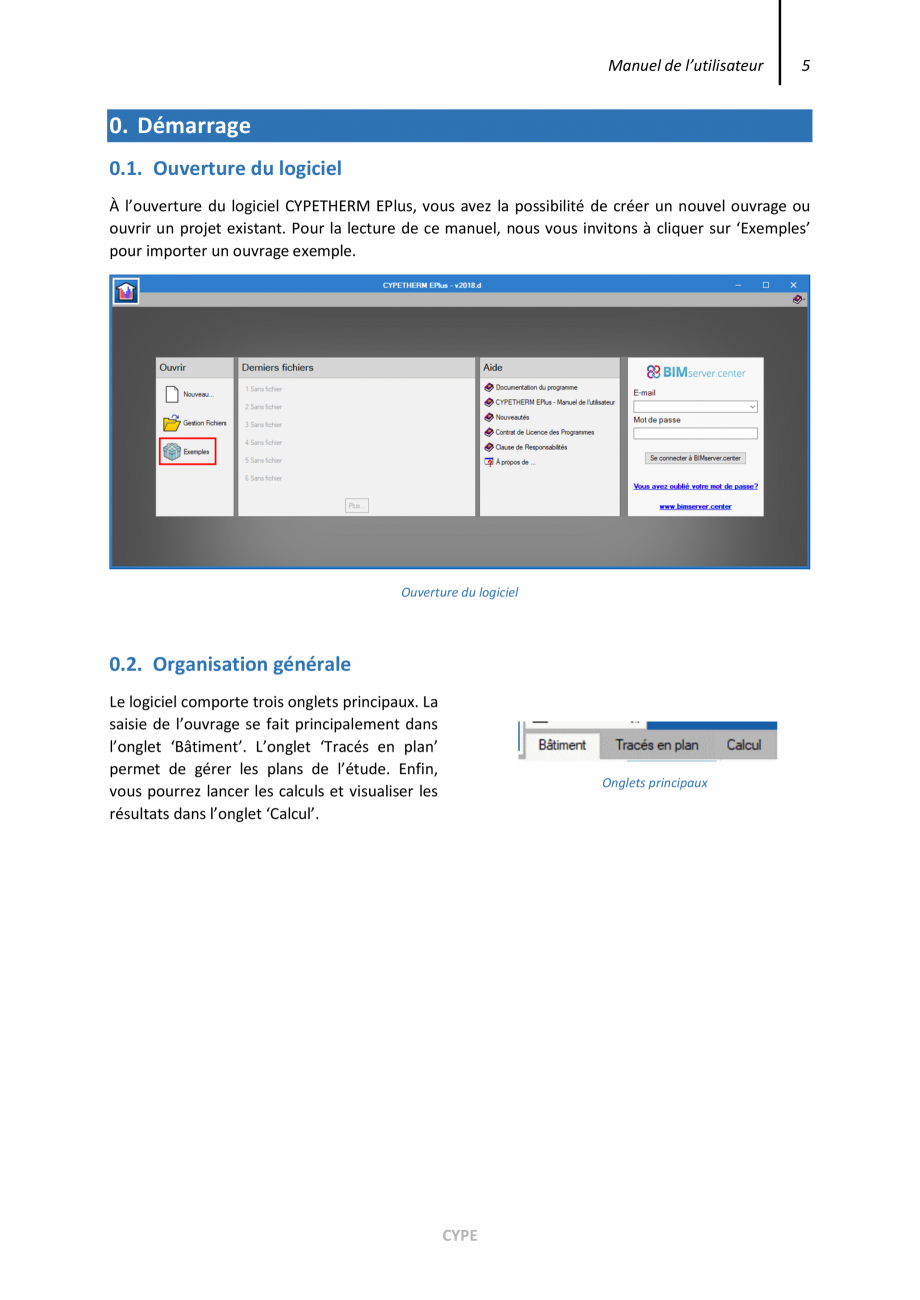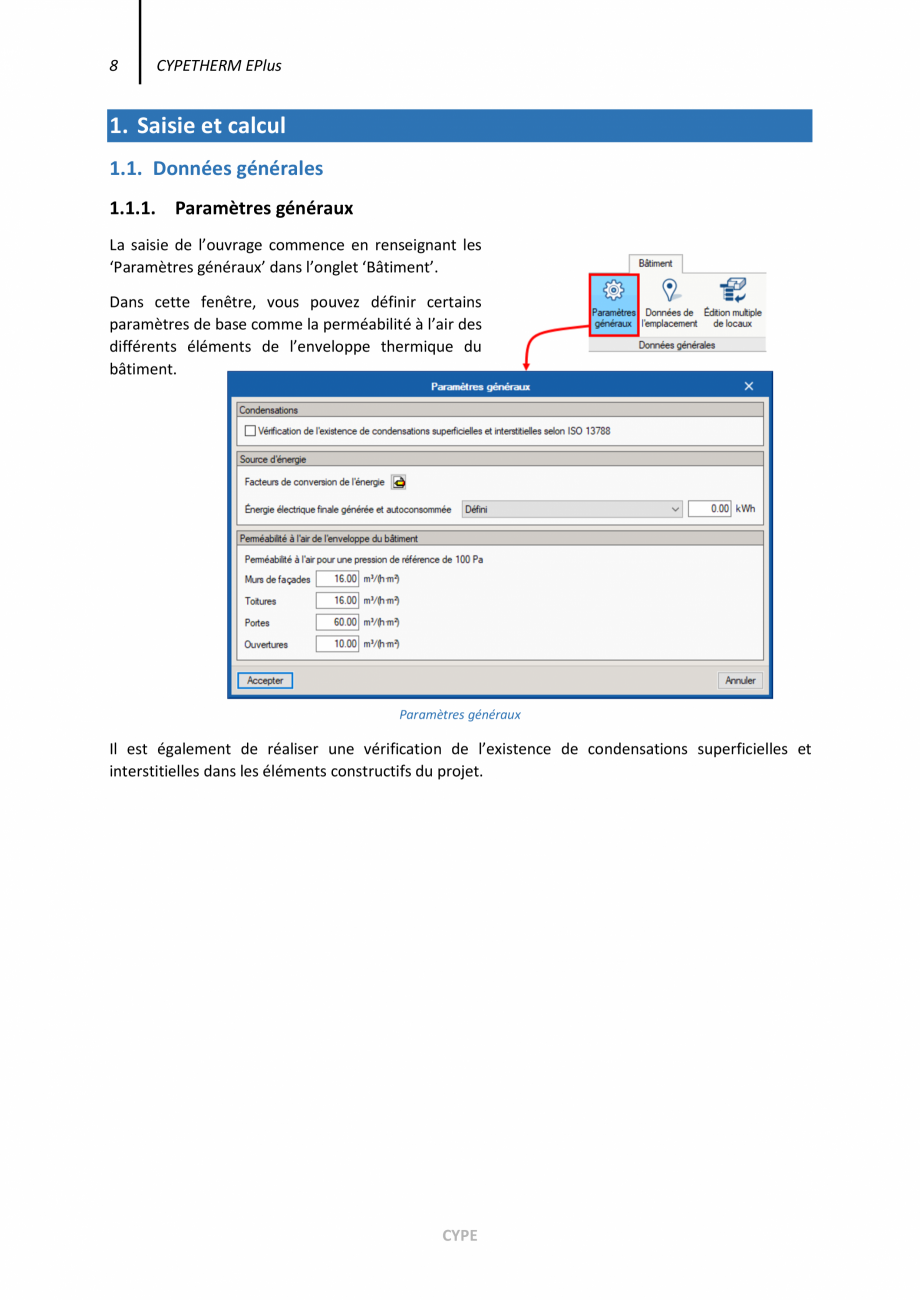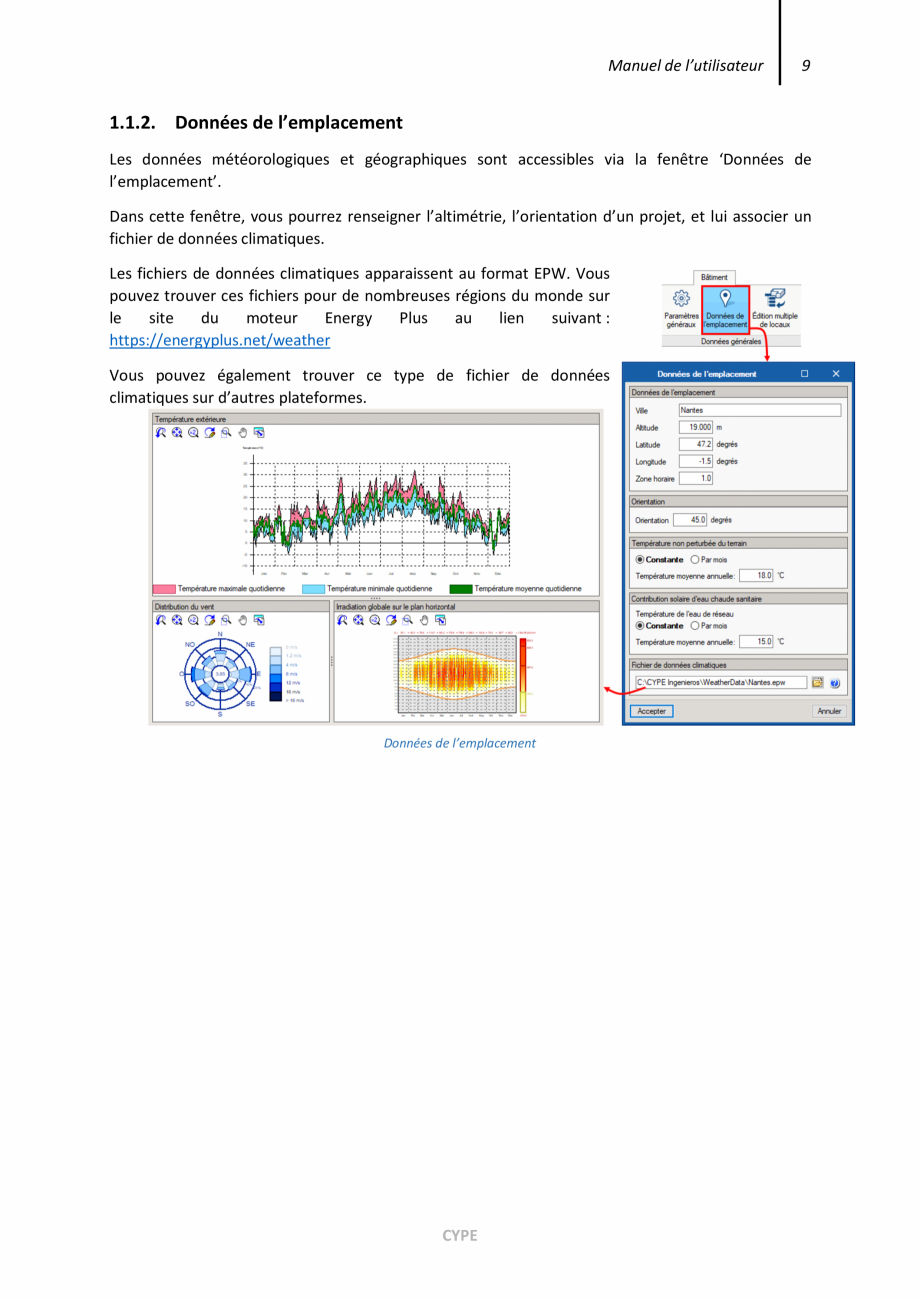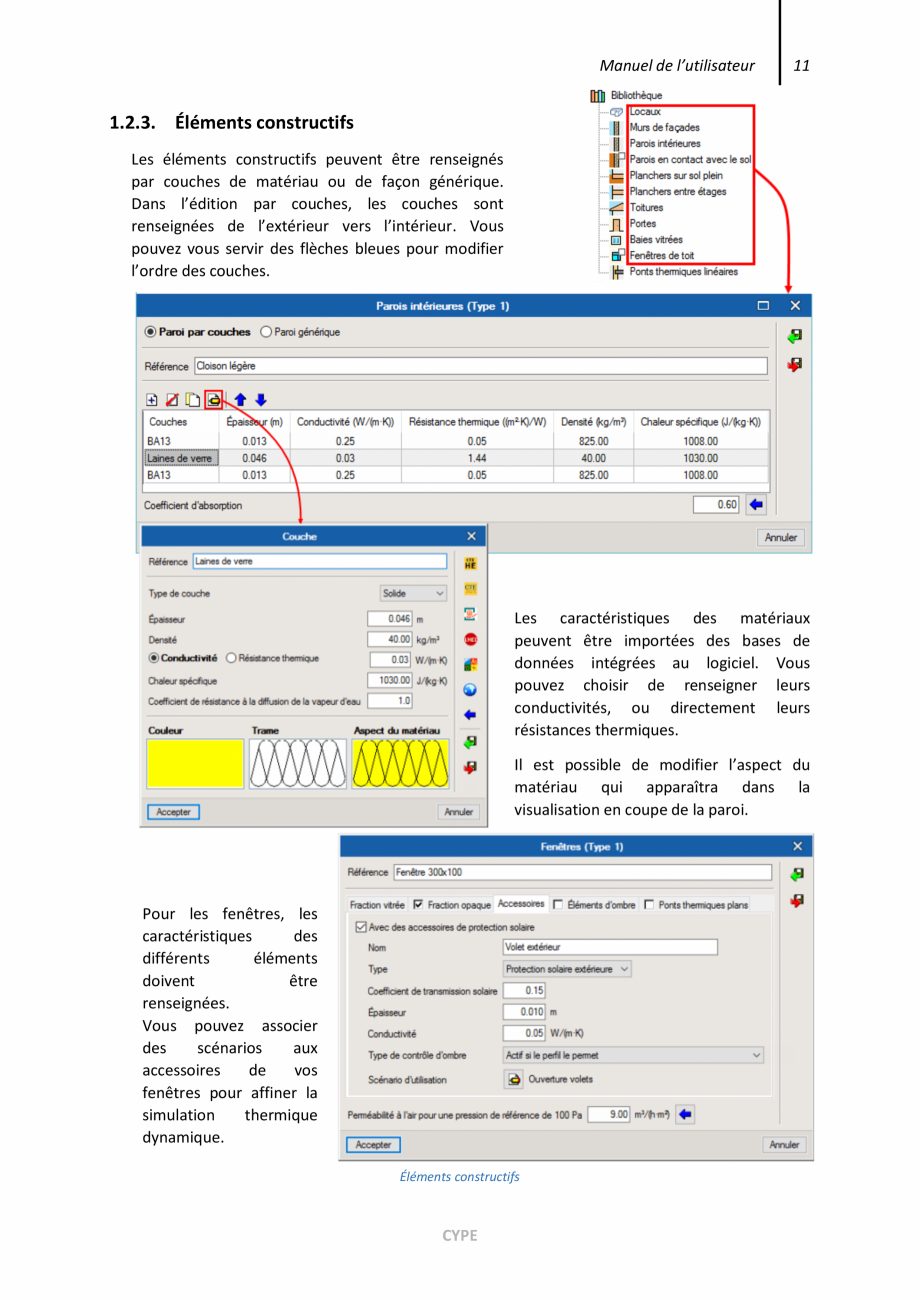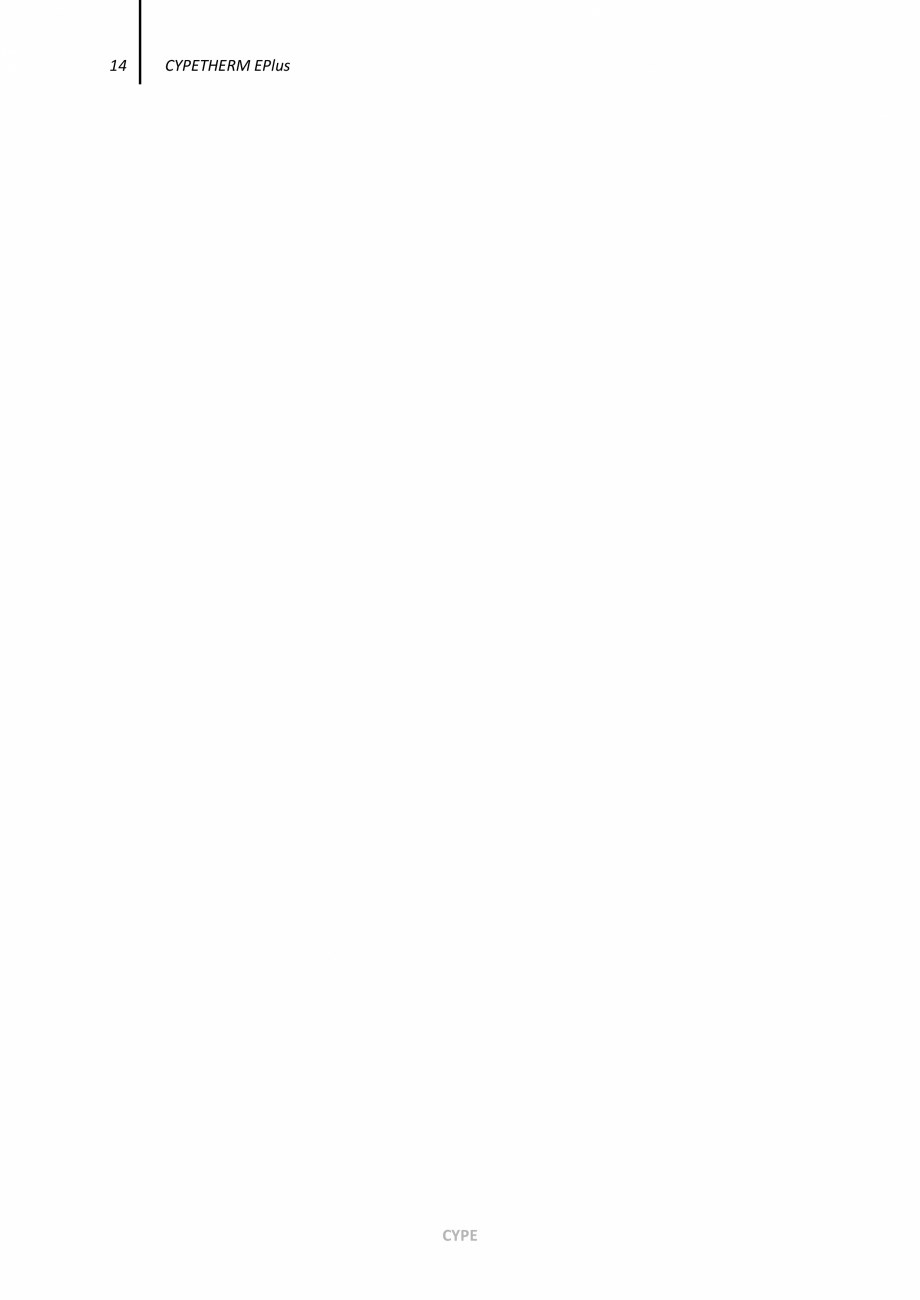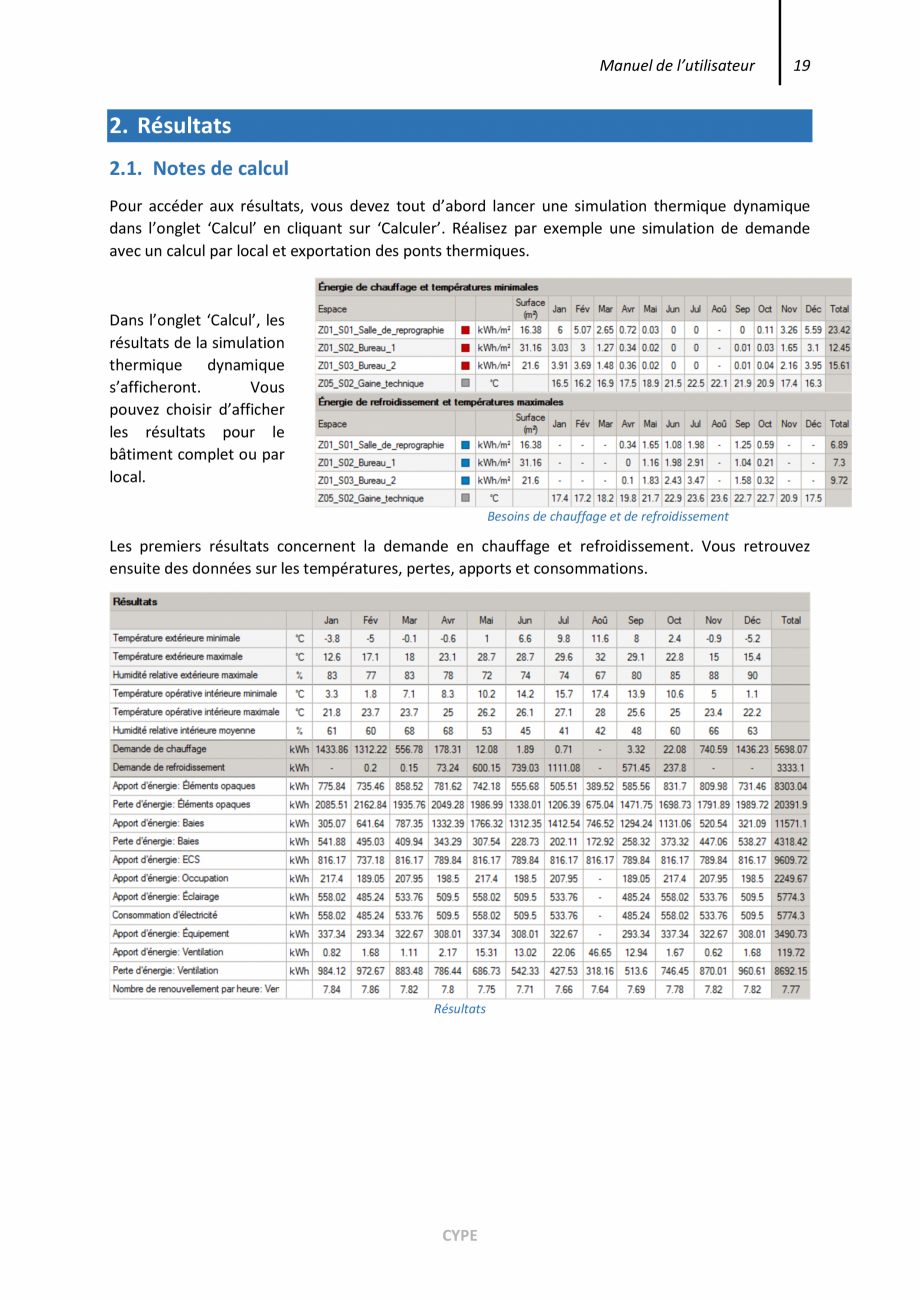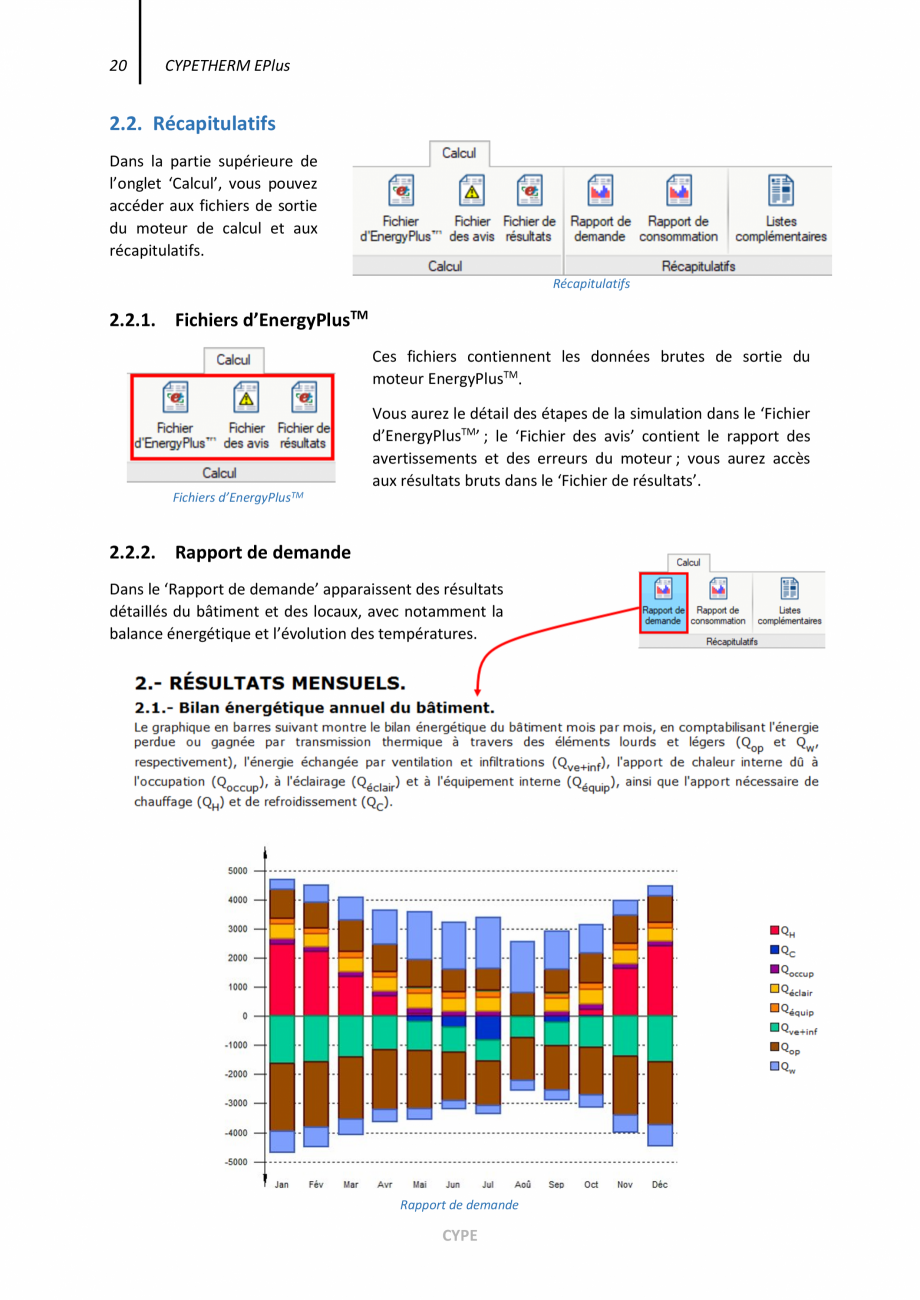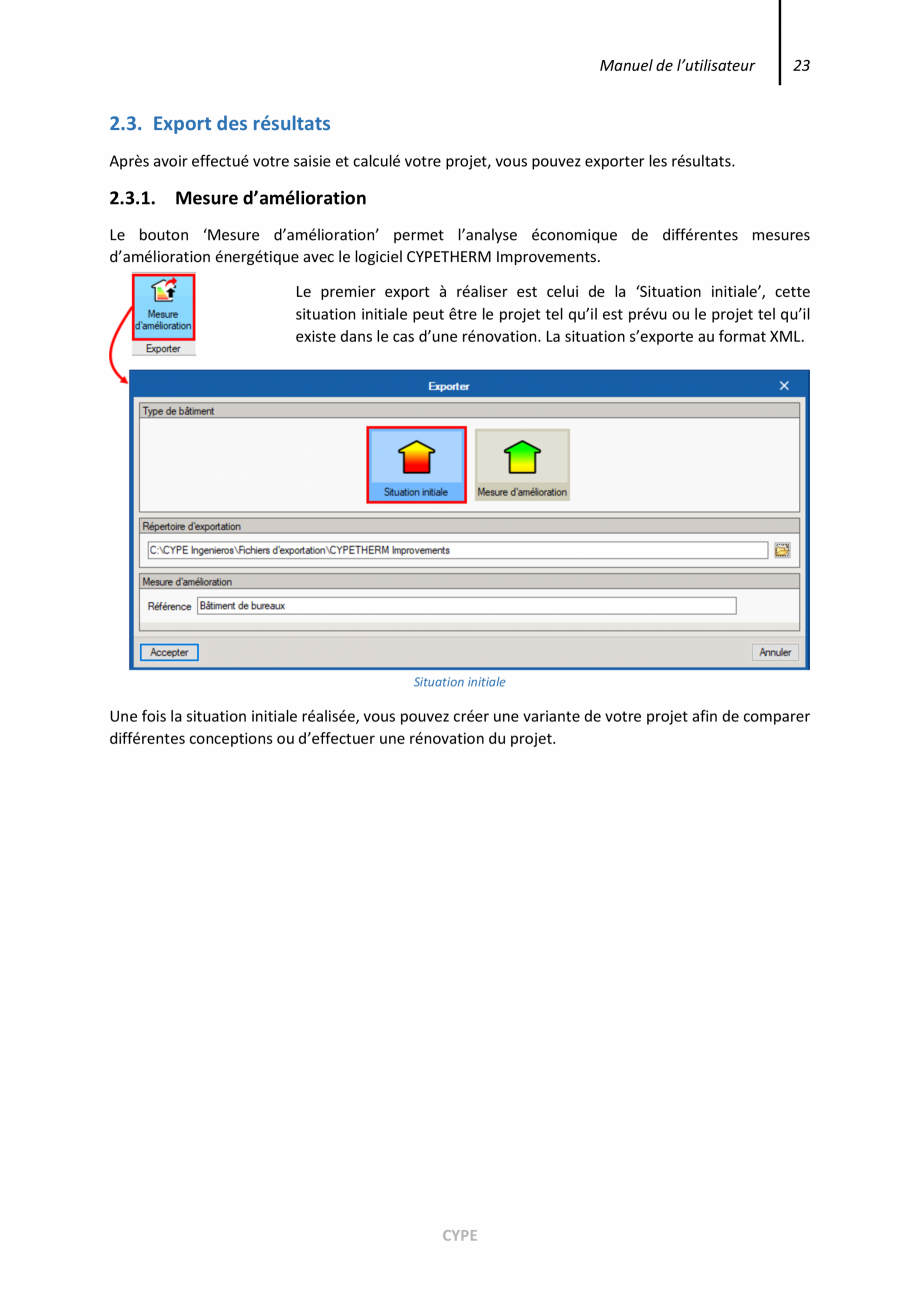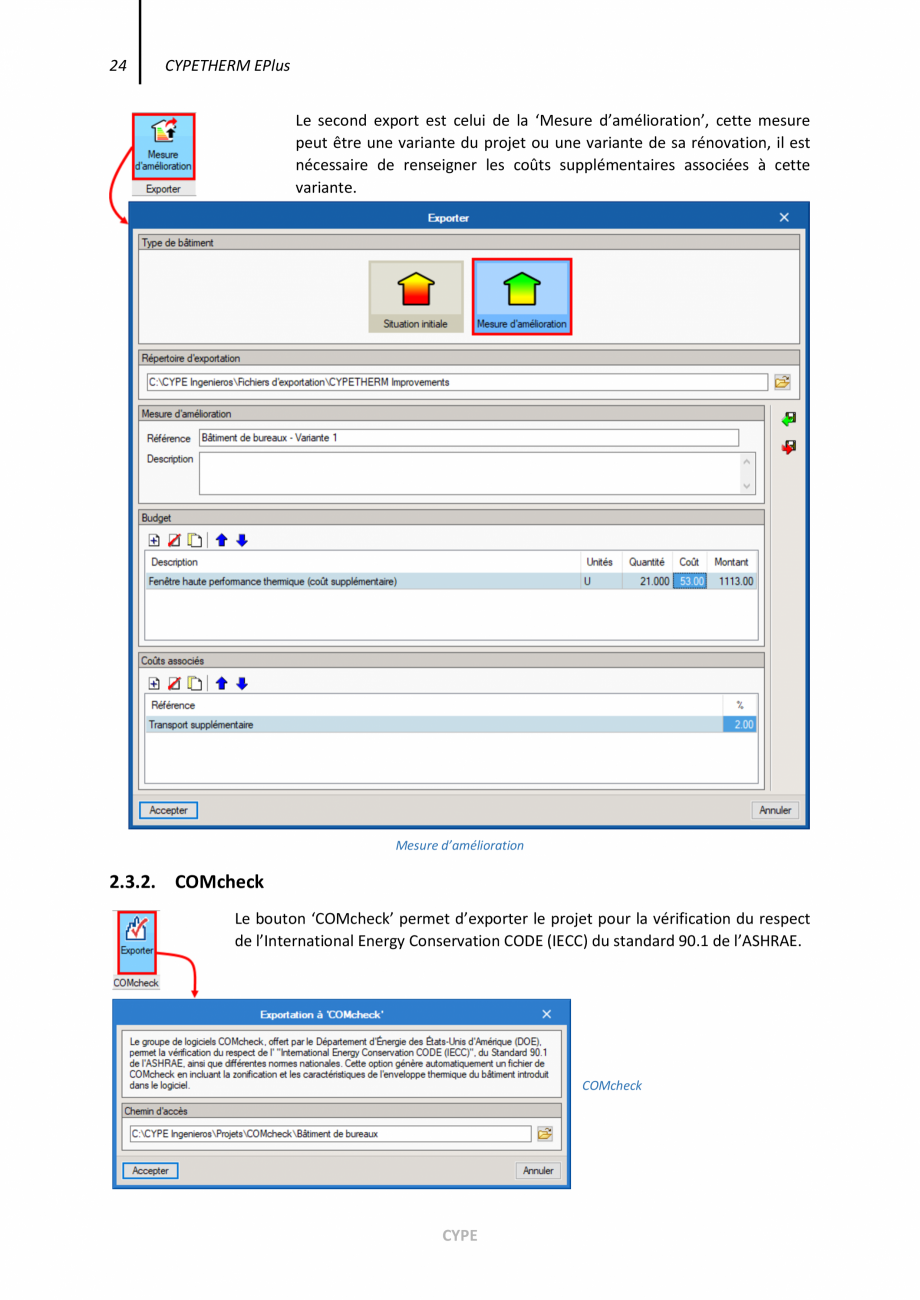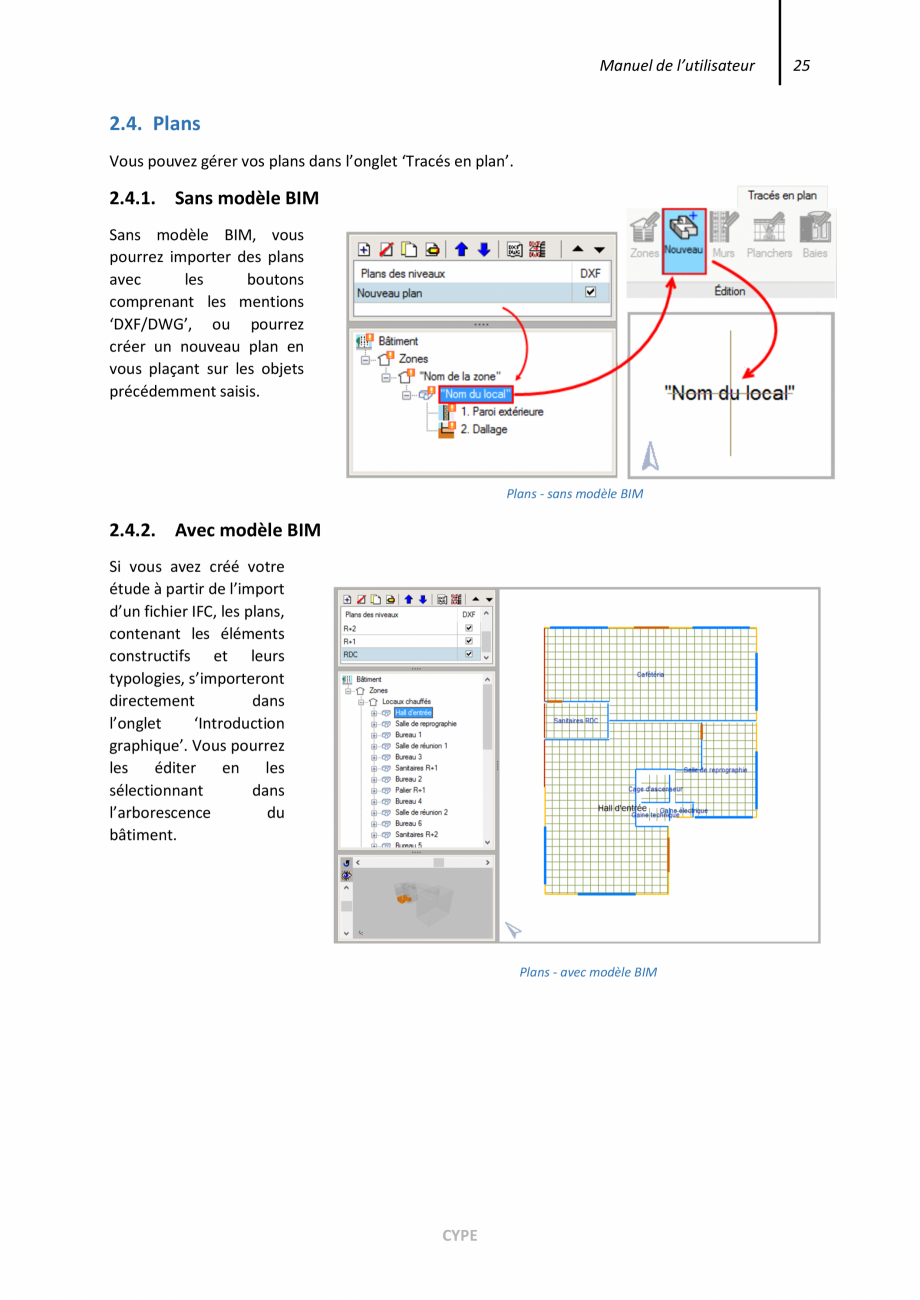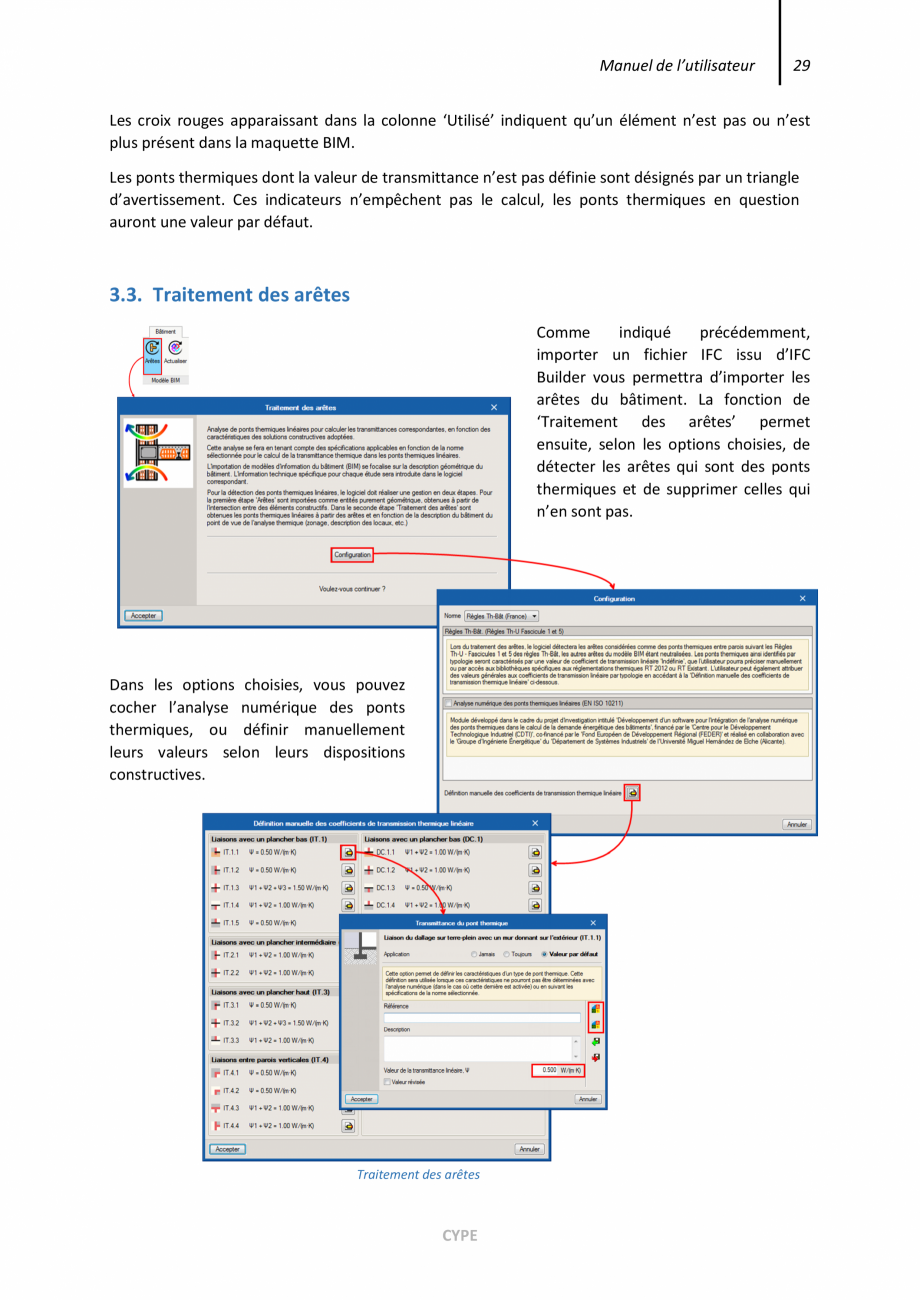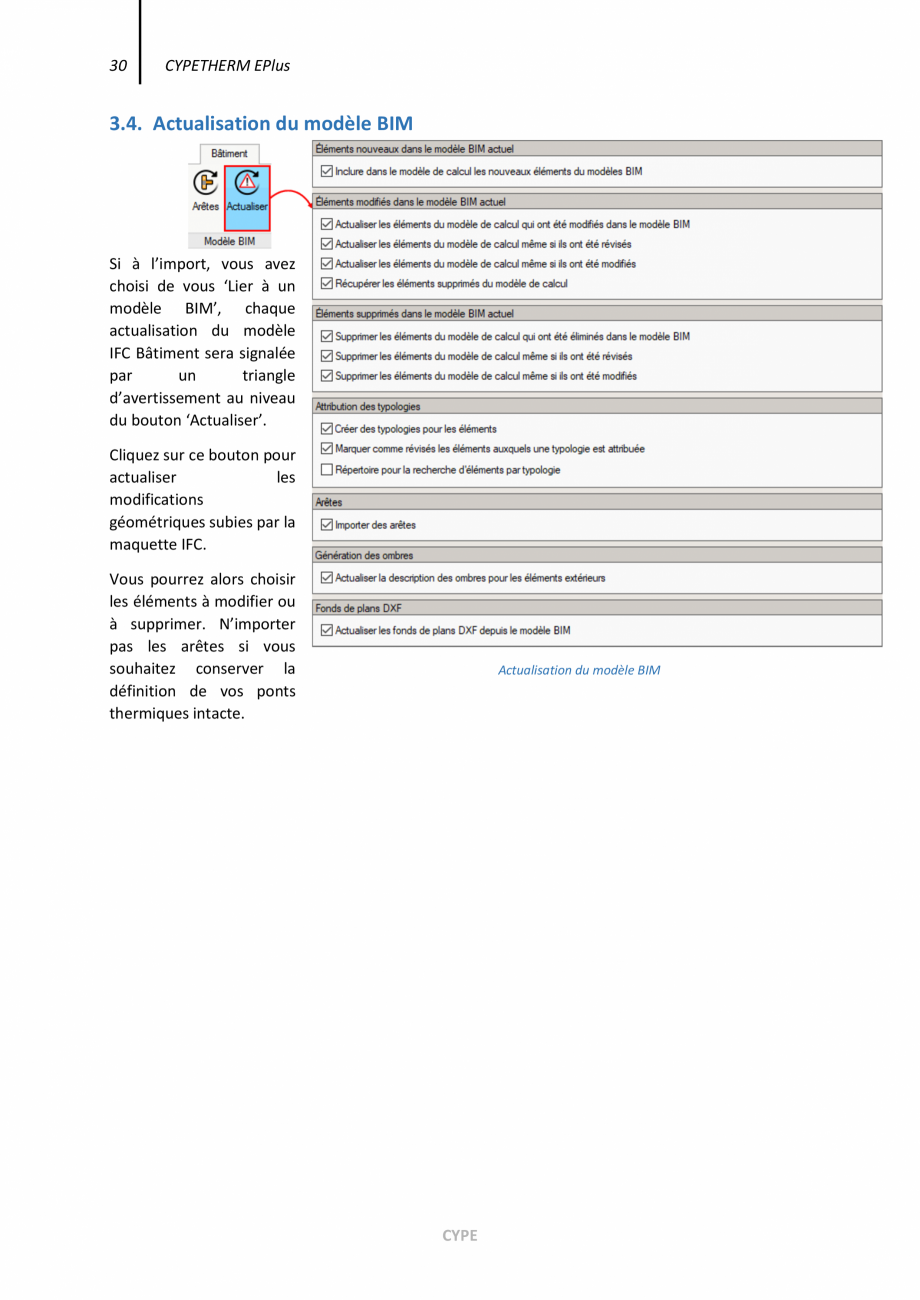CYPETHERM EPlus - Manual de utilizare CYPE
Tip documentatie: Instructiuni montaj, utilizare
Salvează pdf
Full screen
Alte documentatii ale aceleasi game Vezi toate
Fisa tehnica
48 p | EN
CYPE 3D
Fisa tehnica
44 p | EN
CYPE 3D