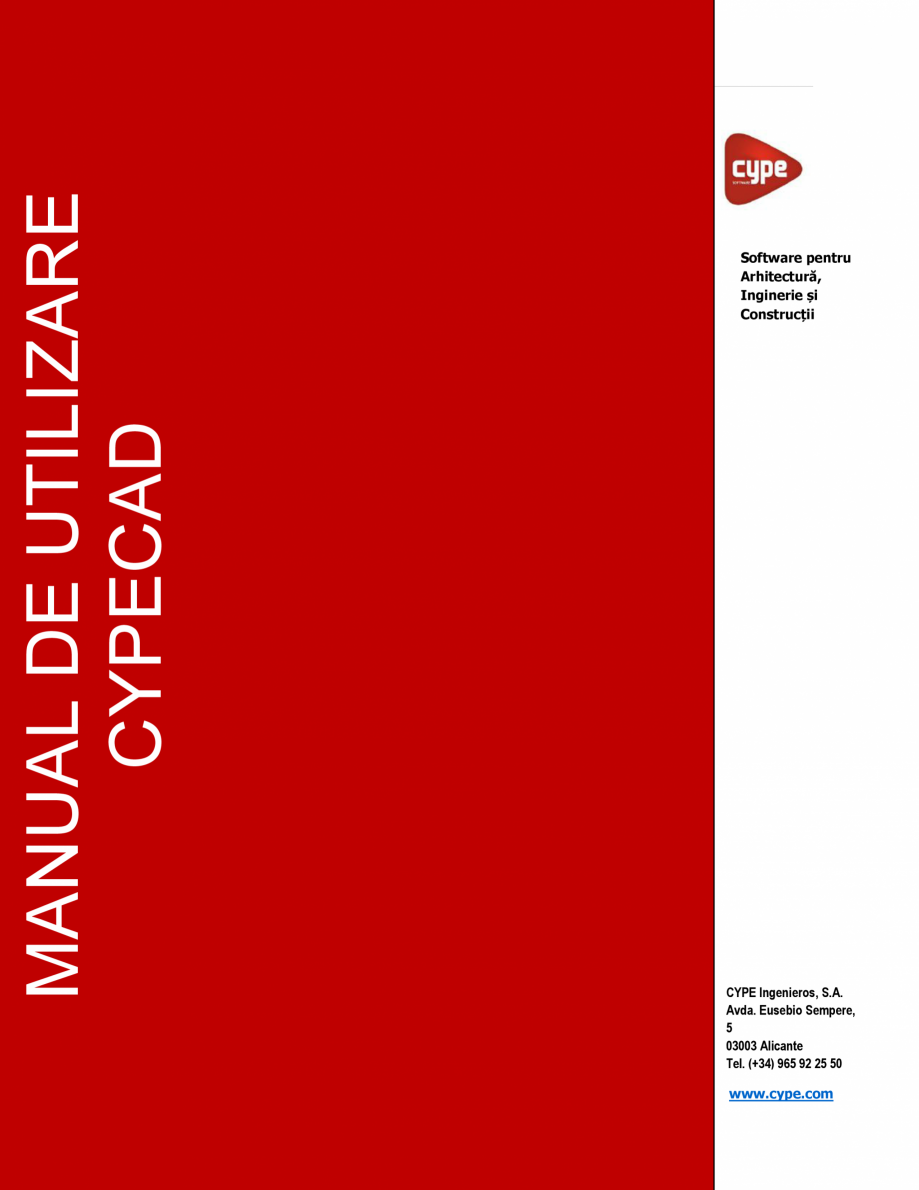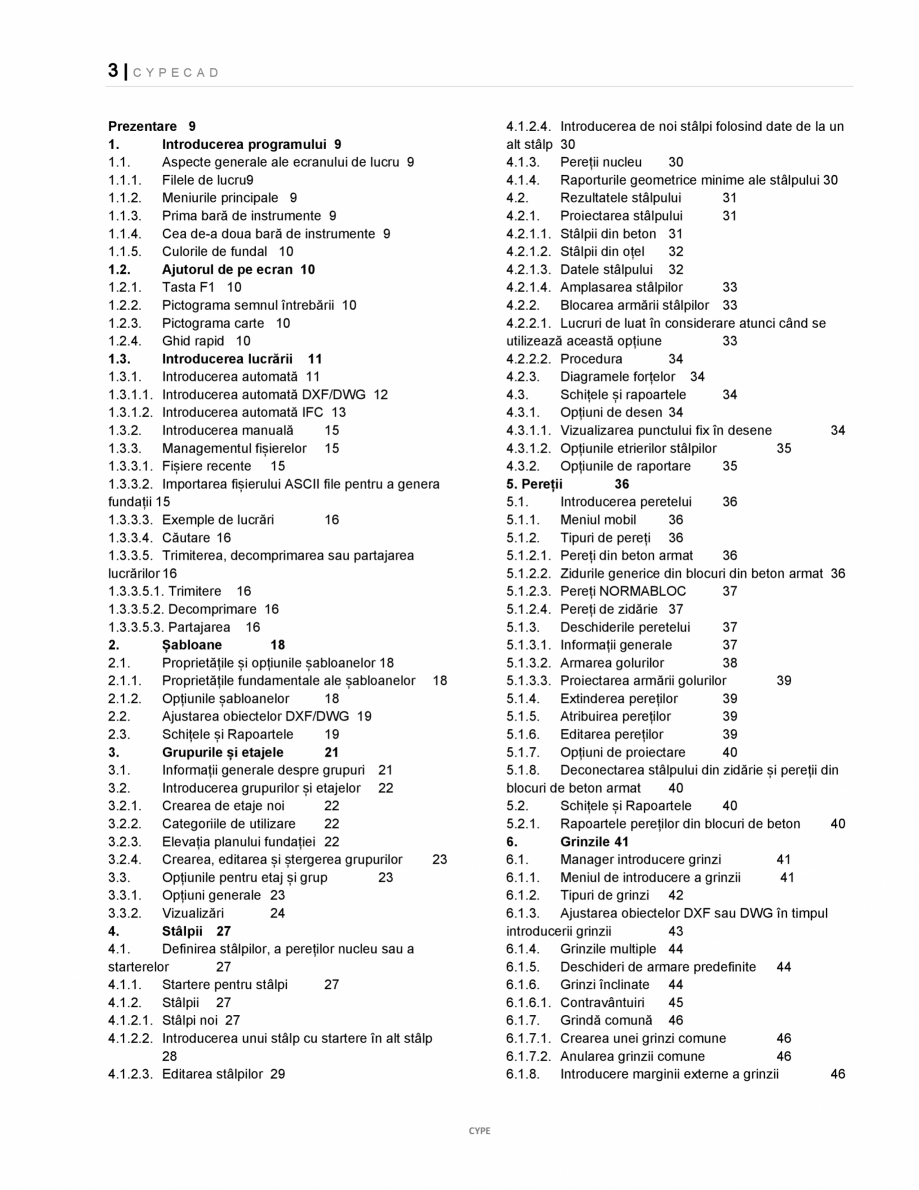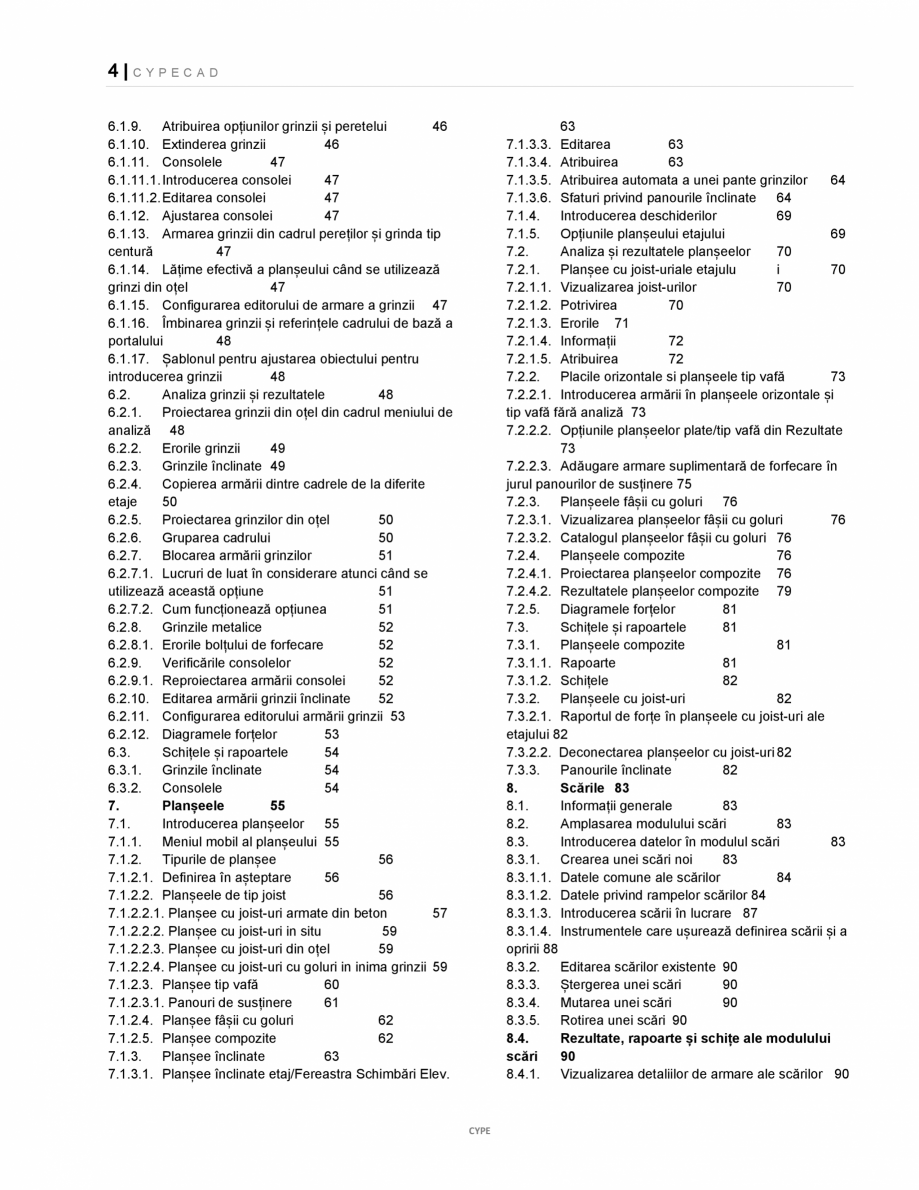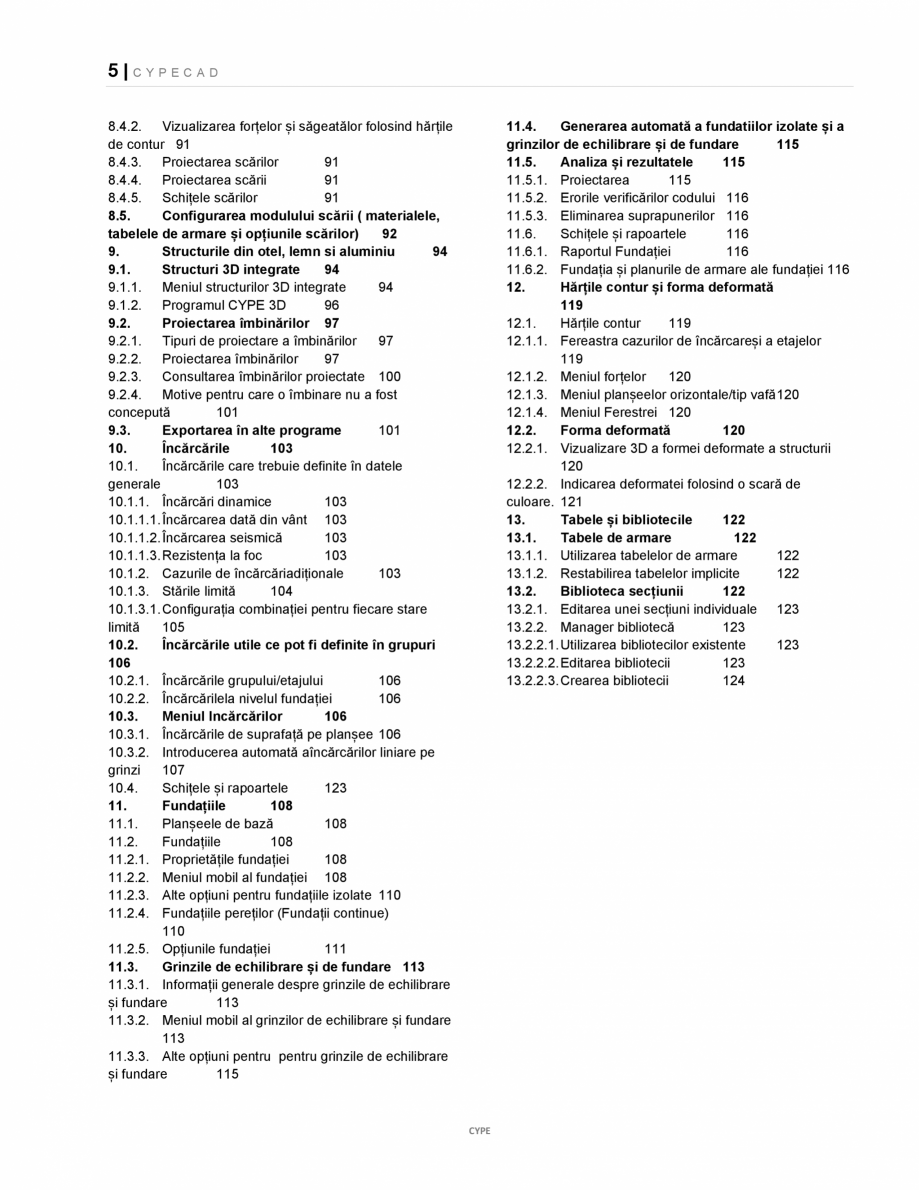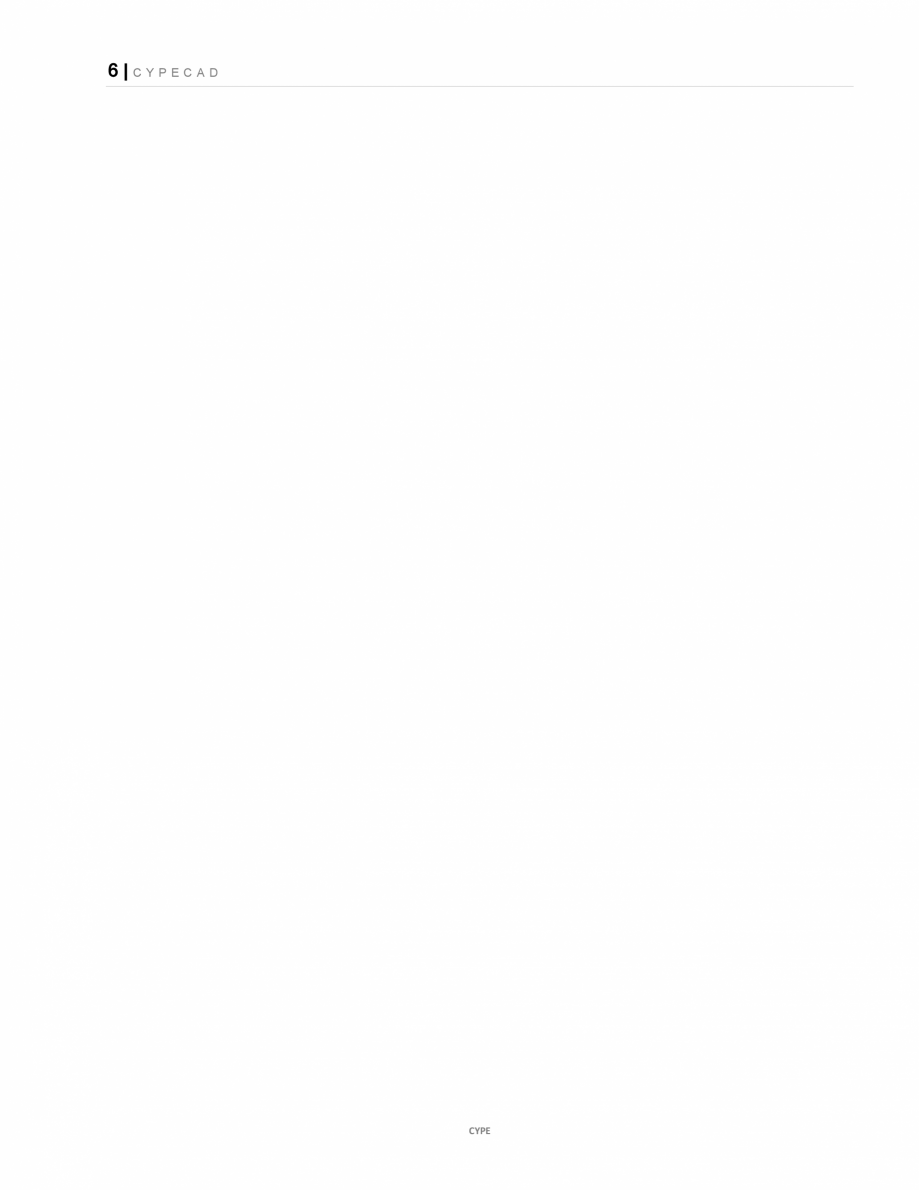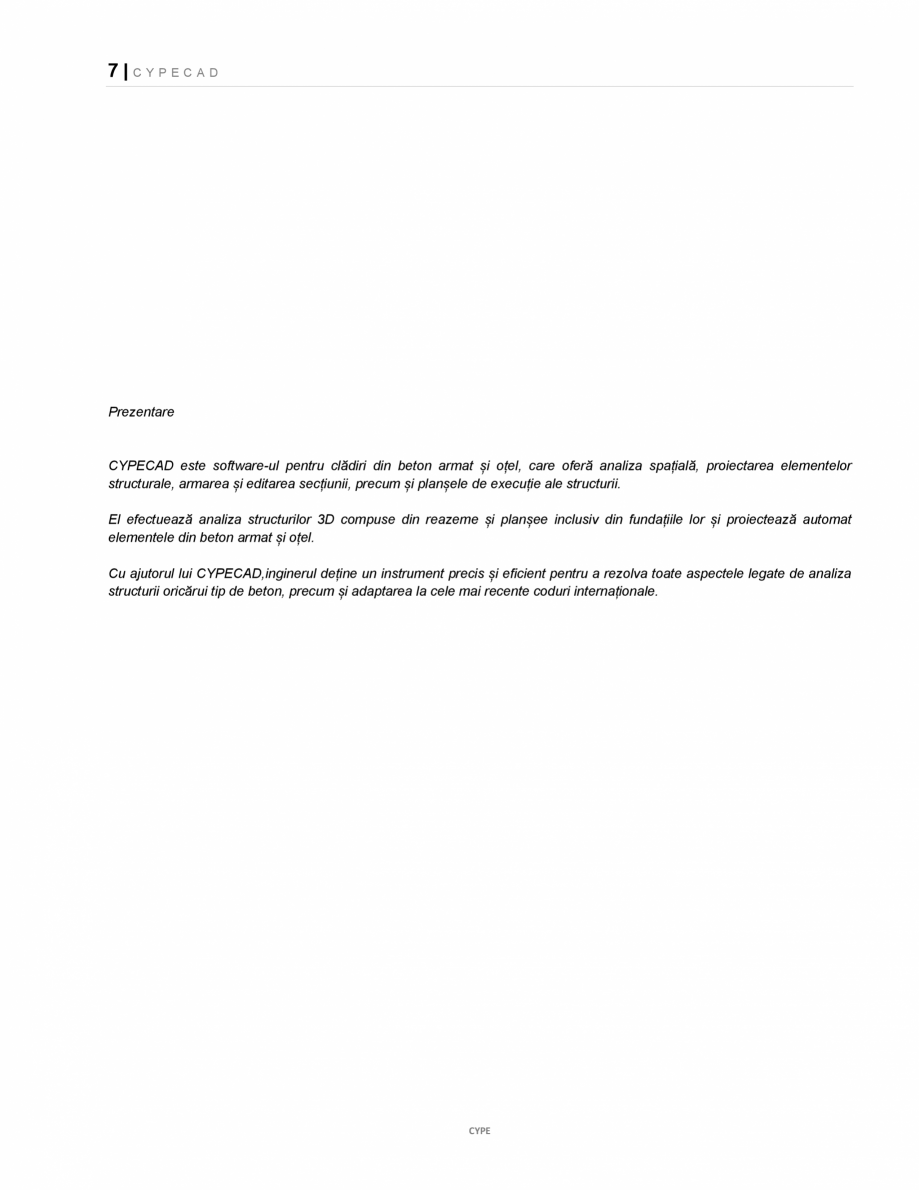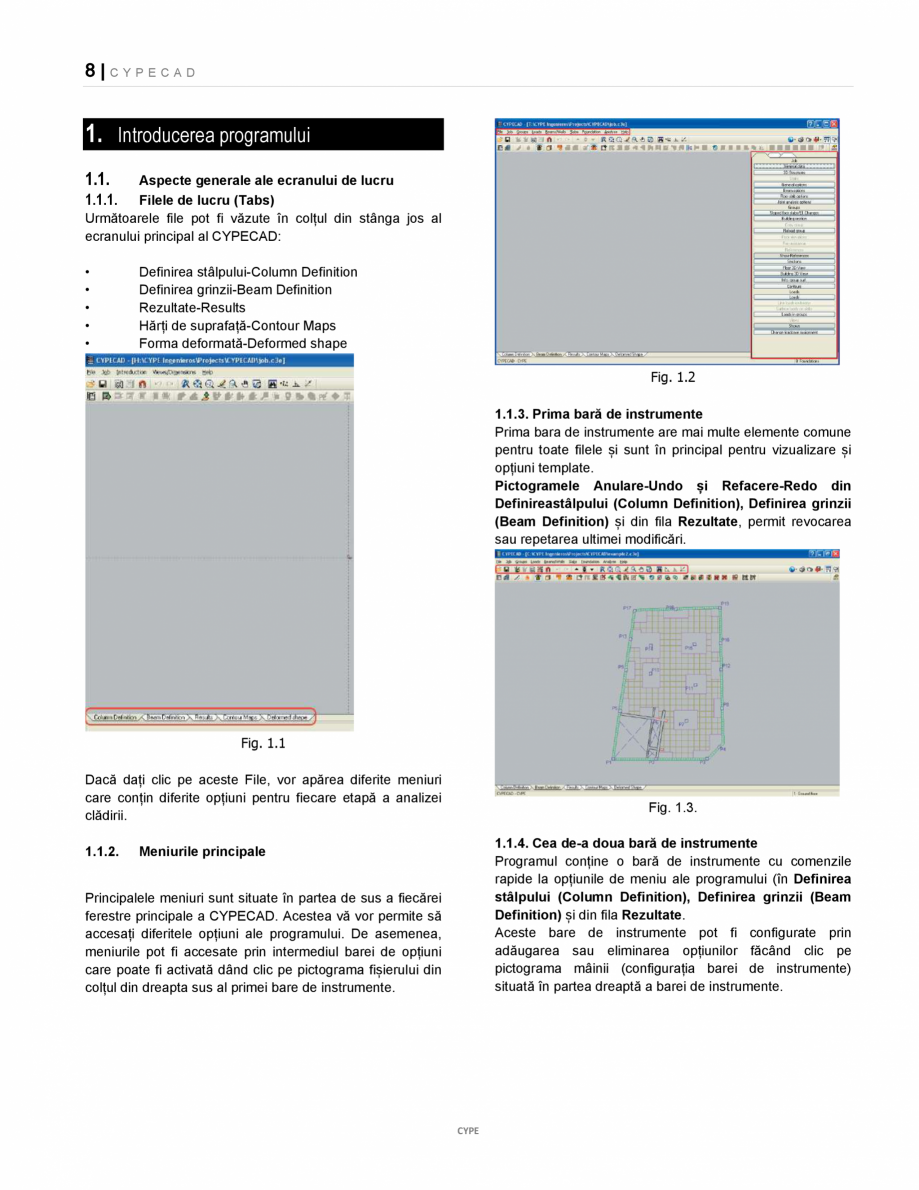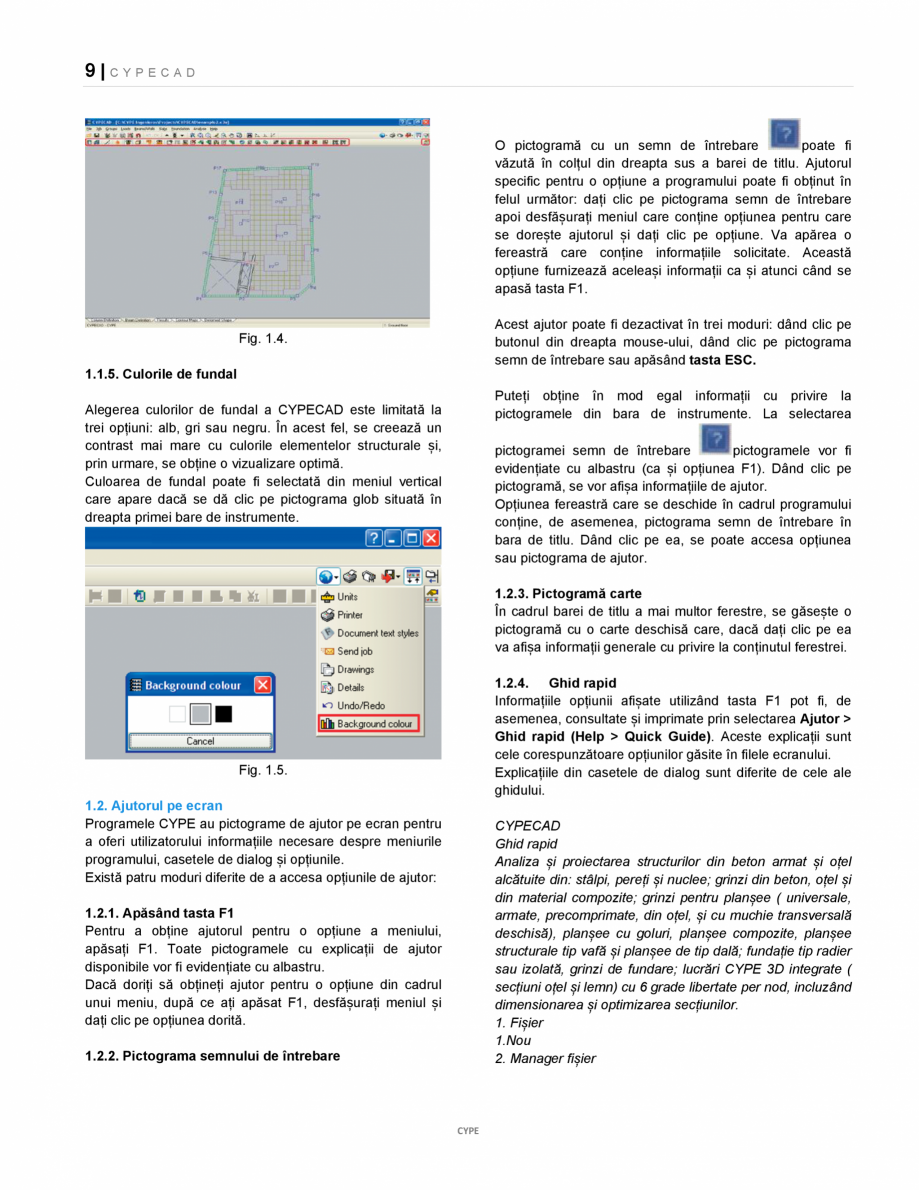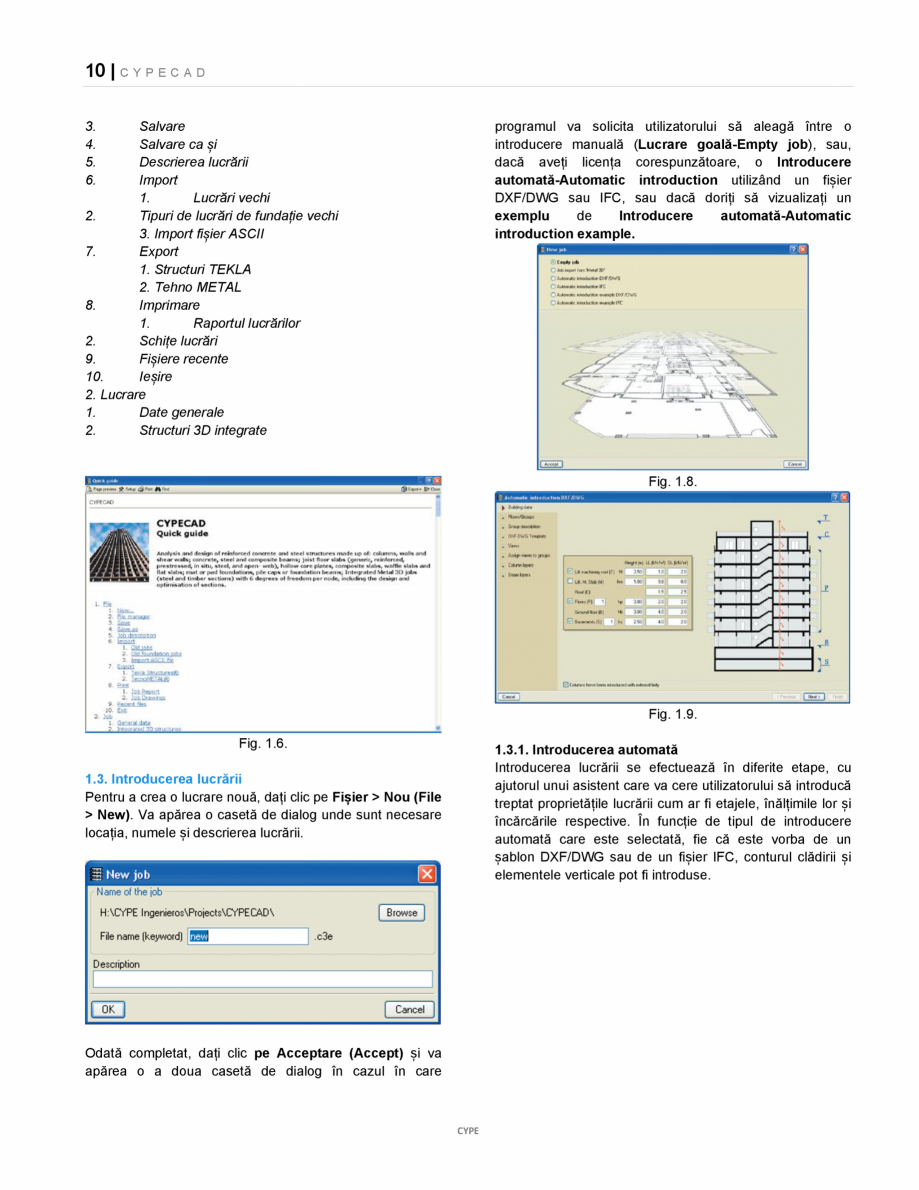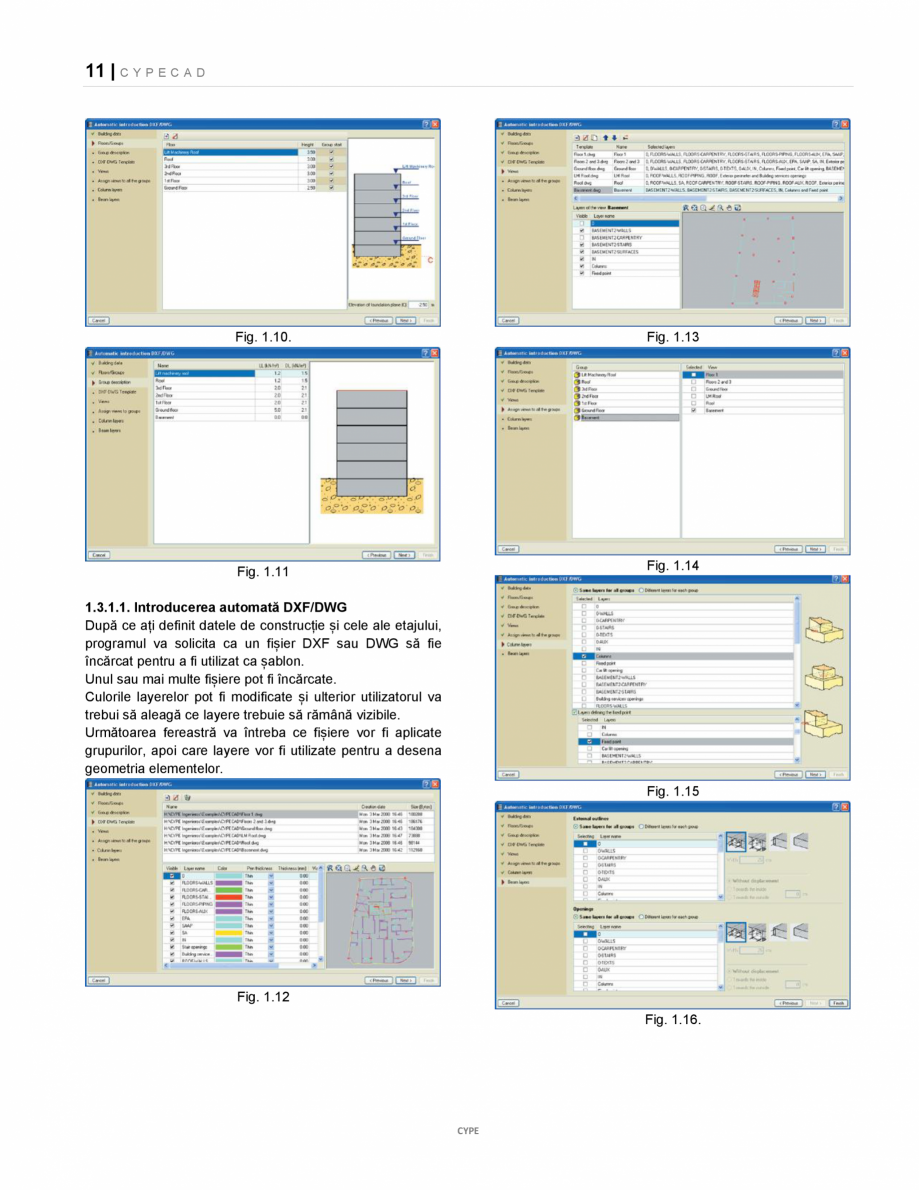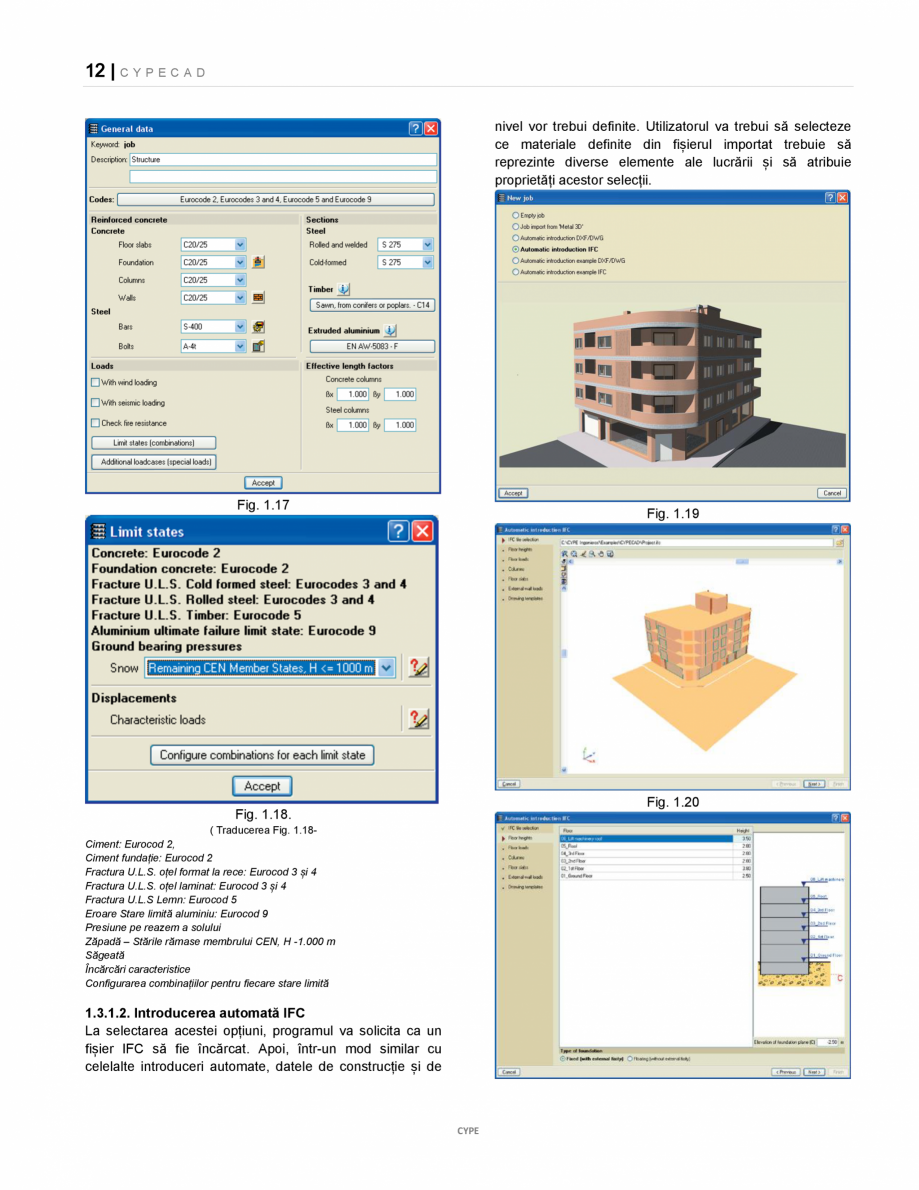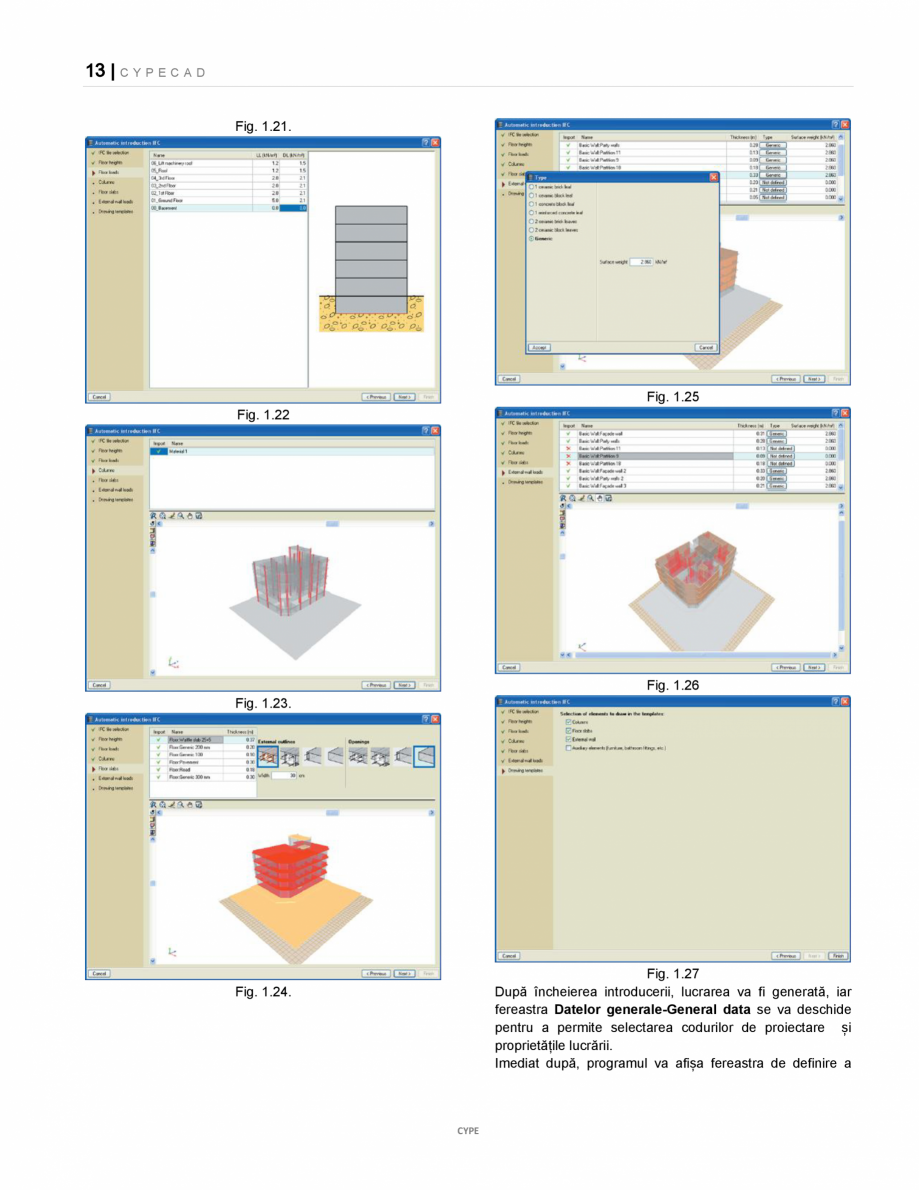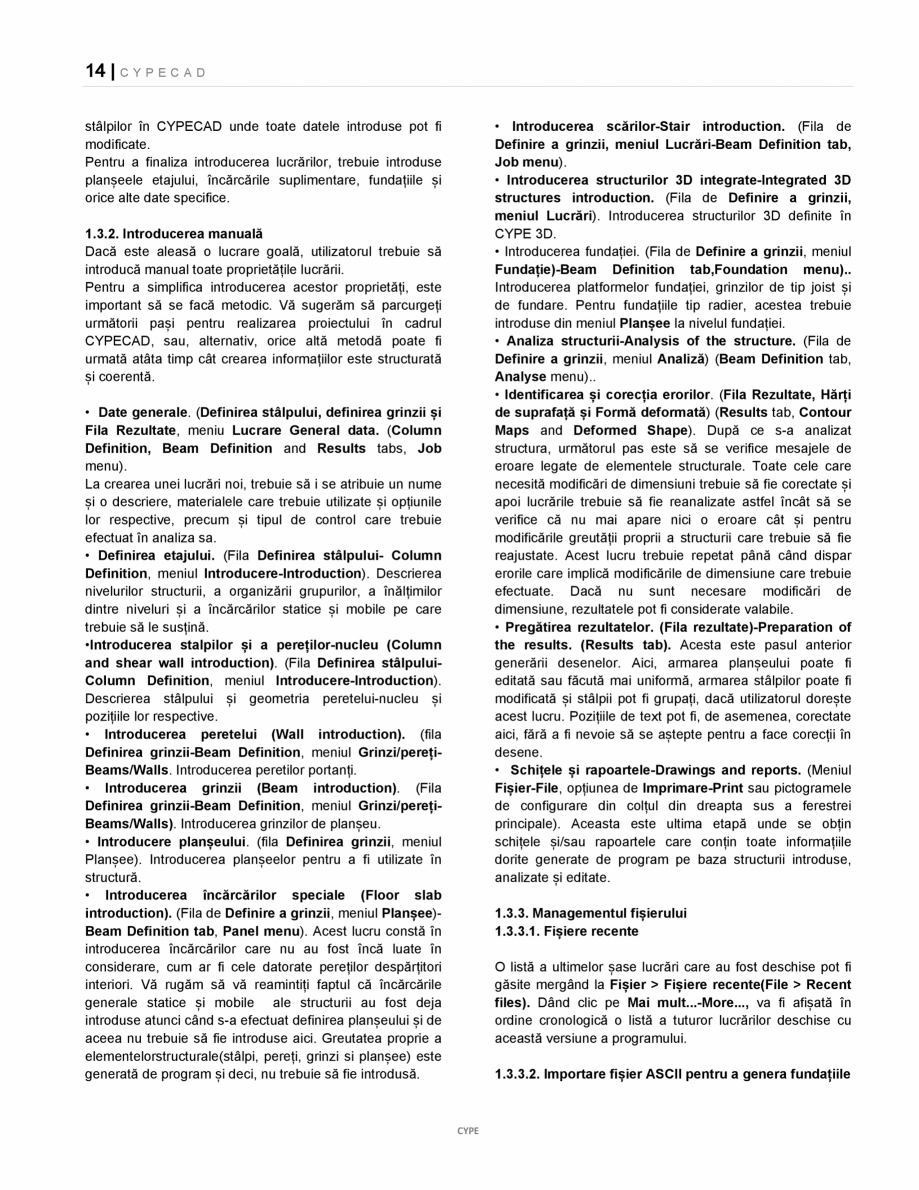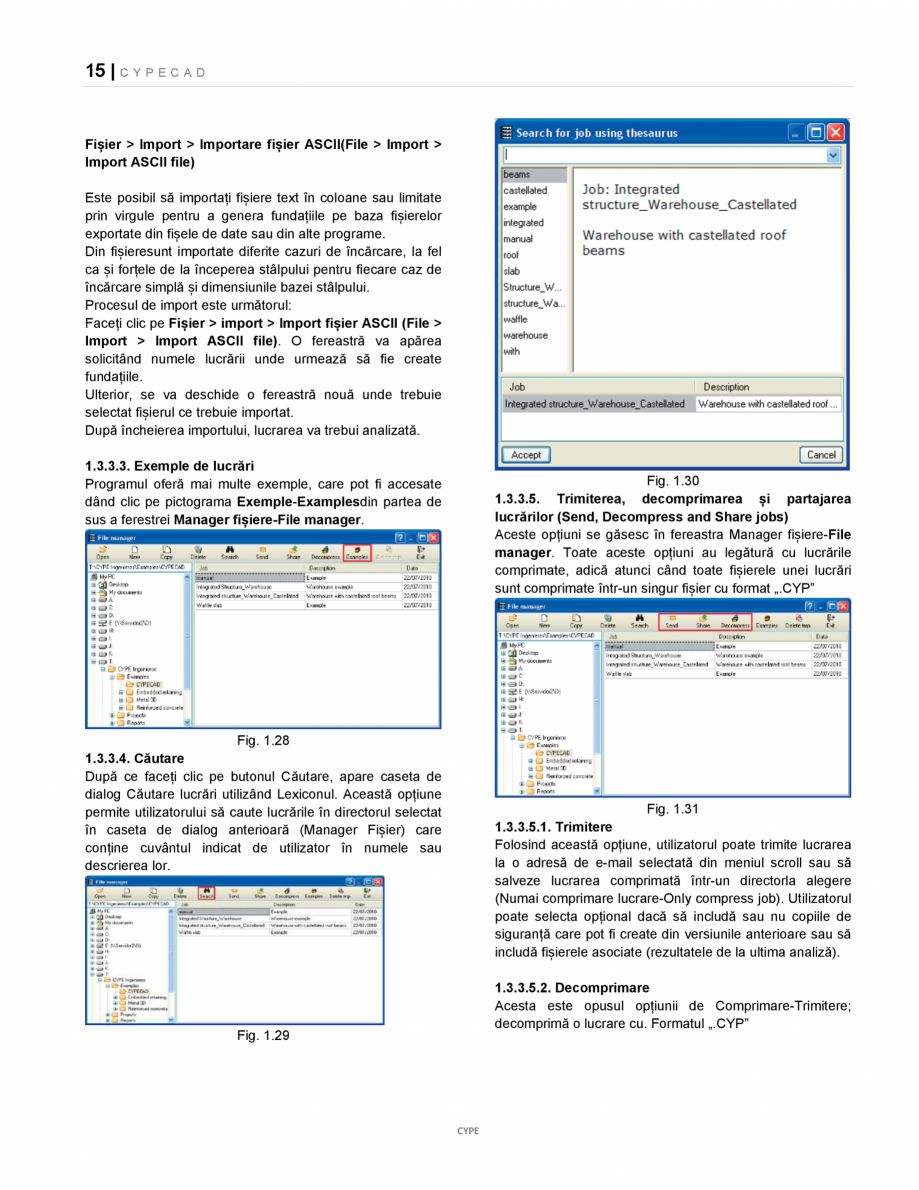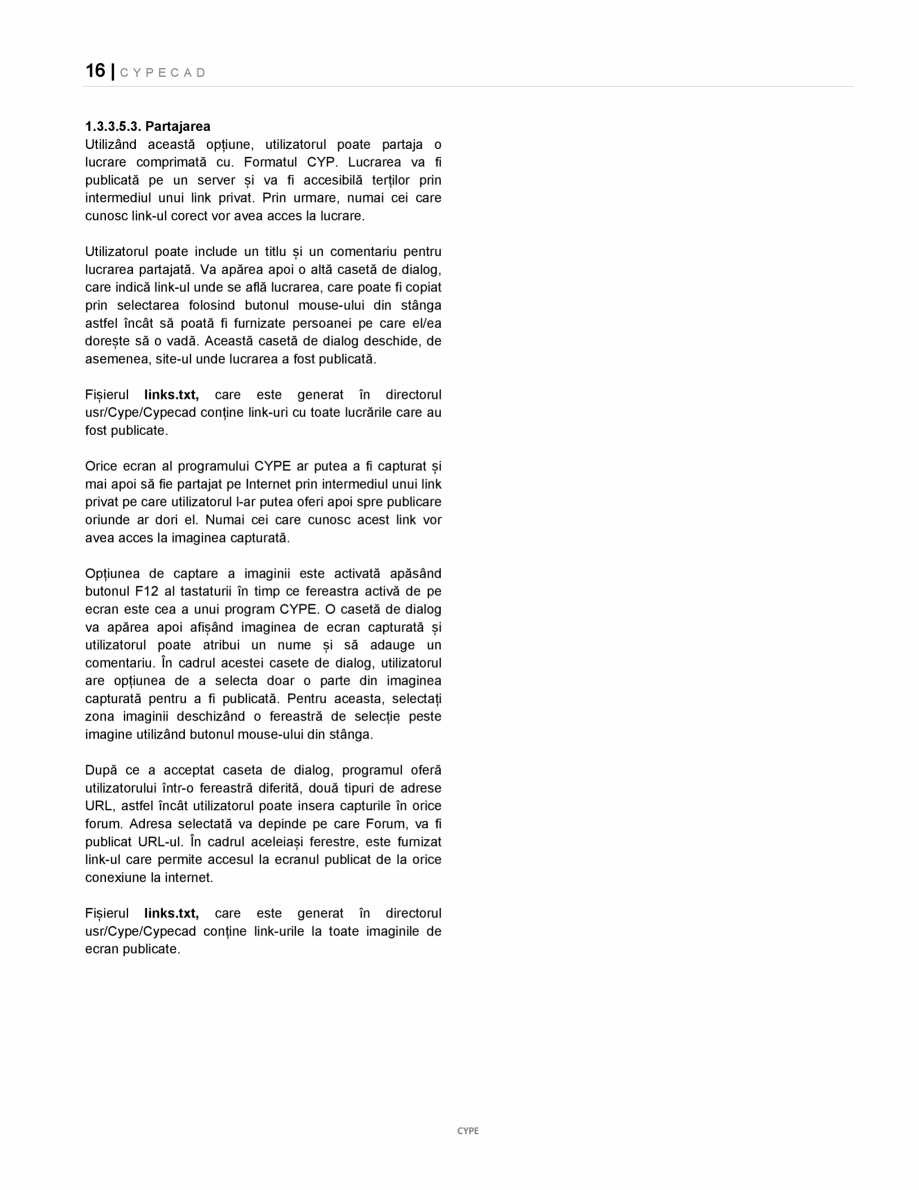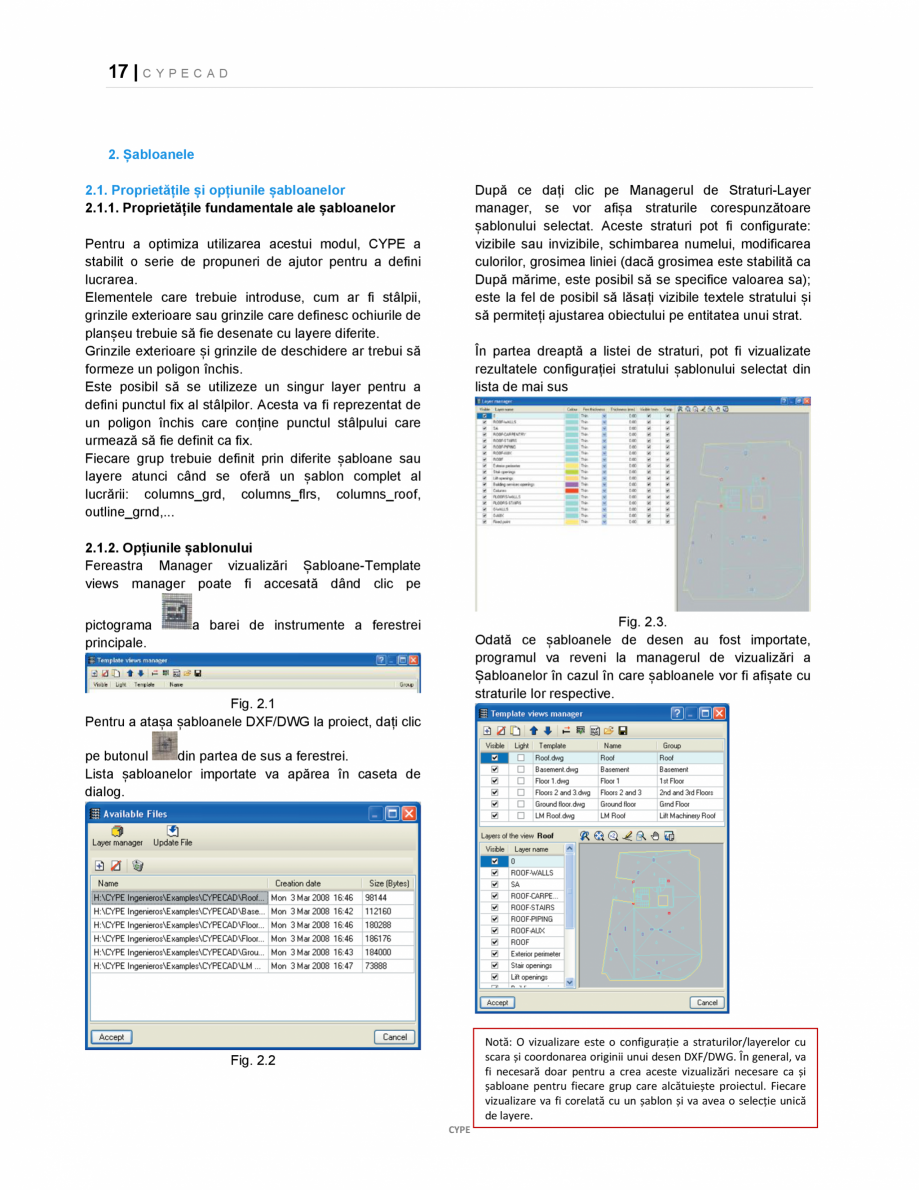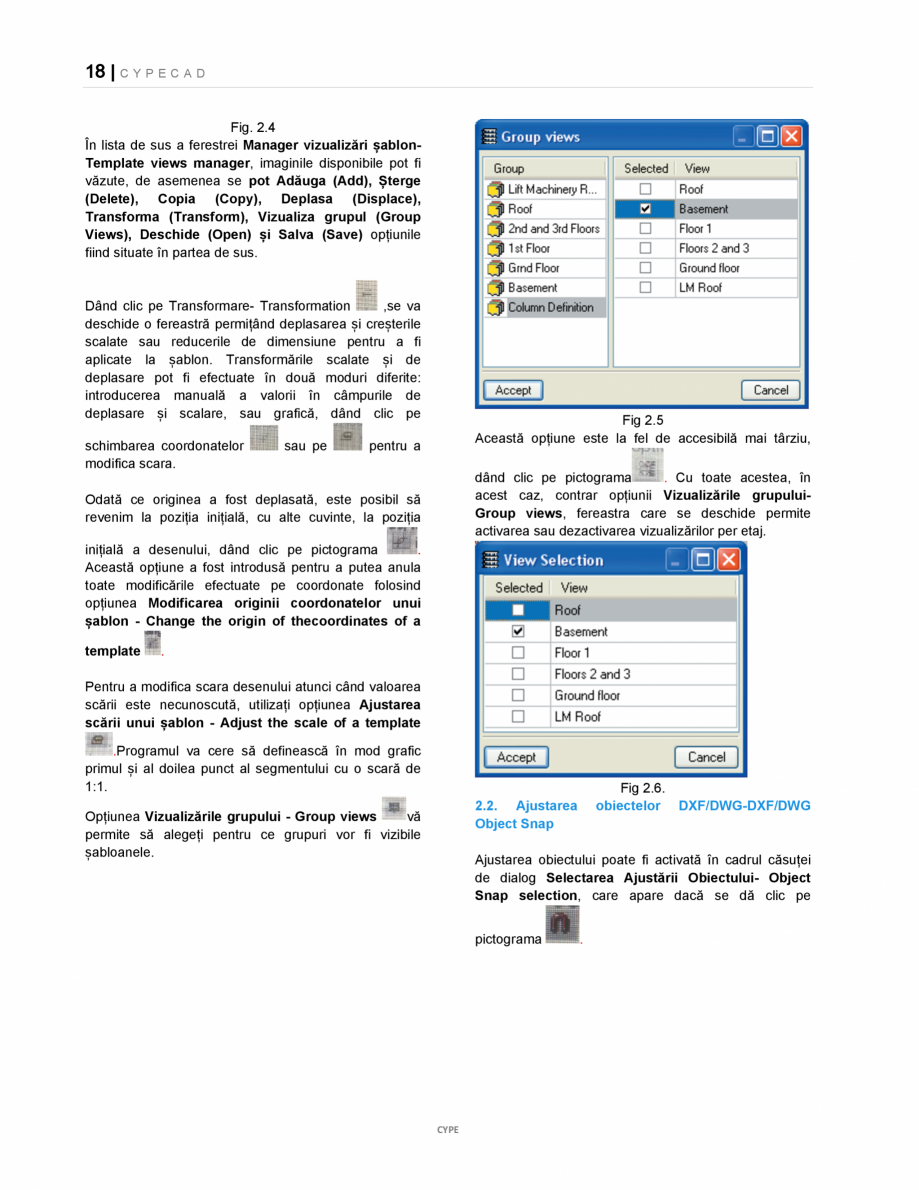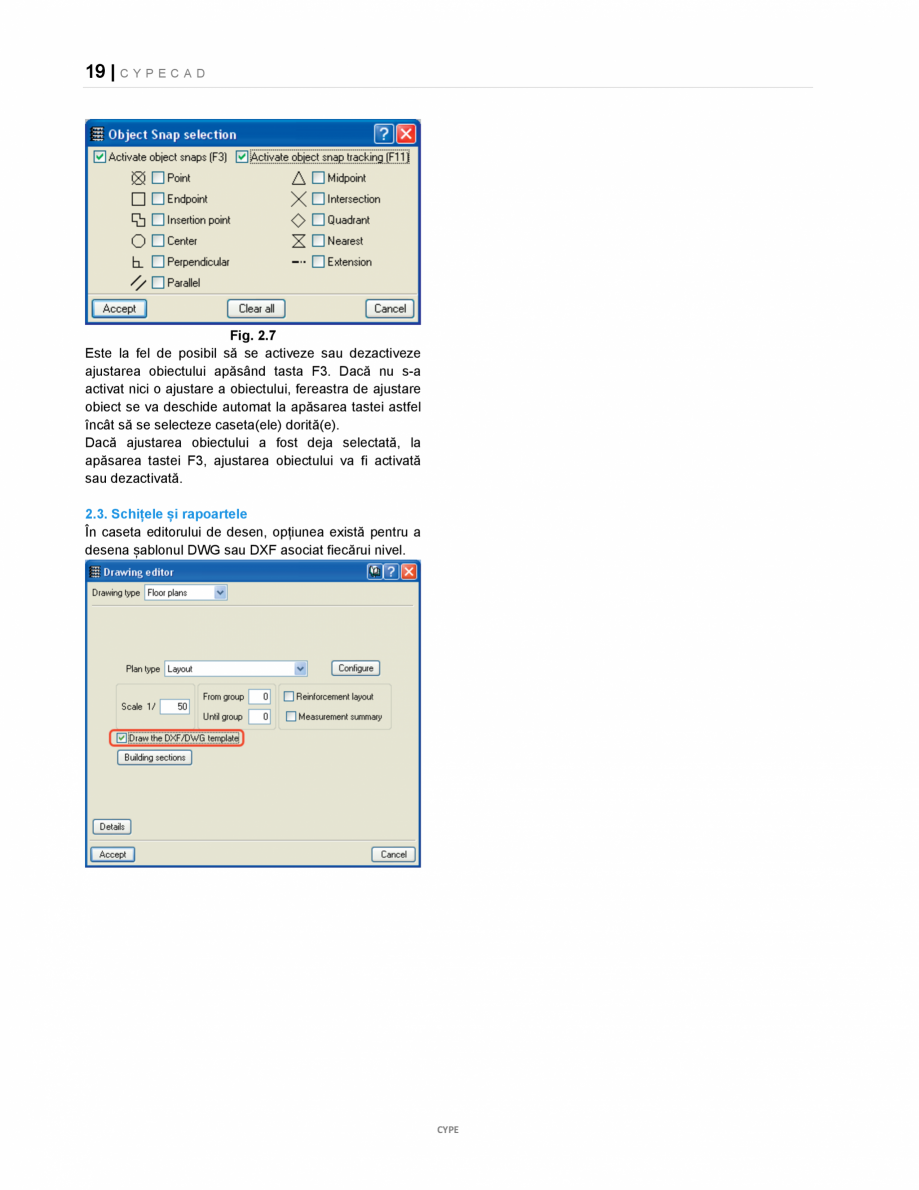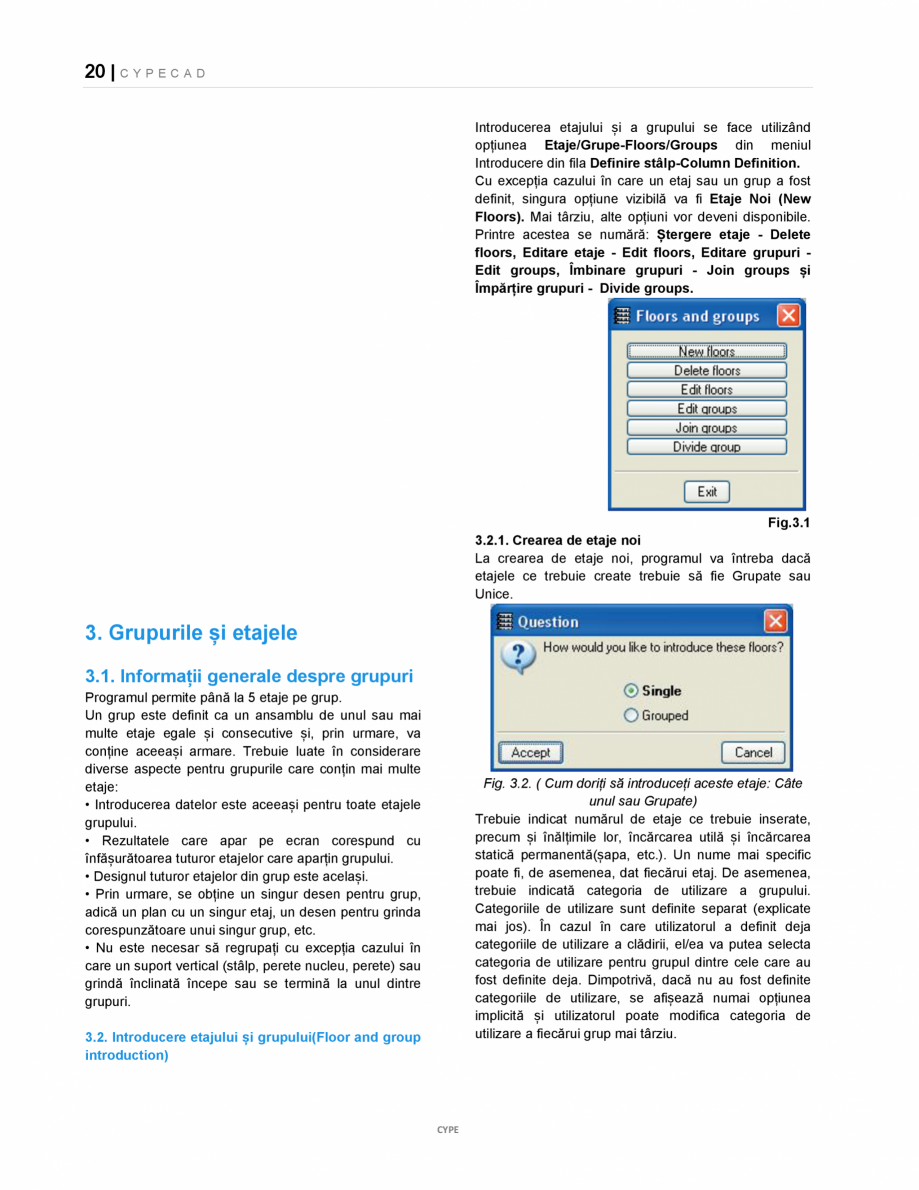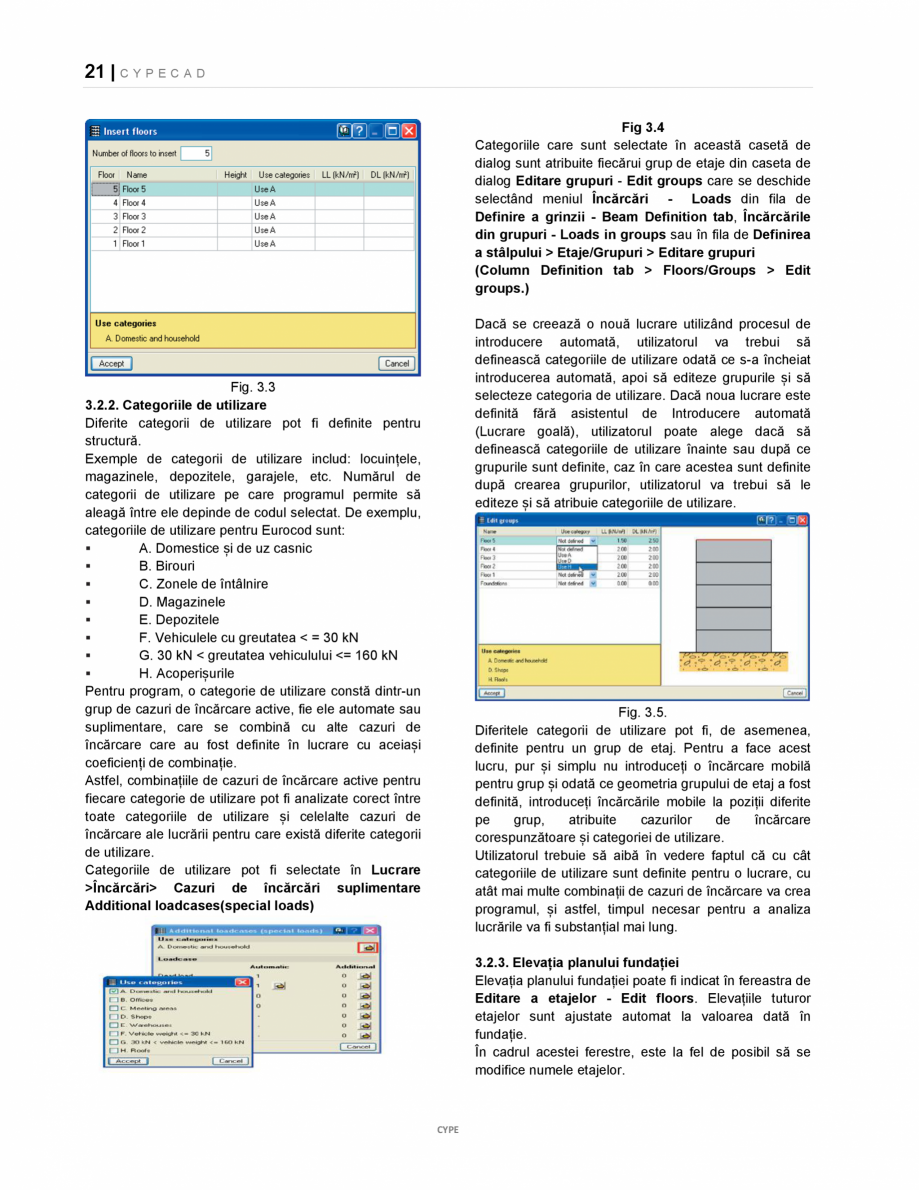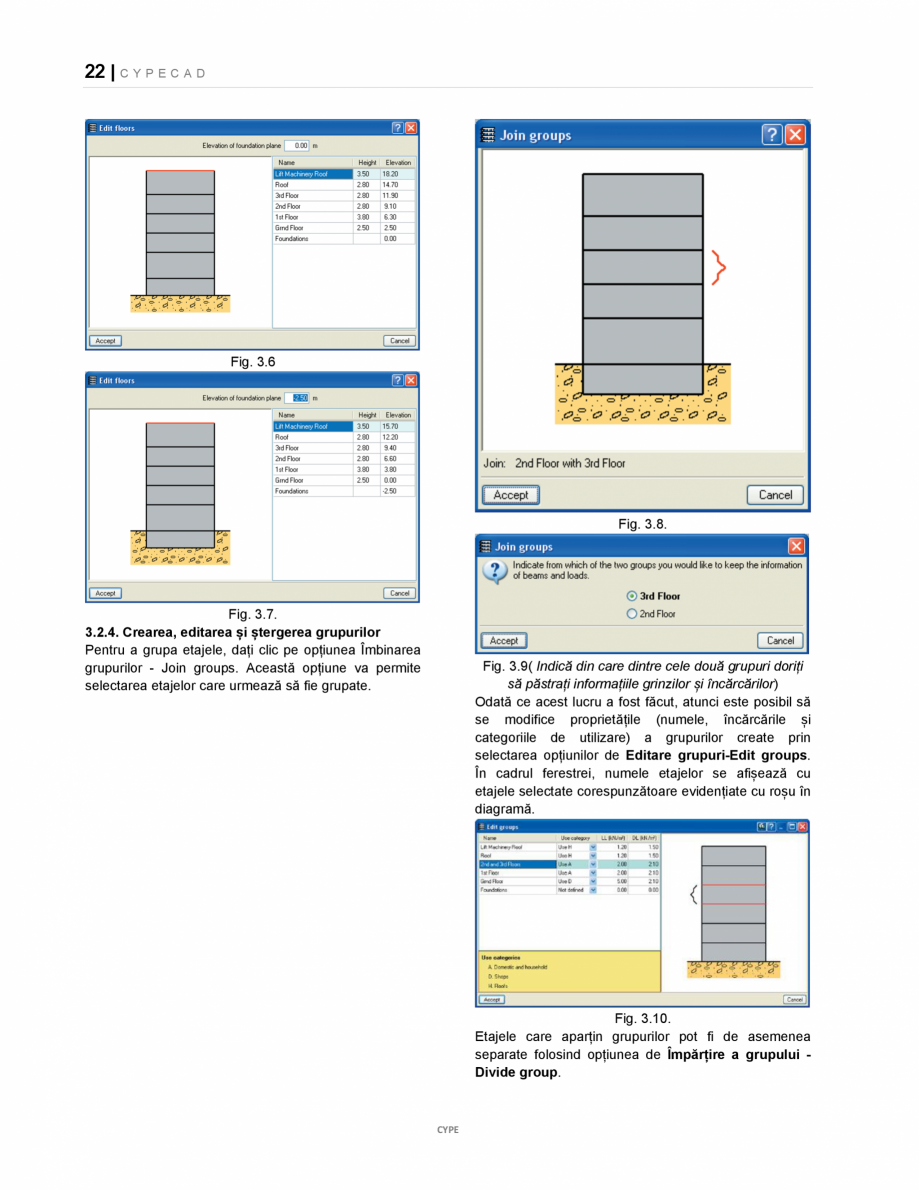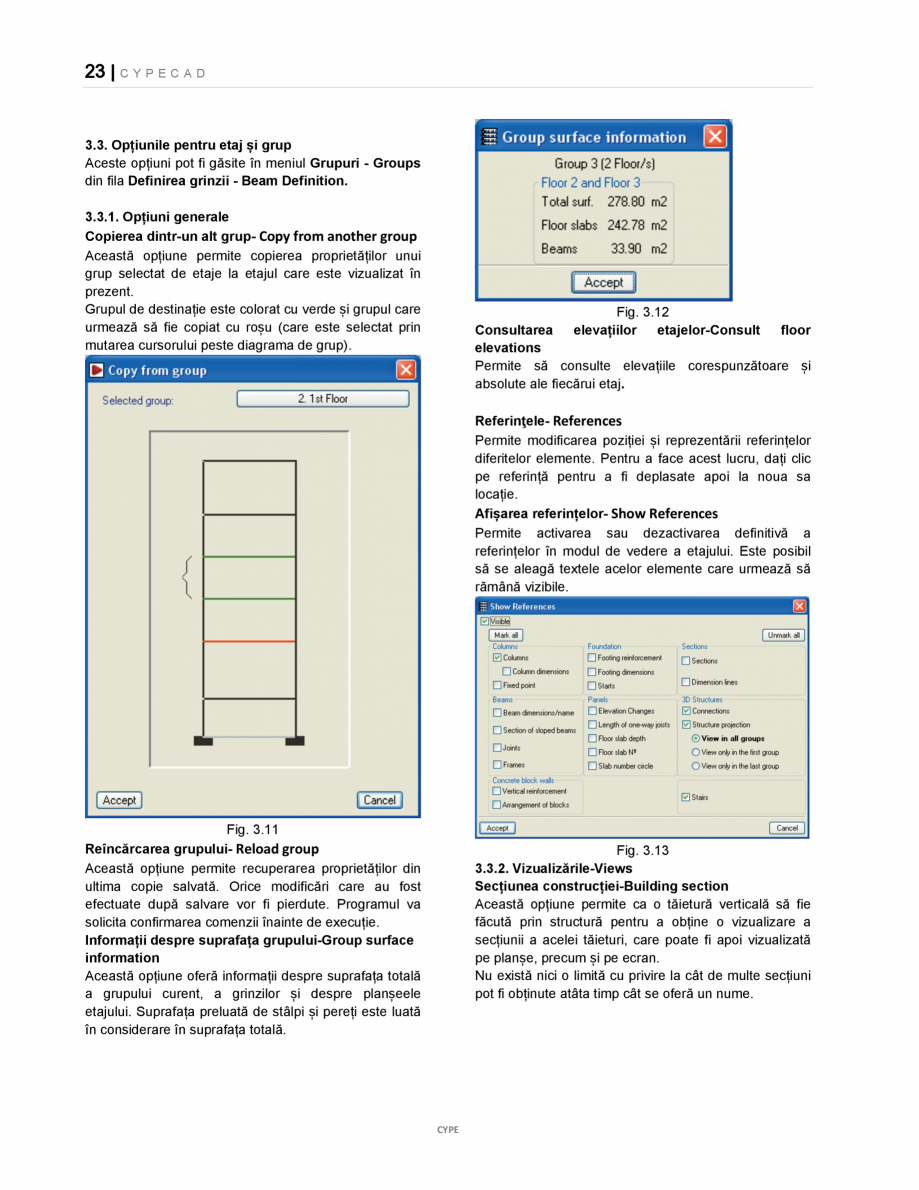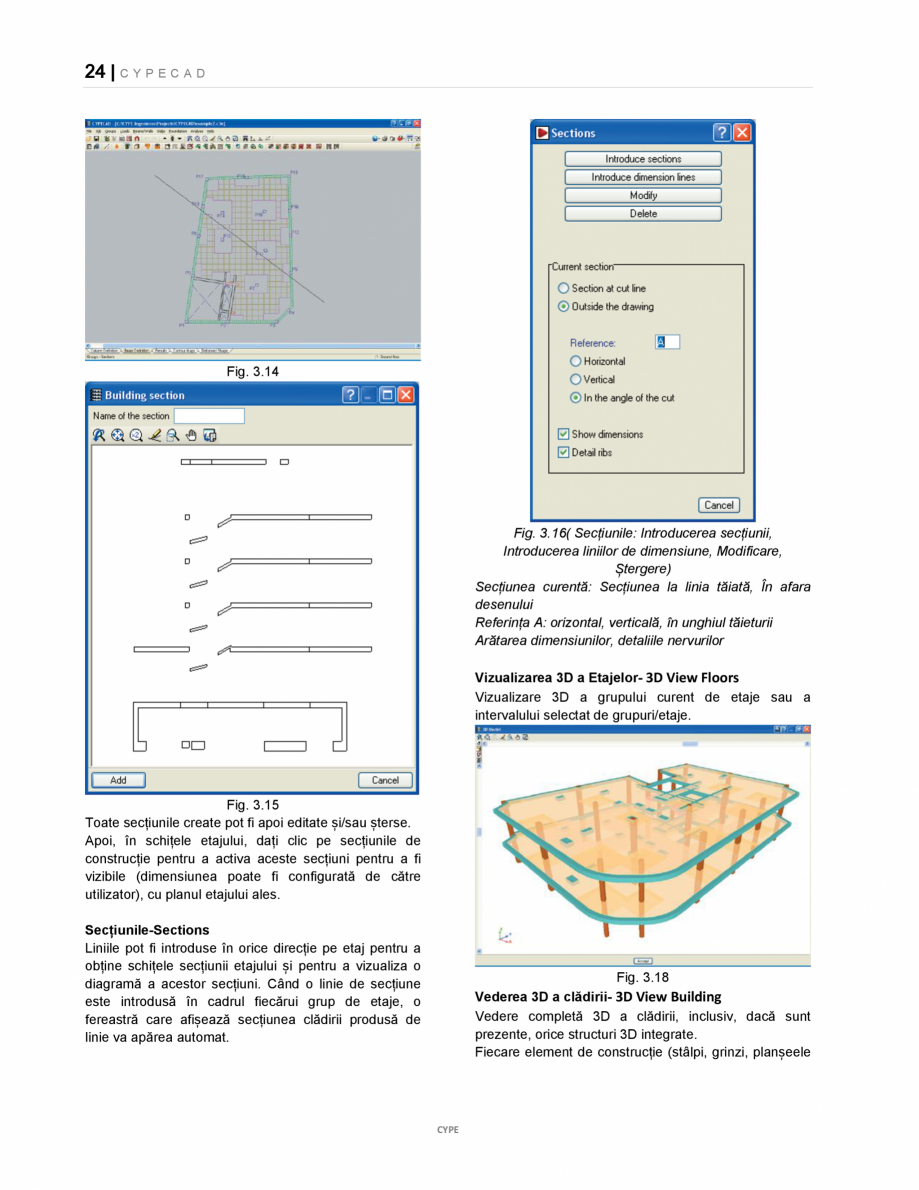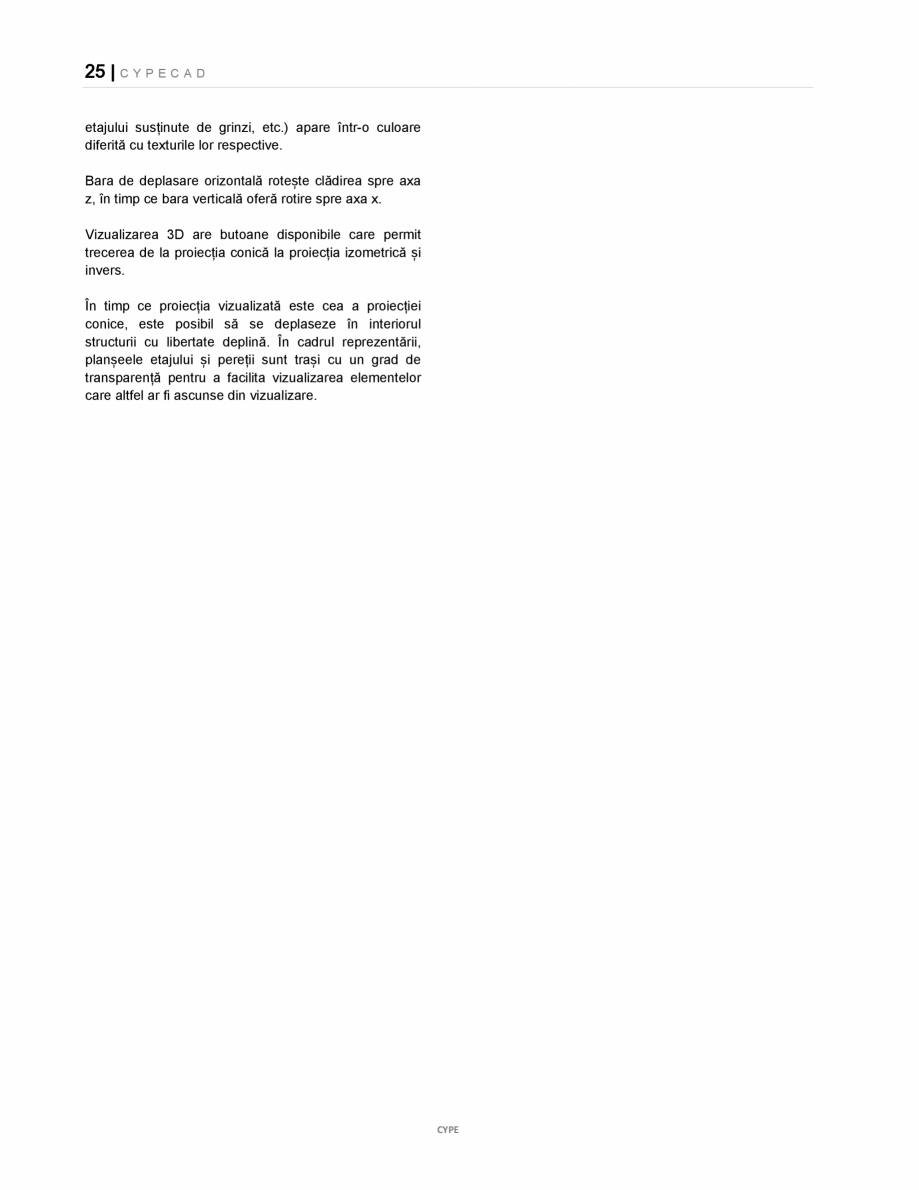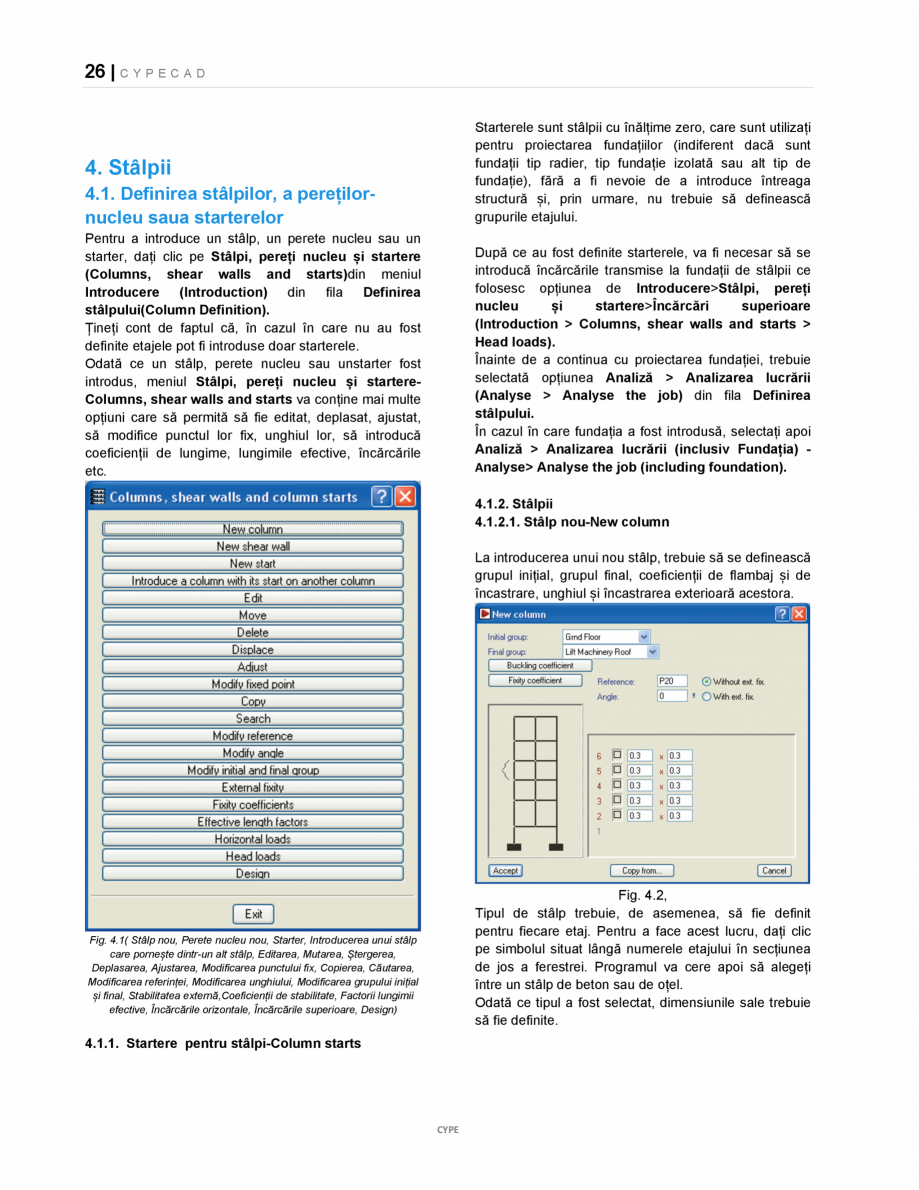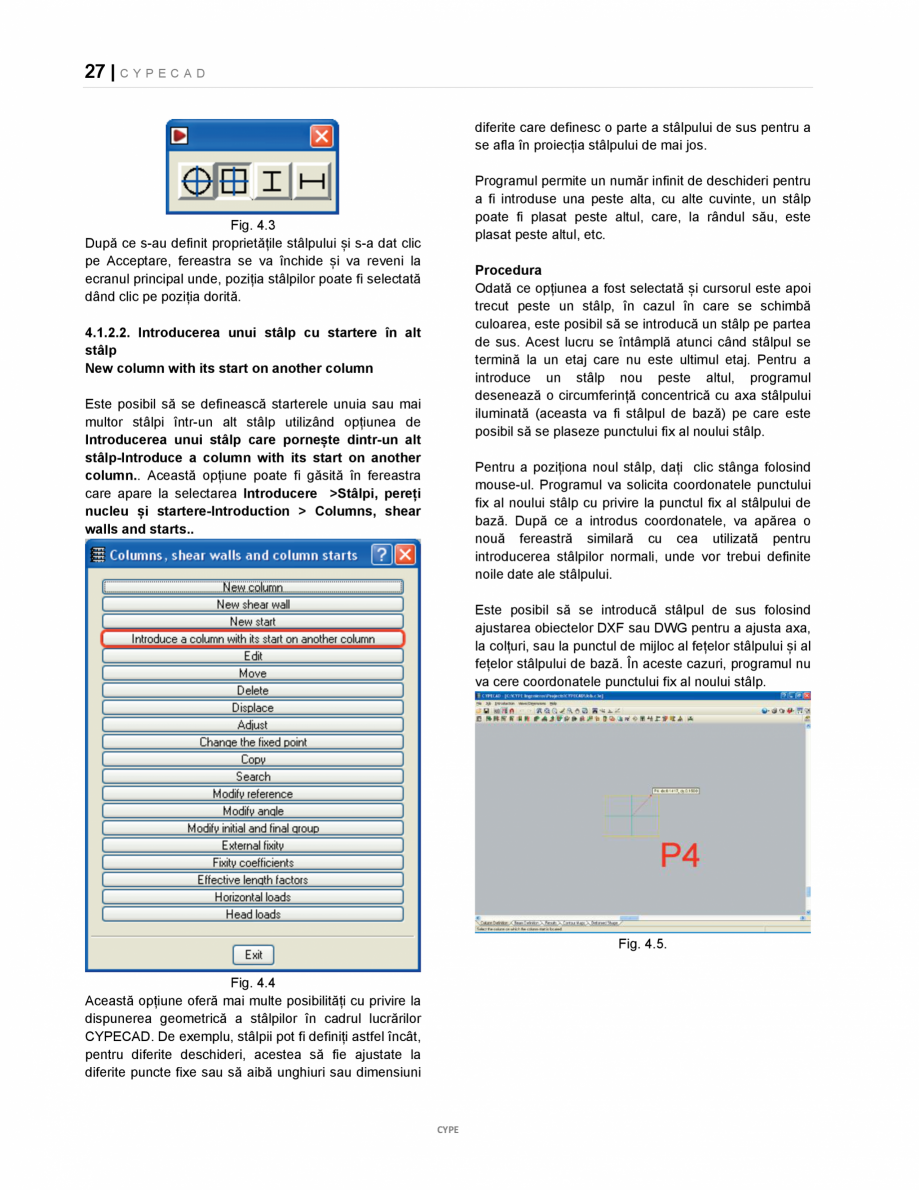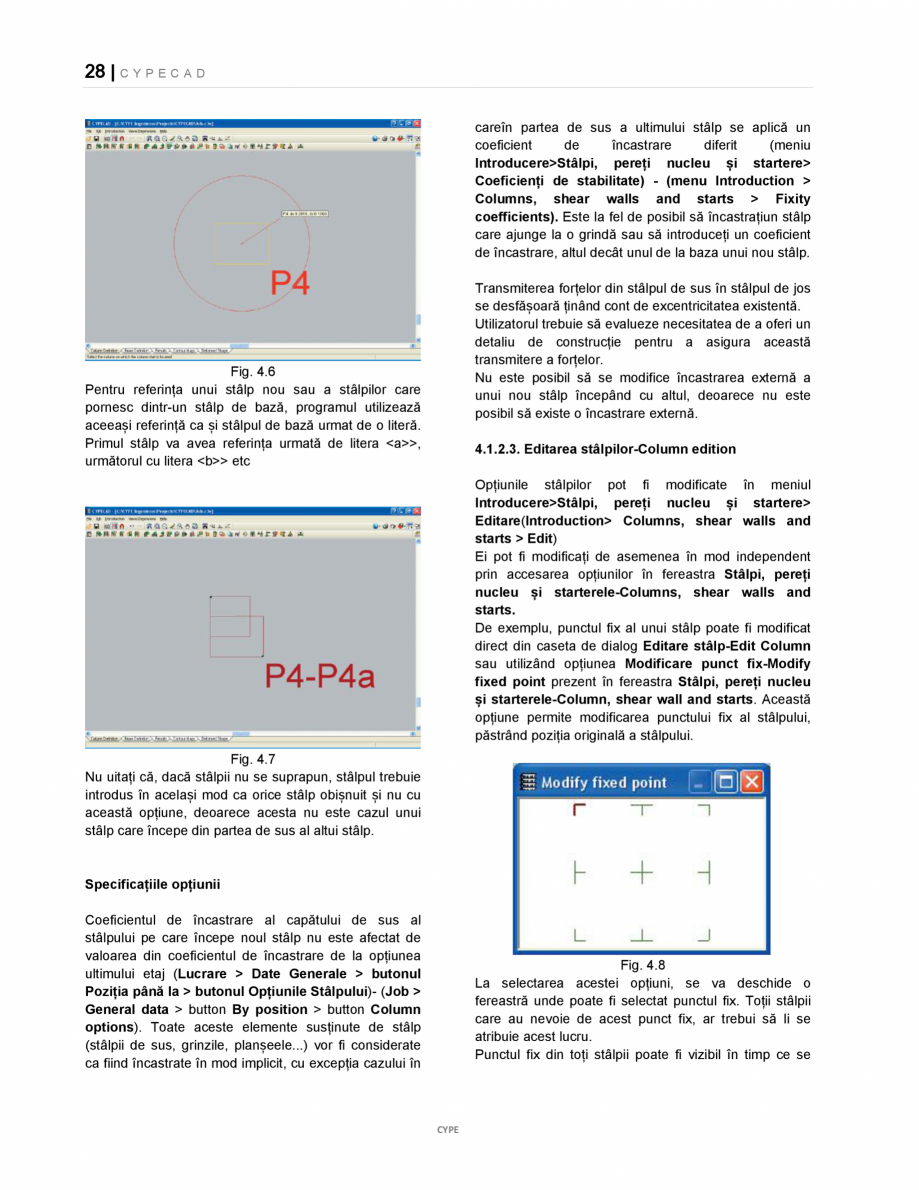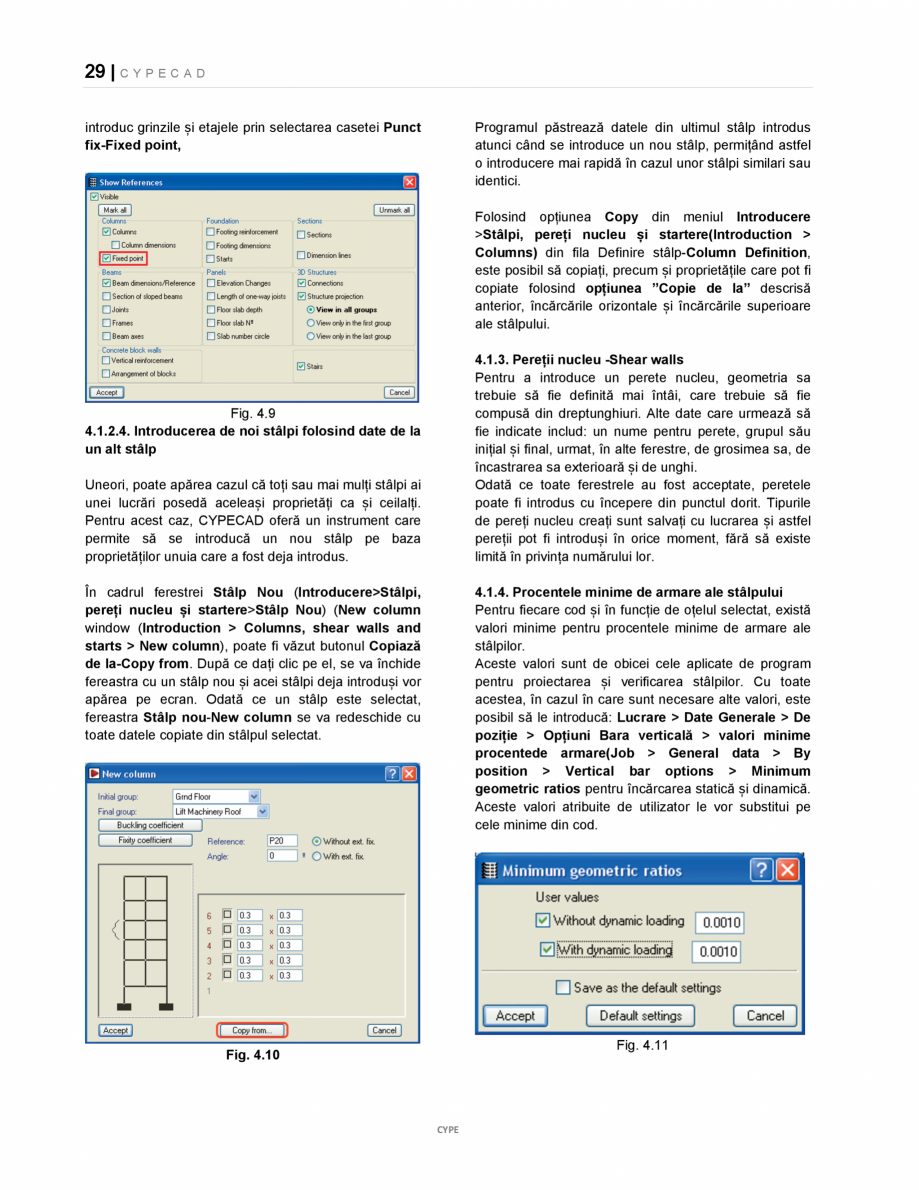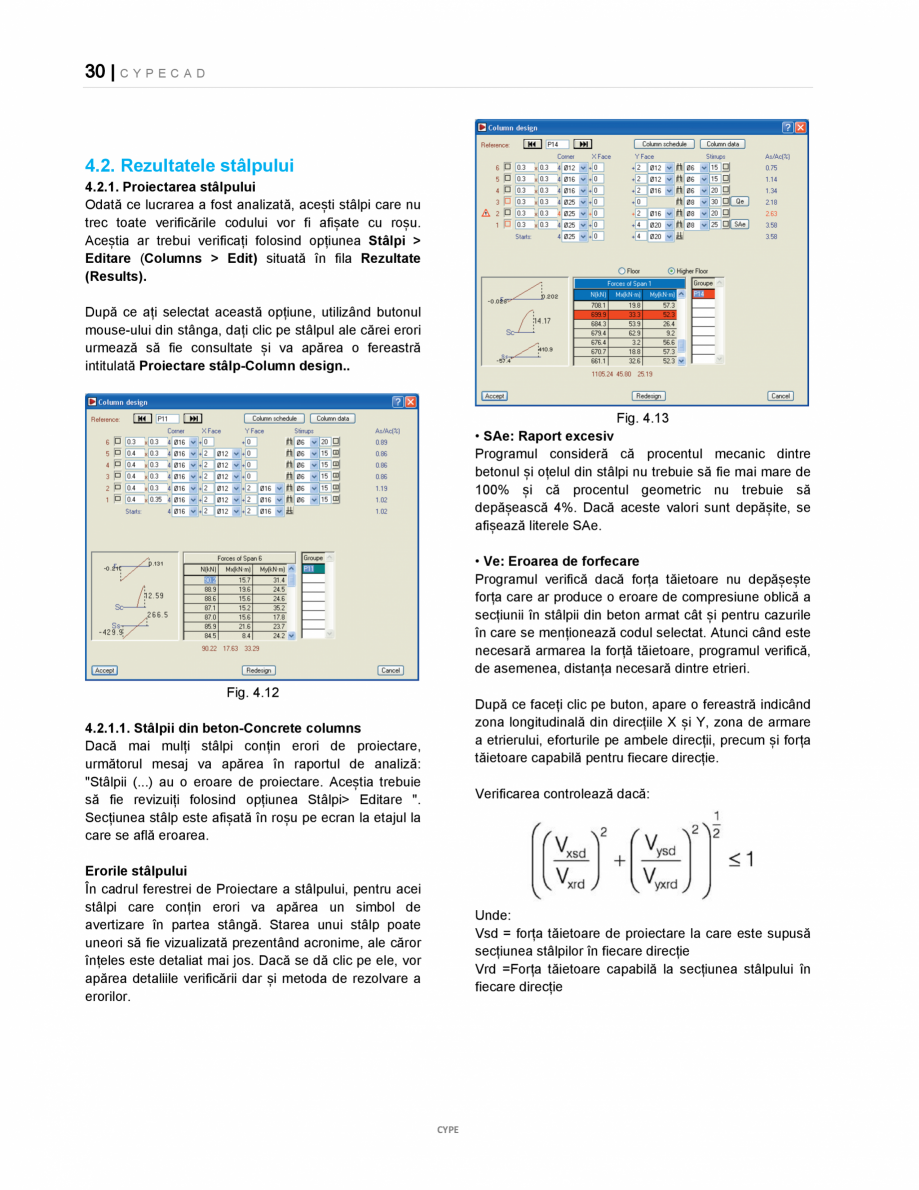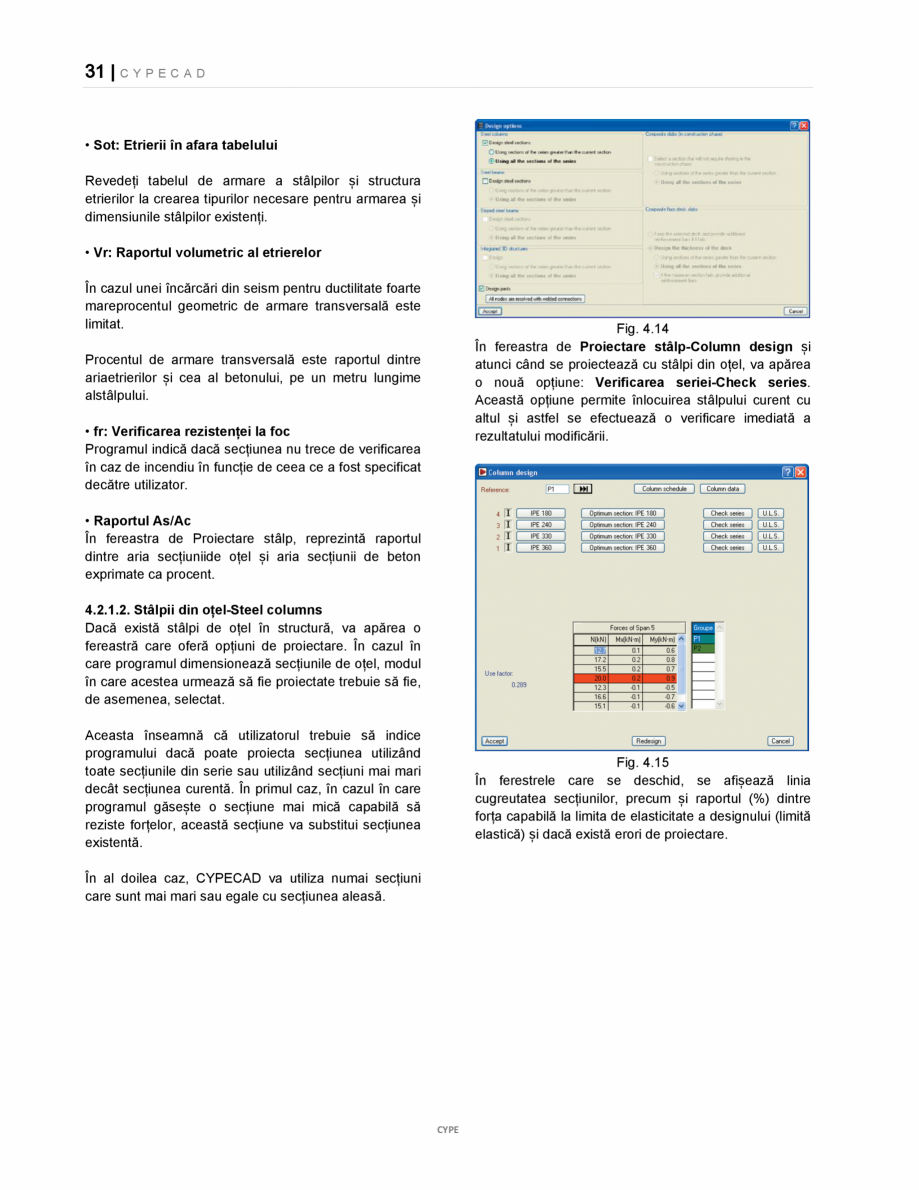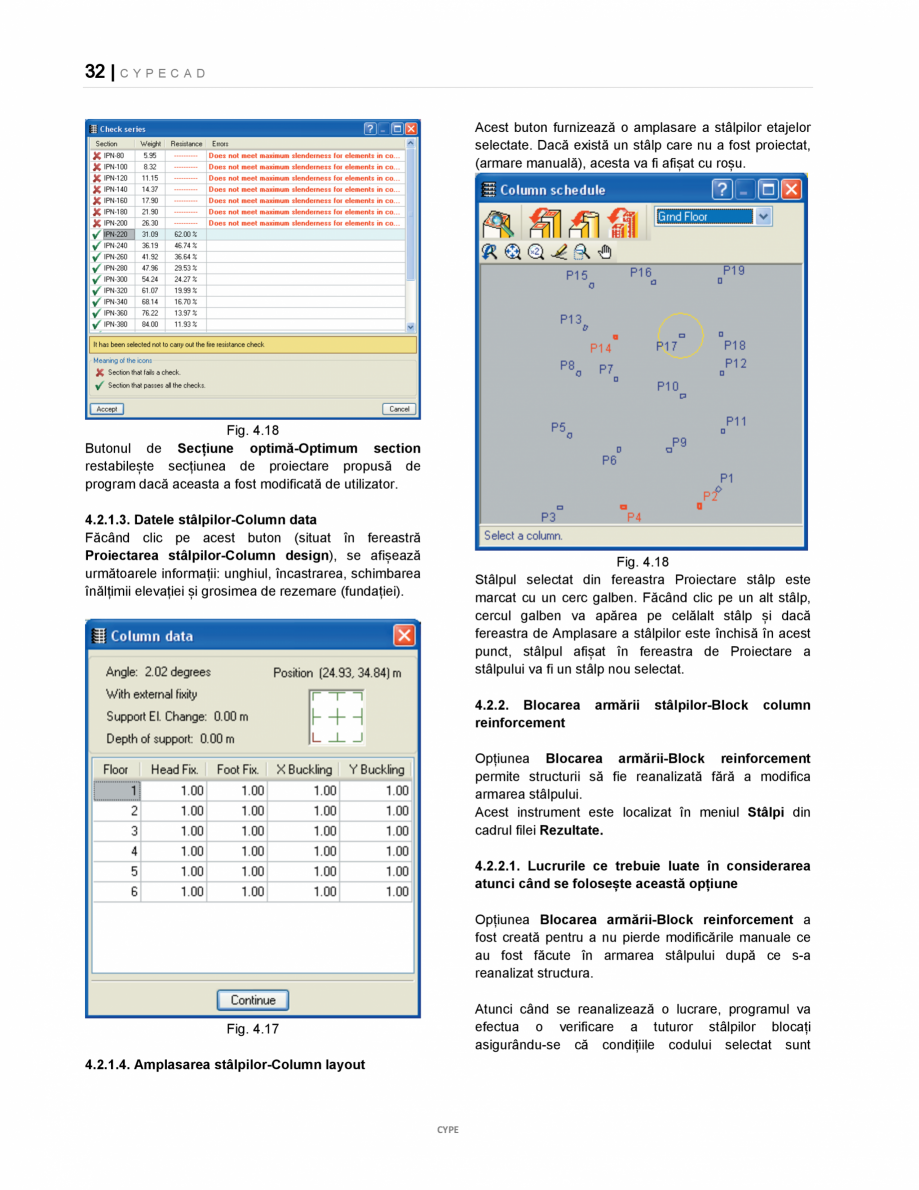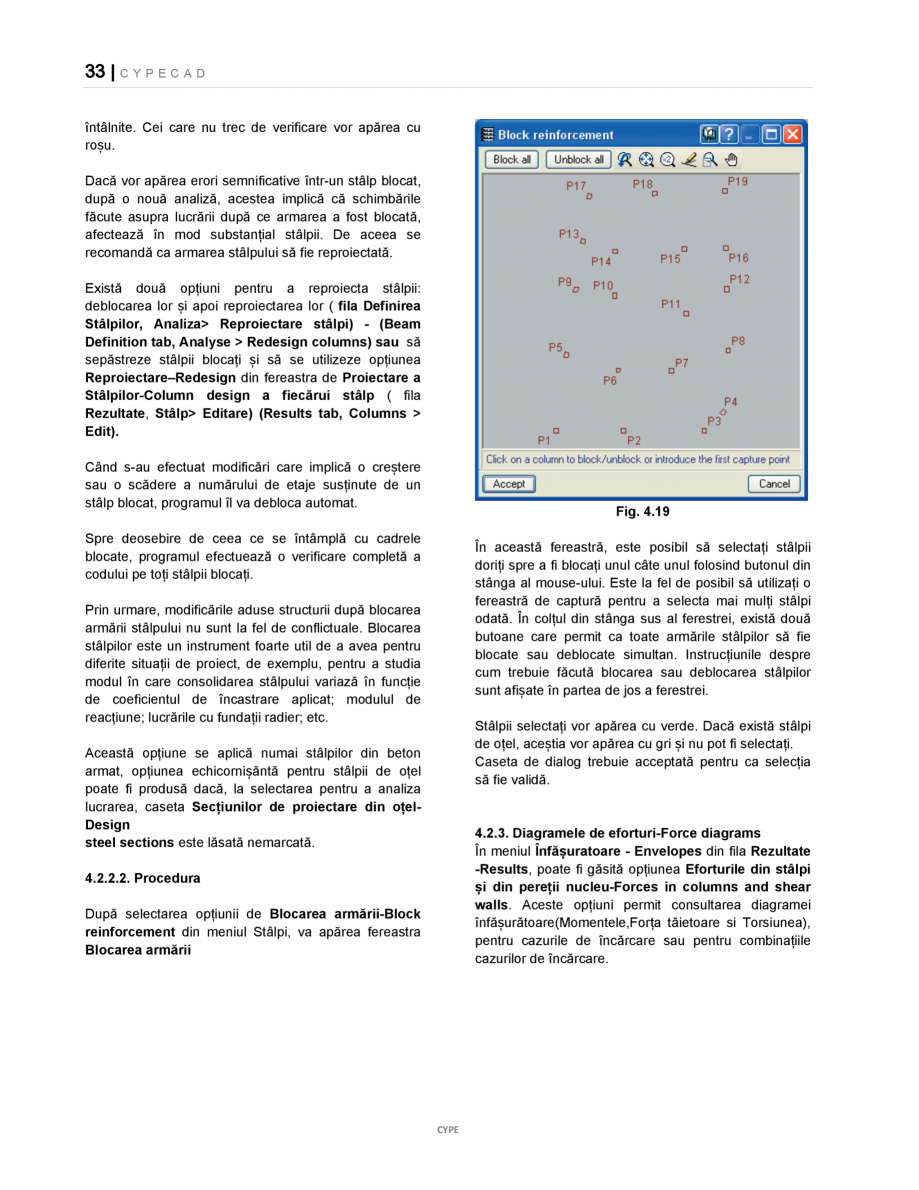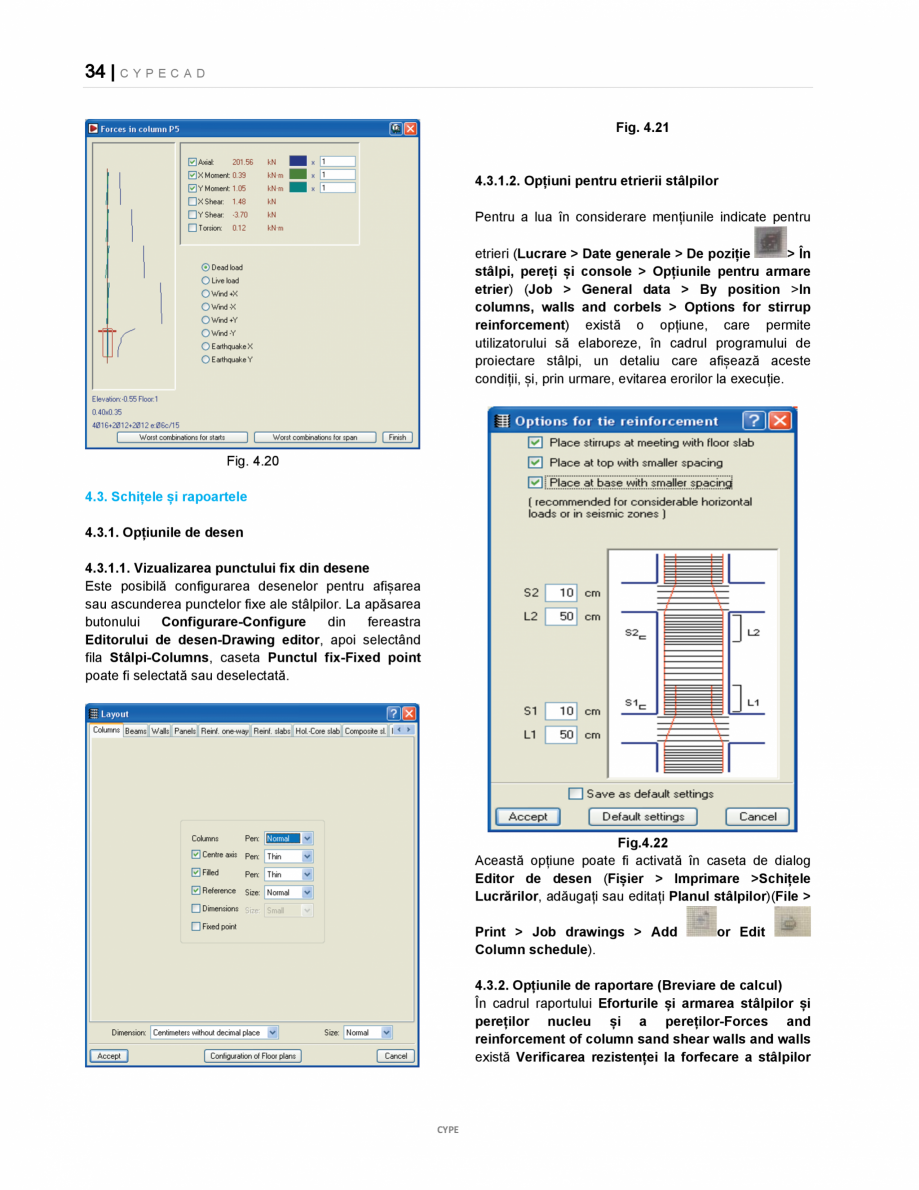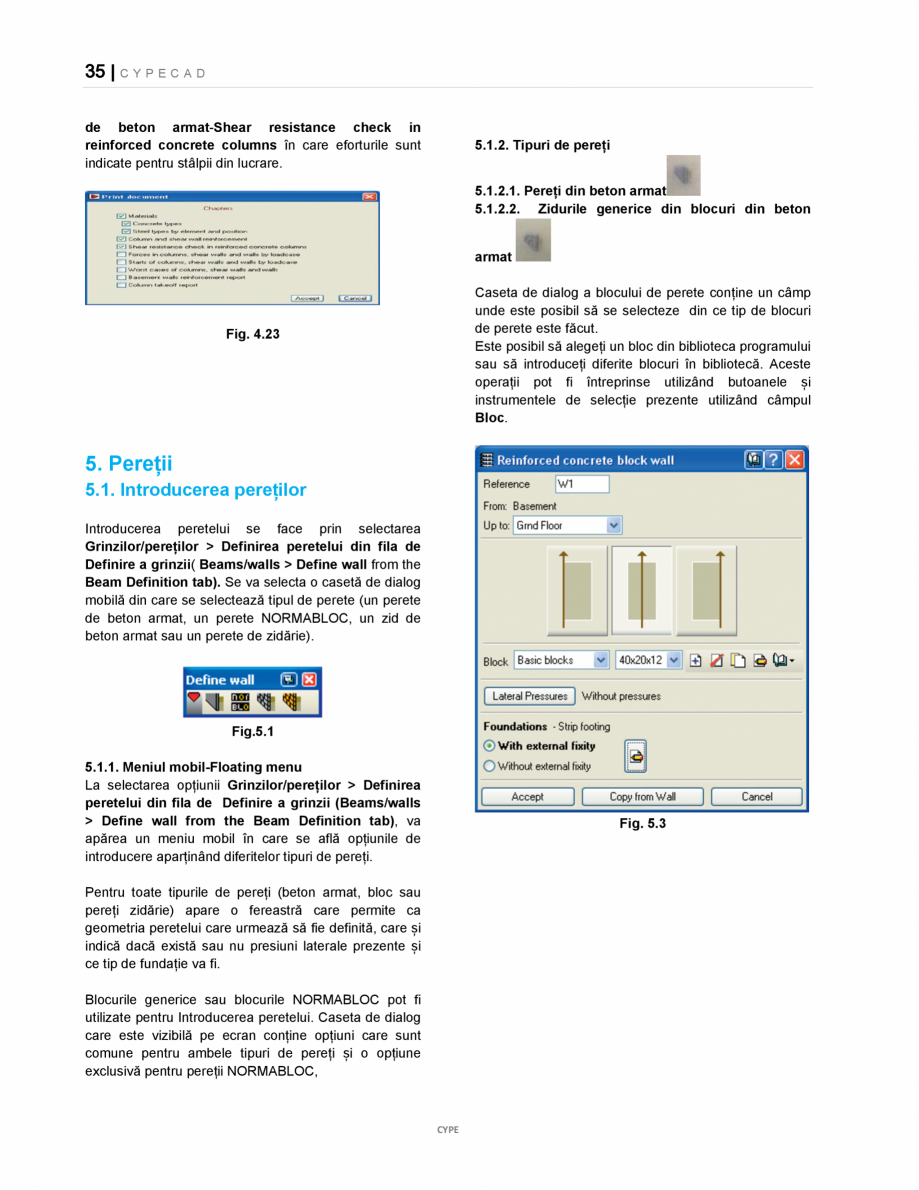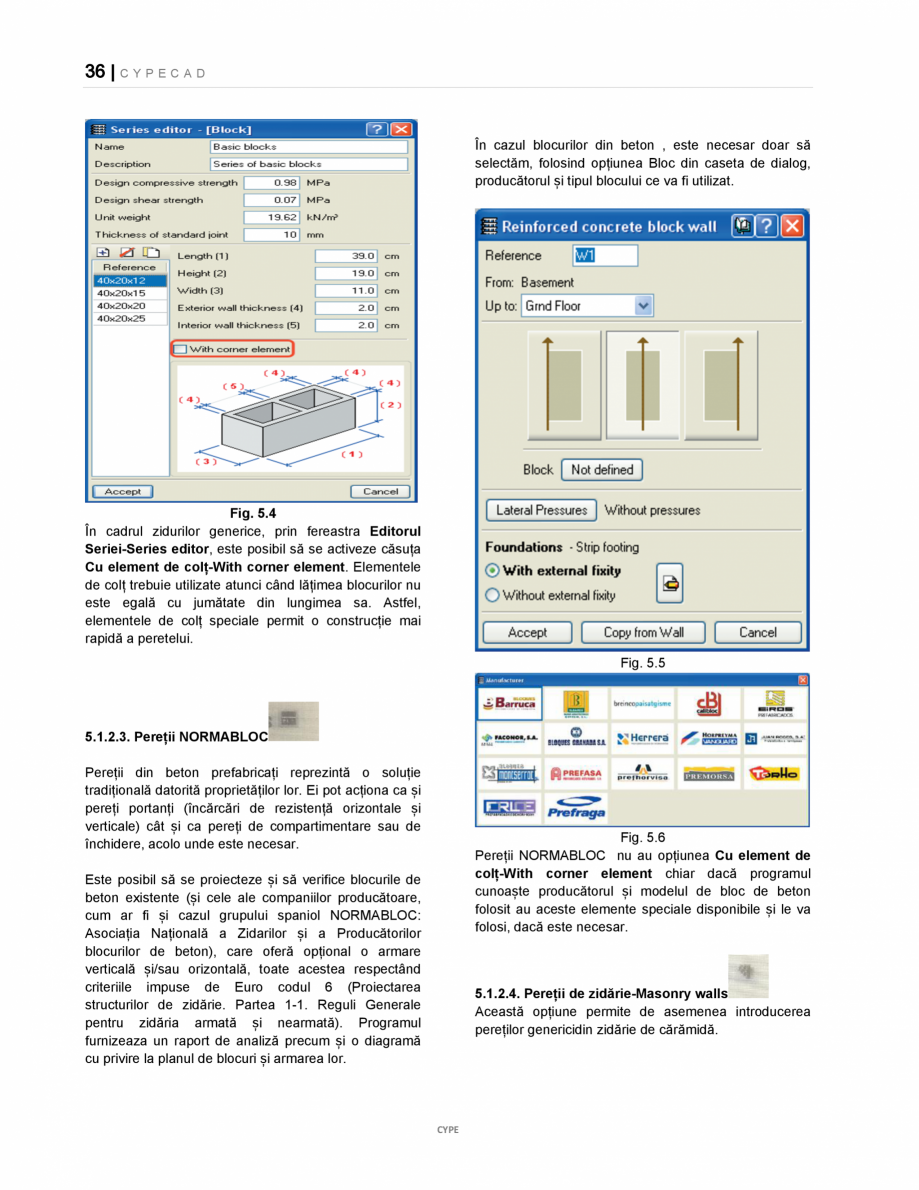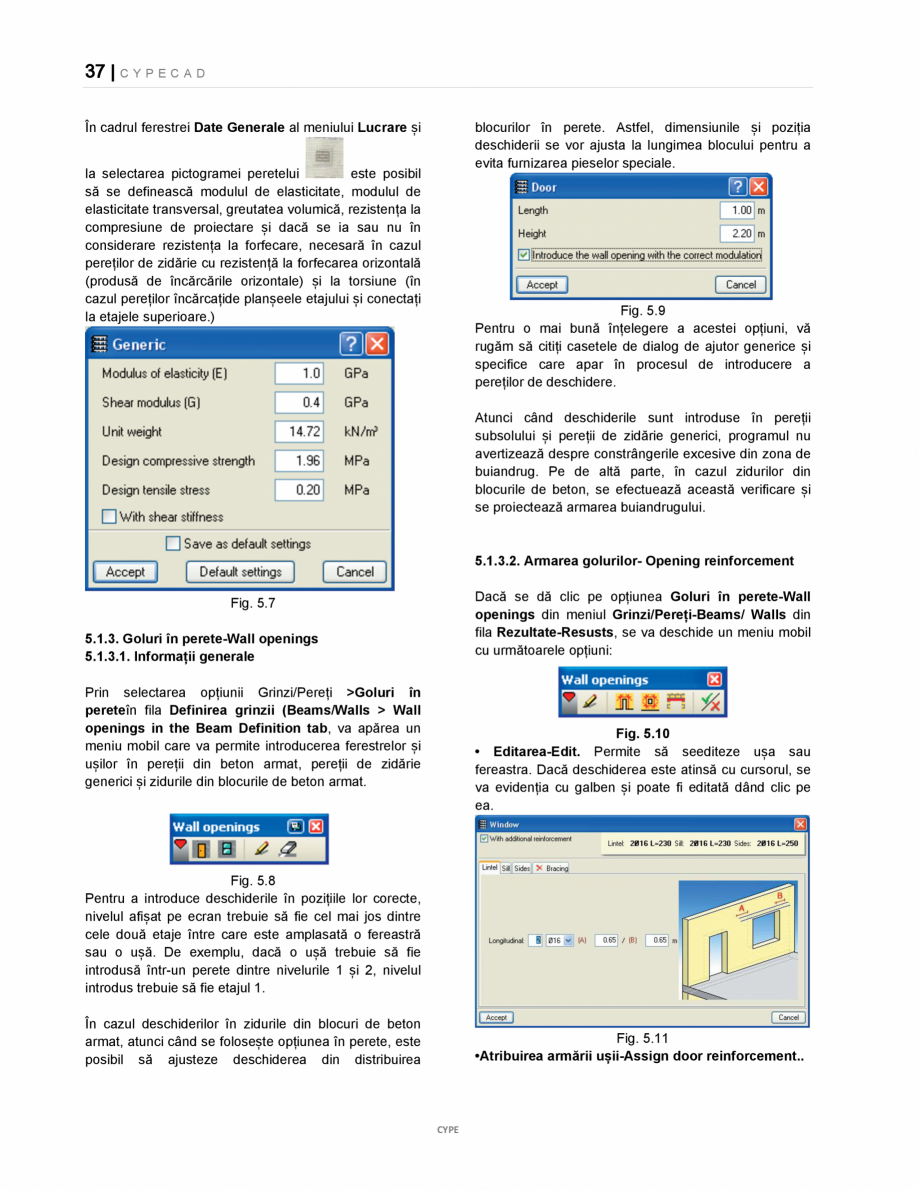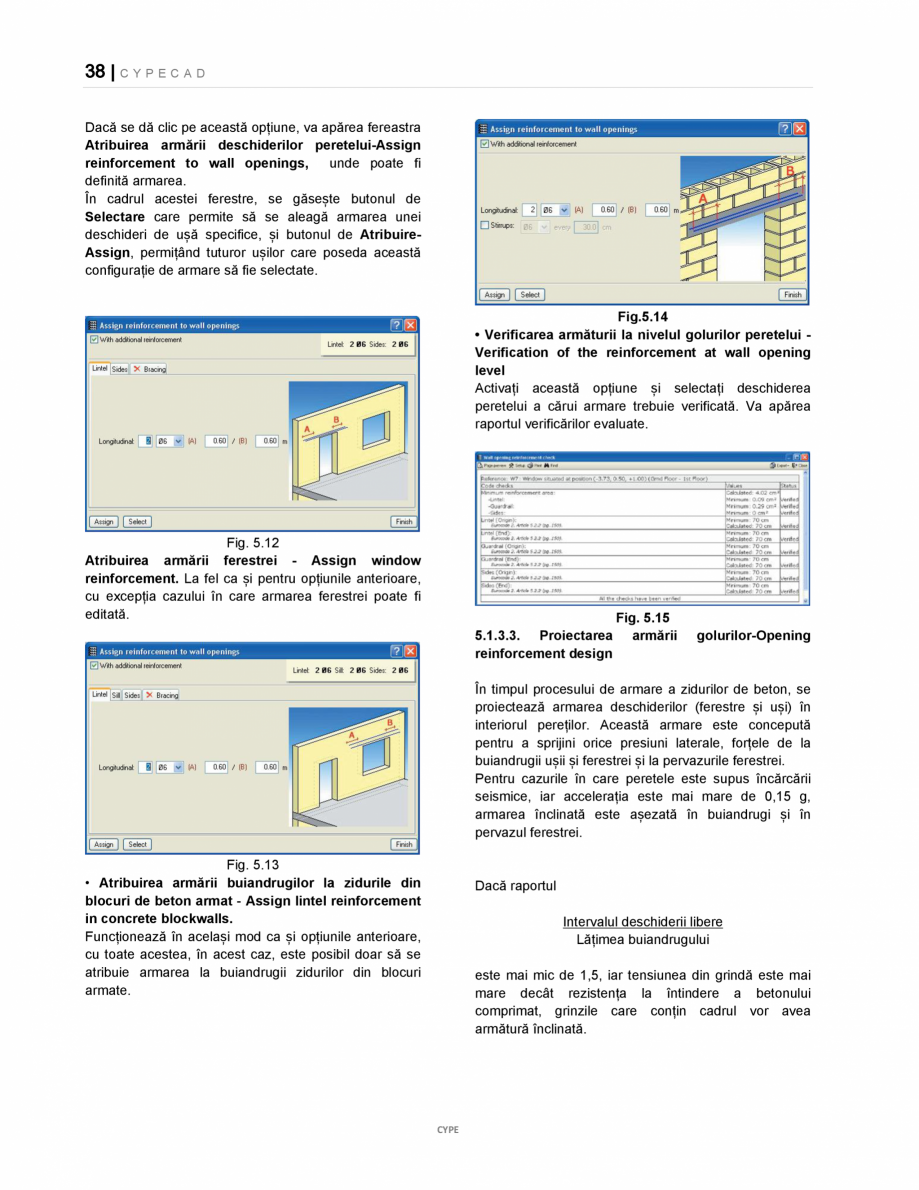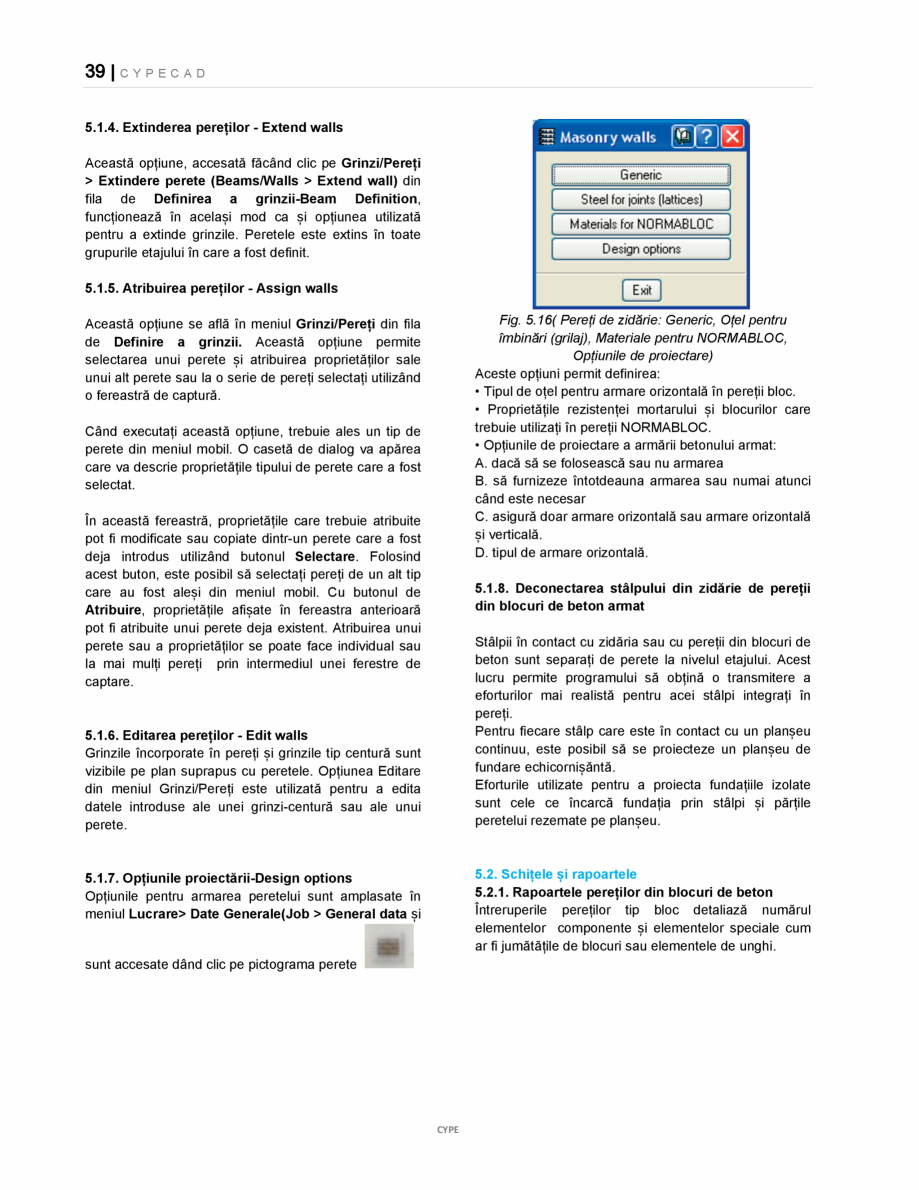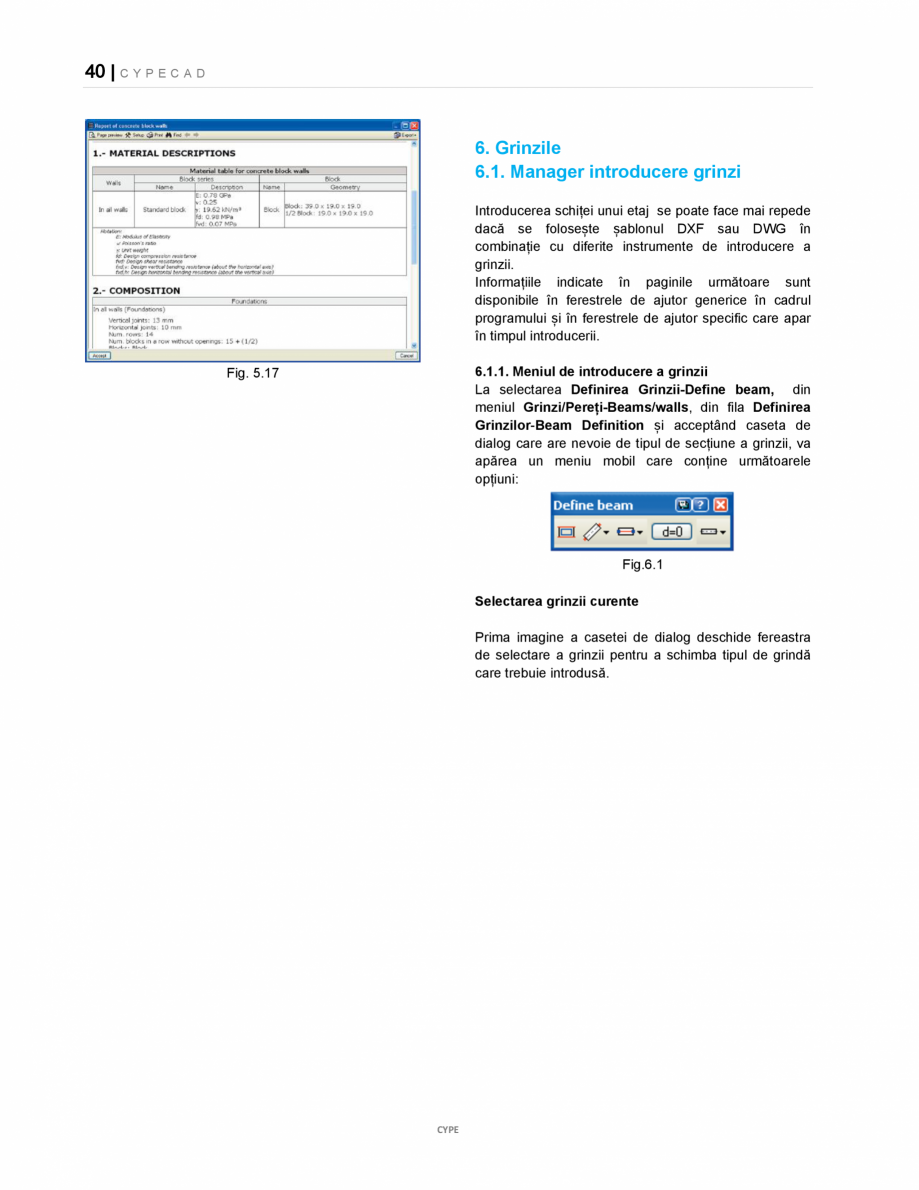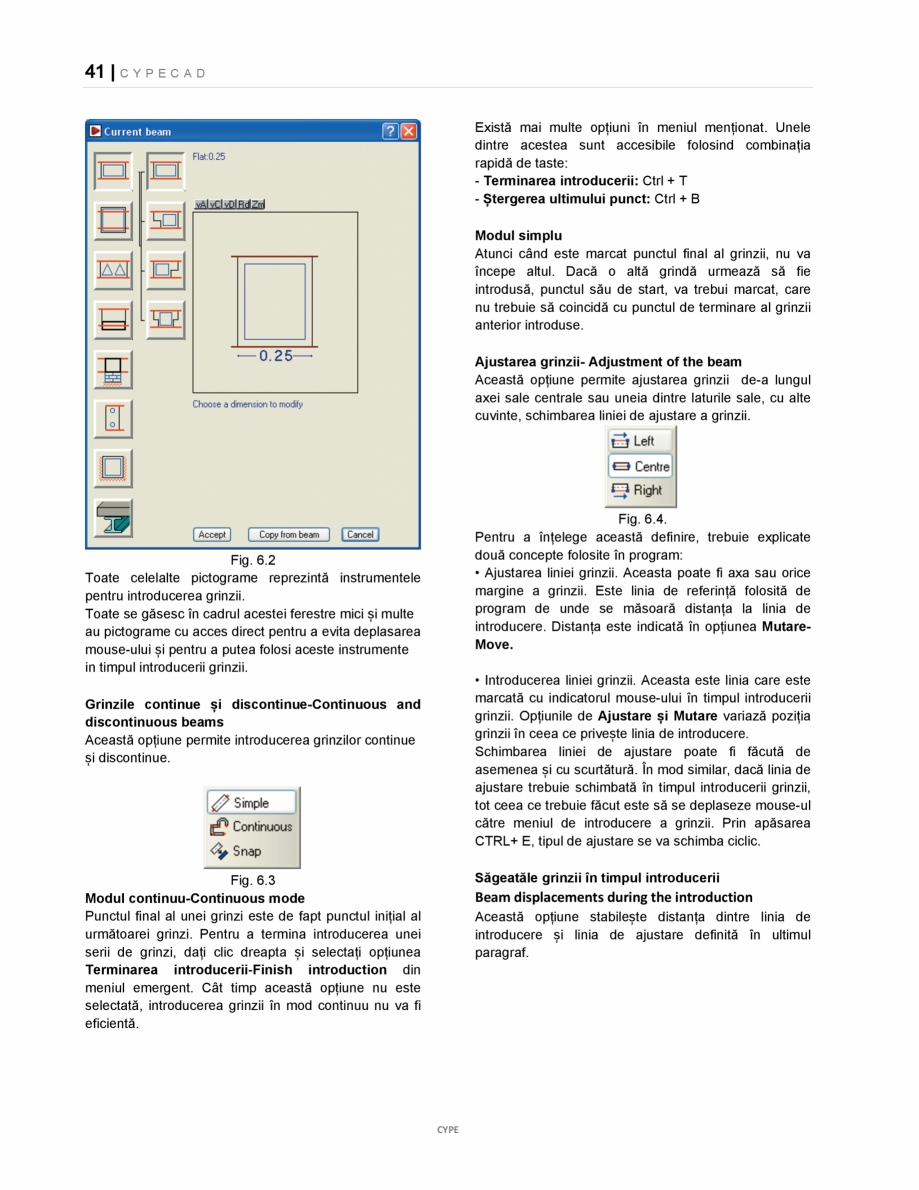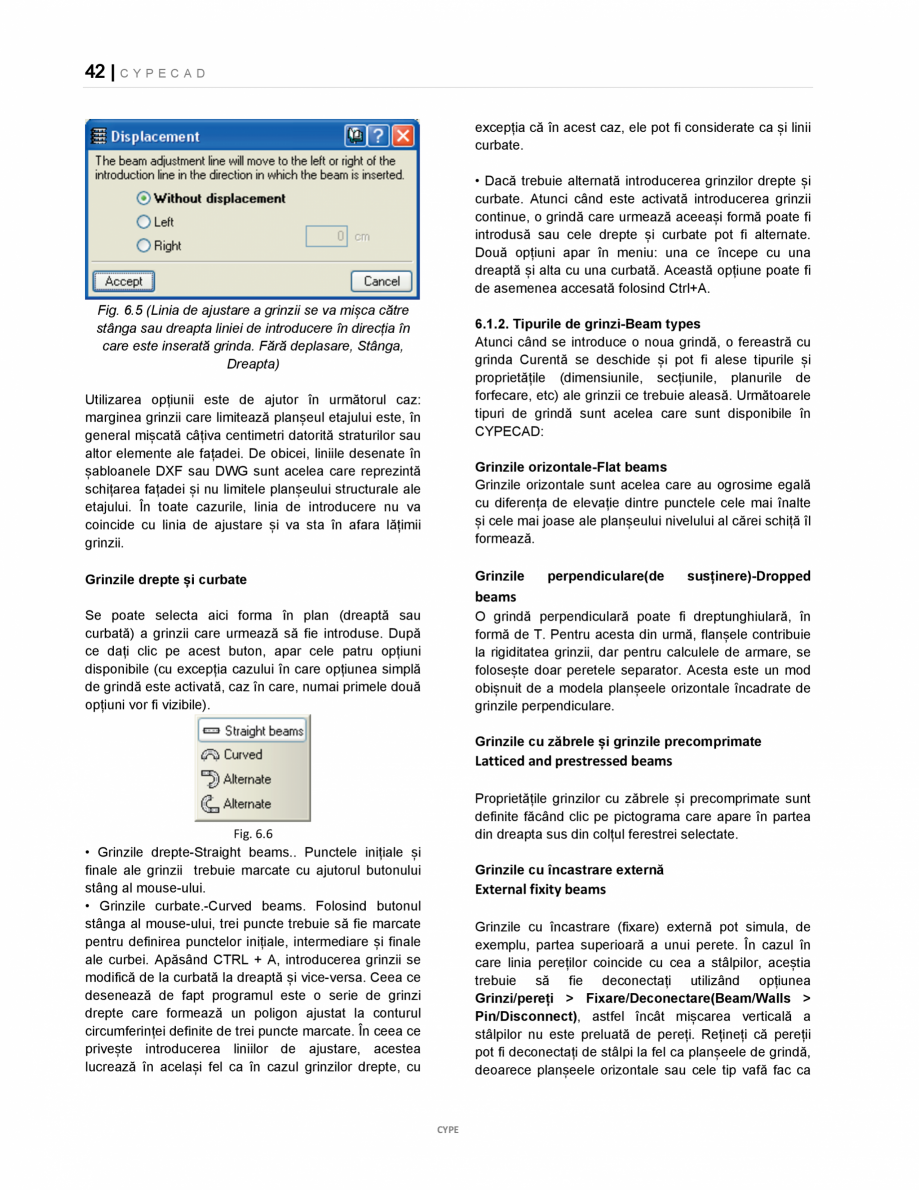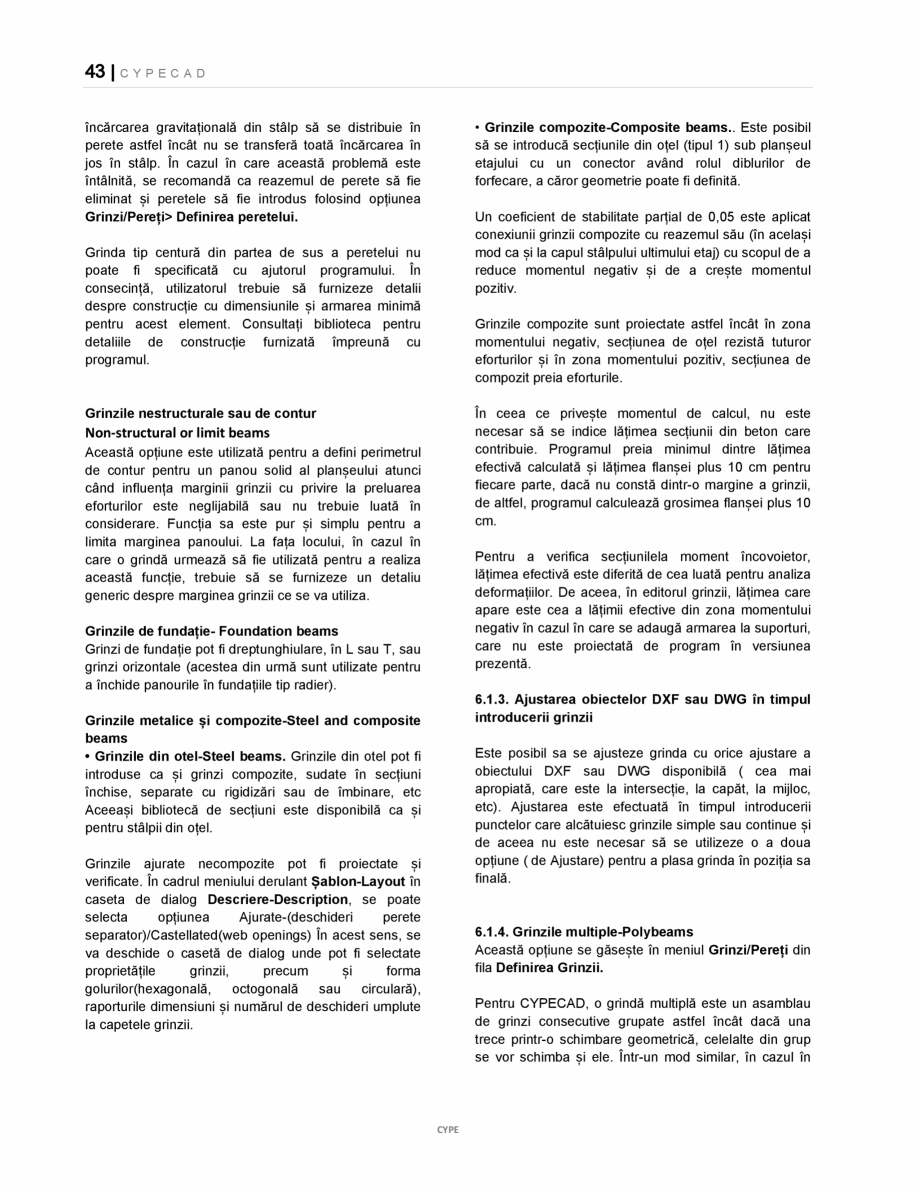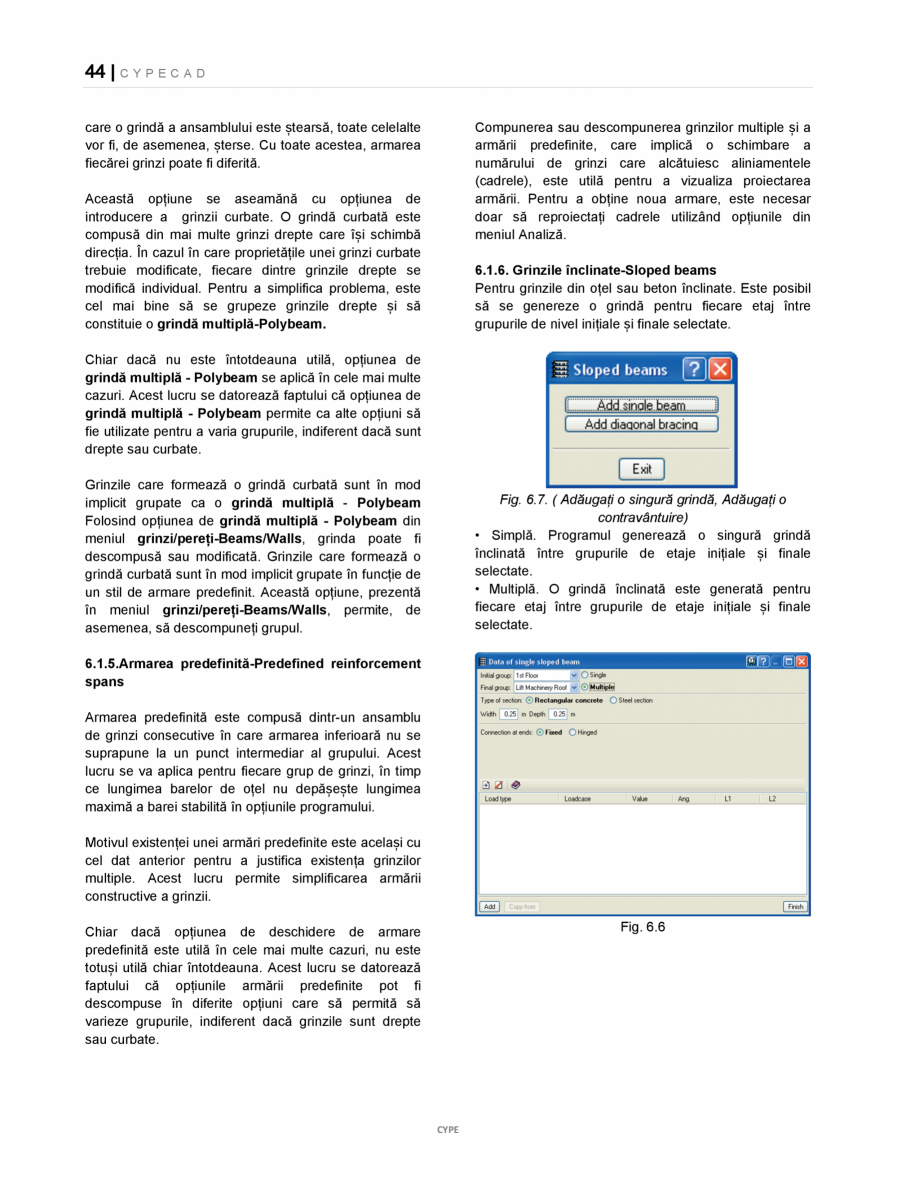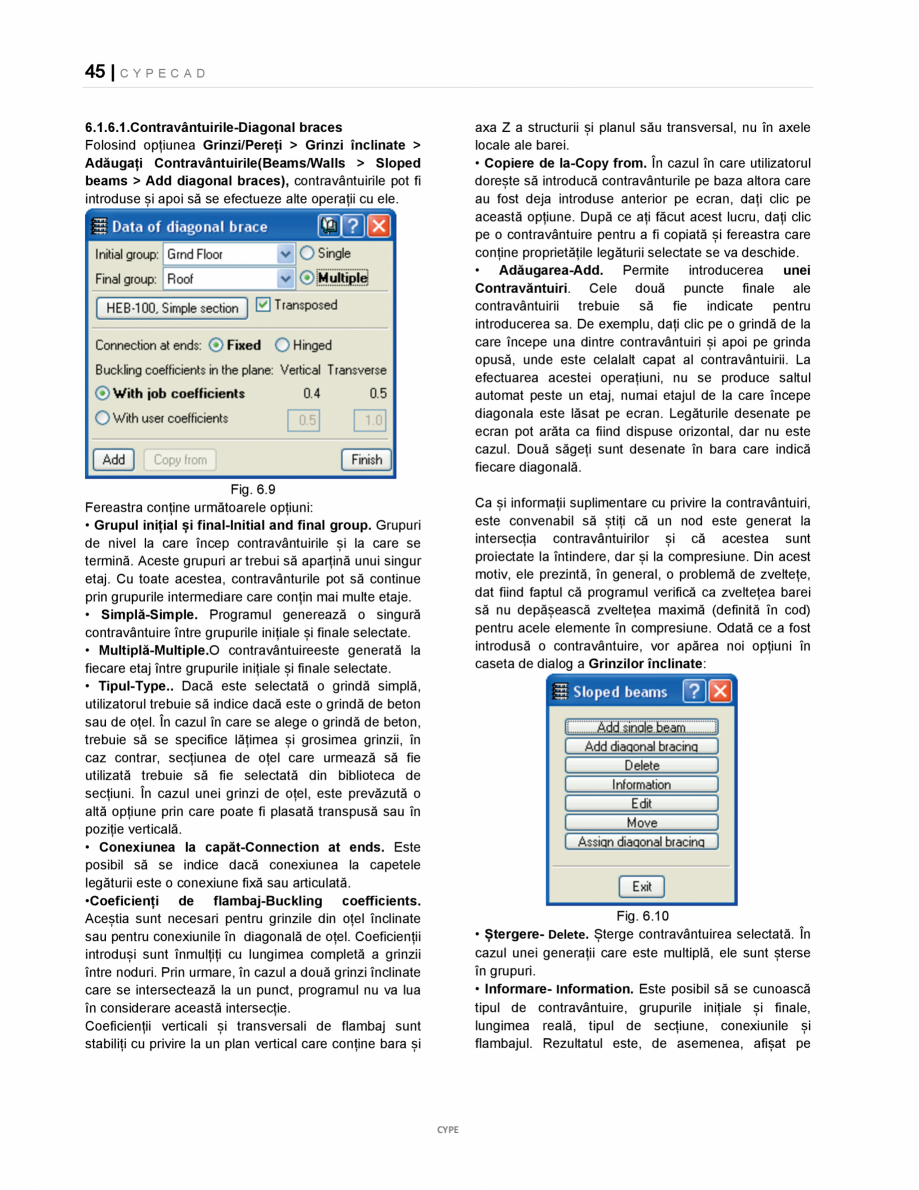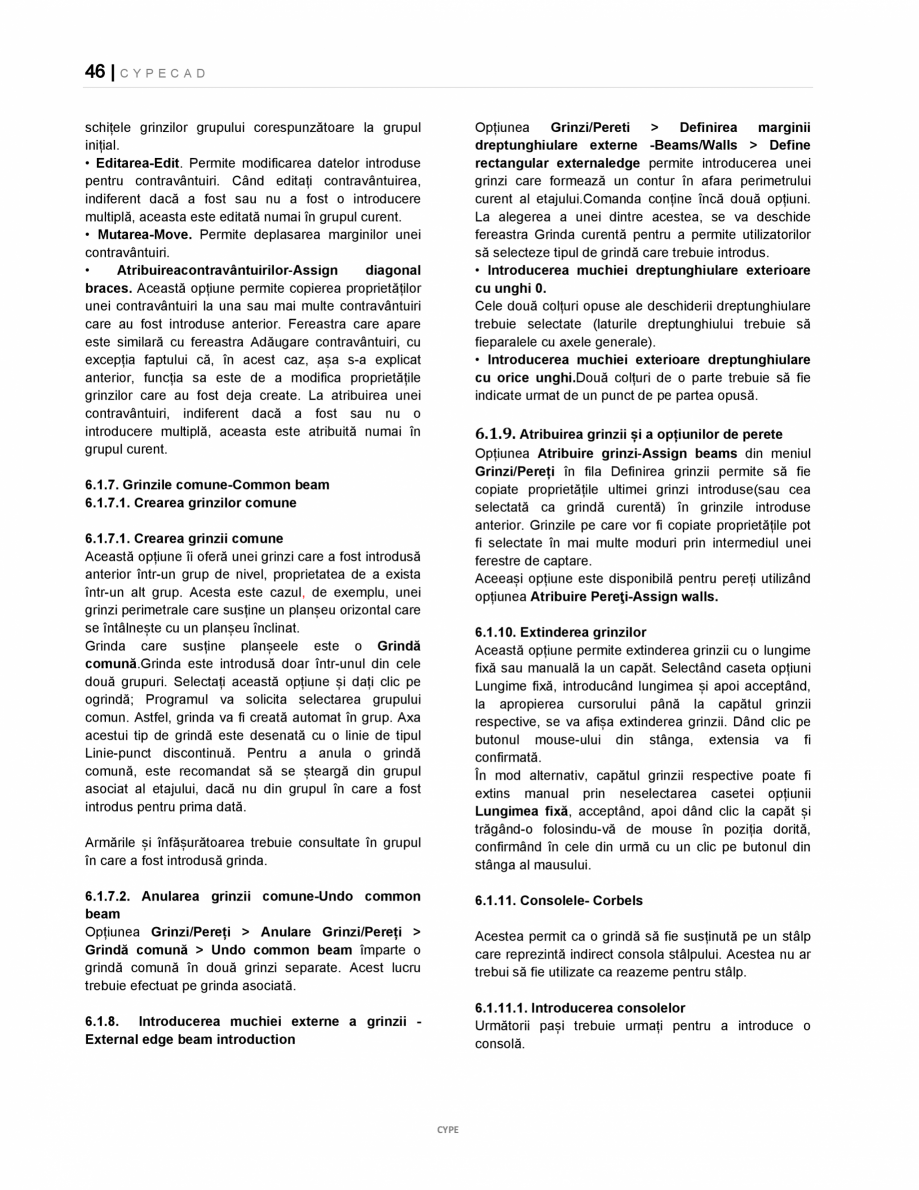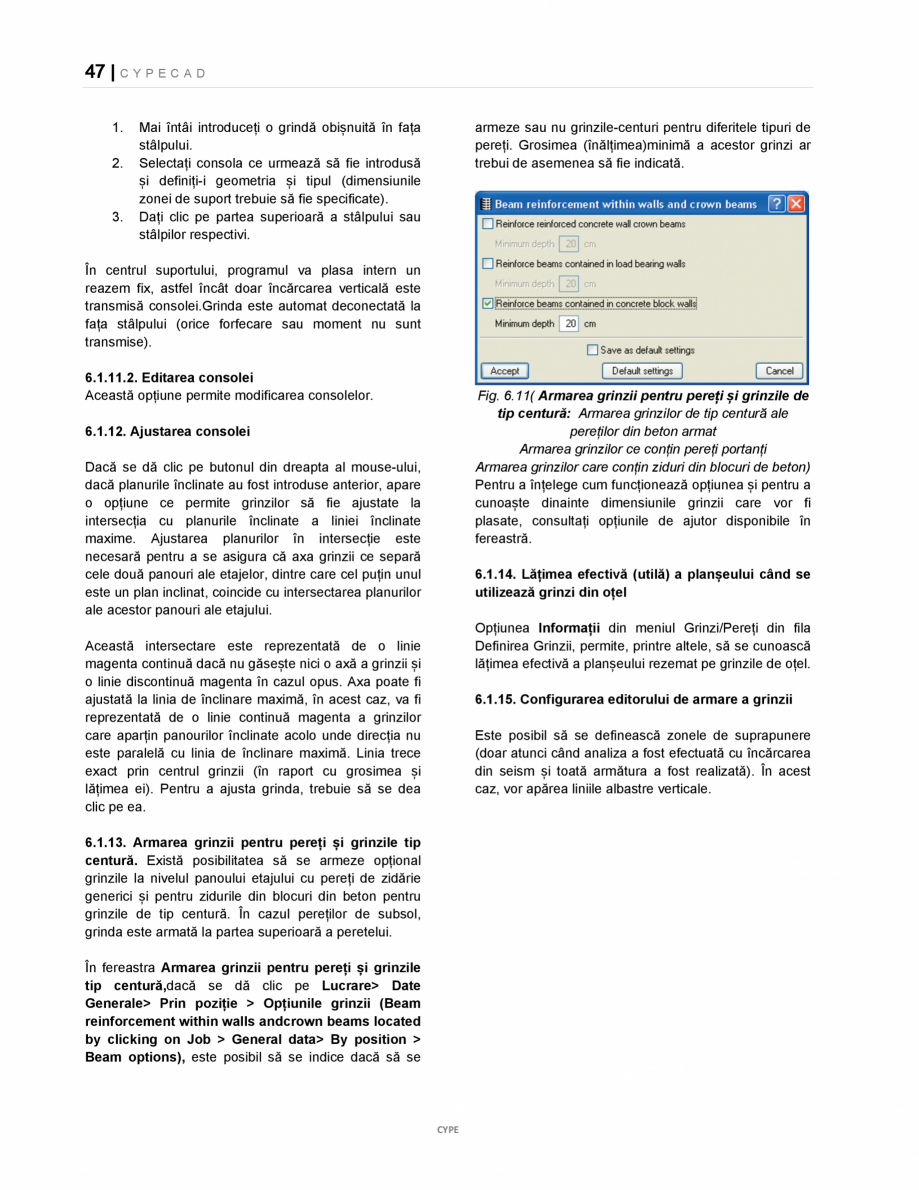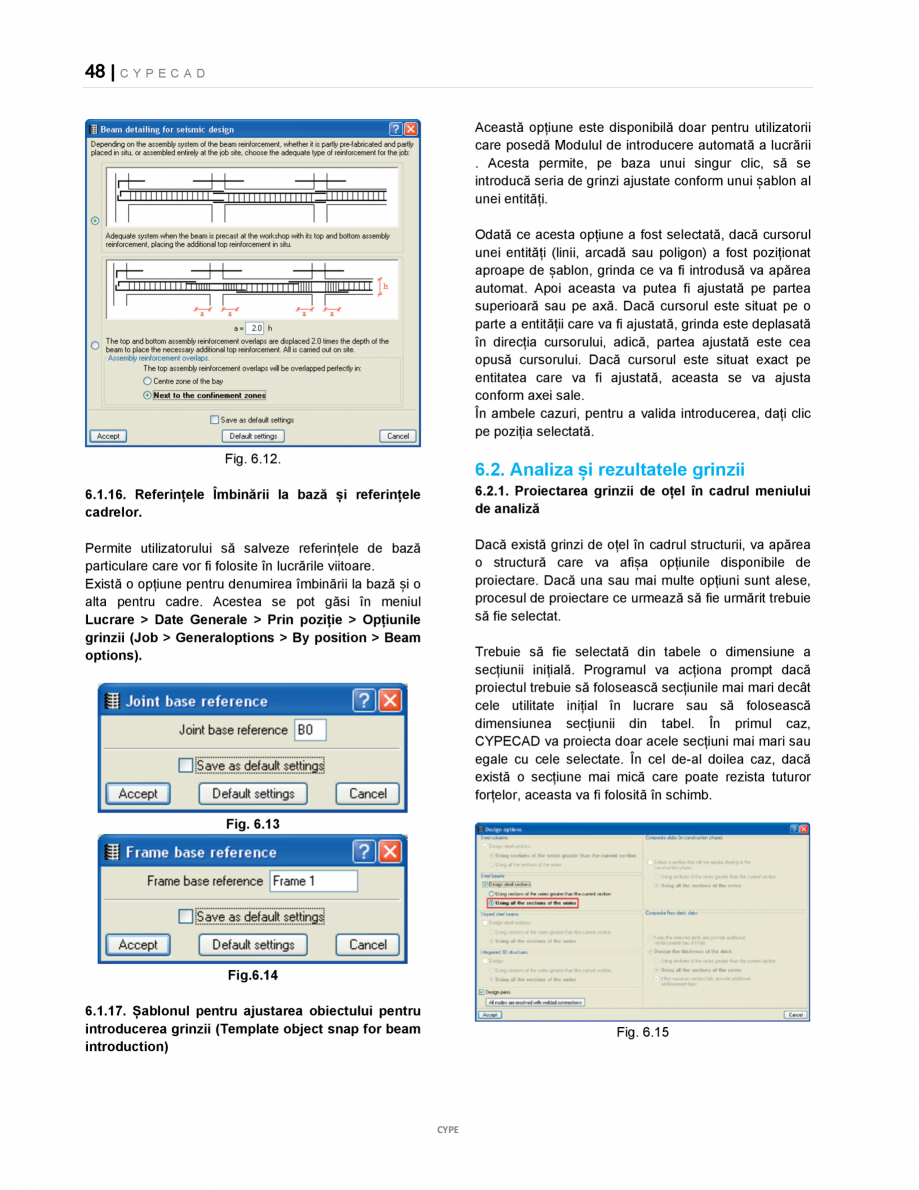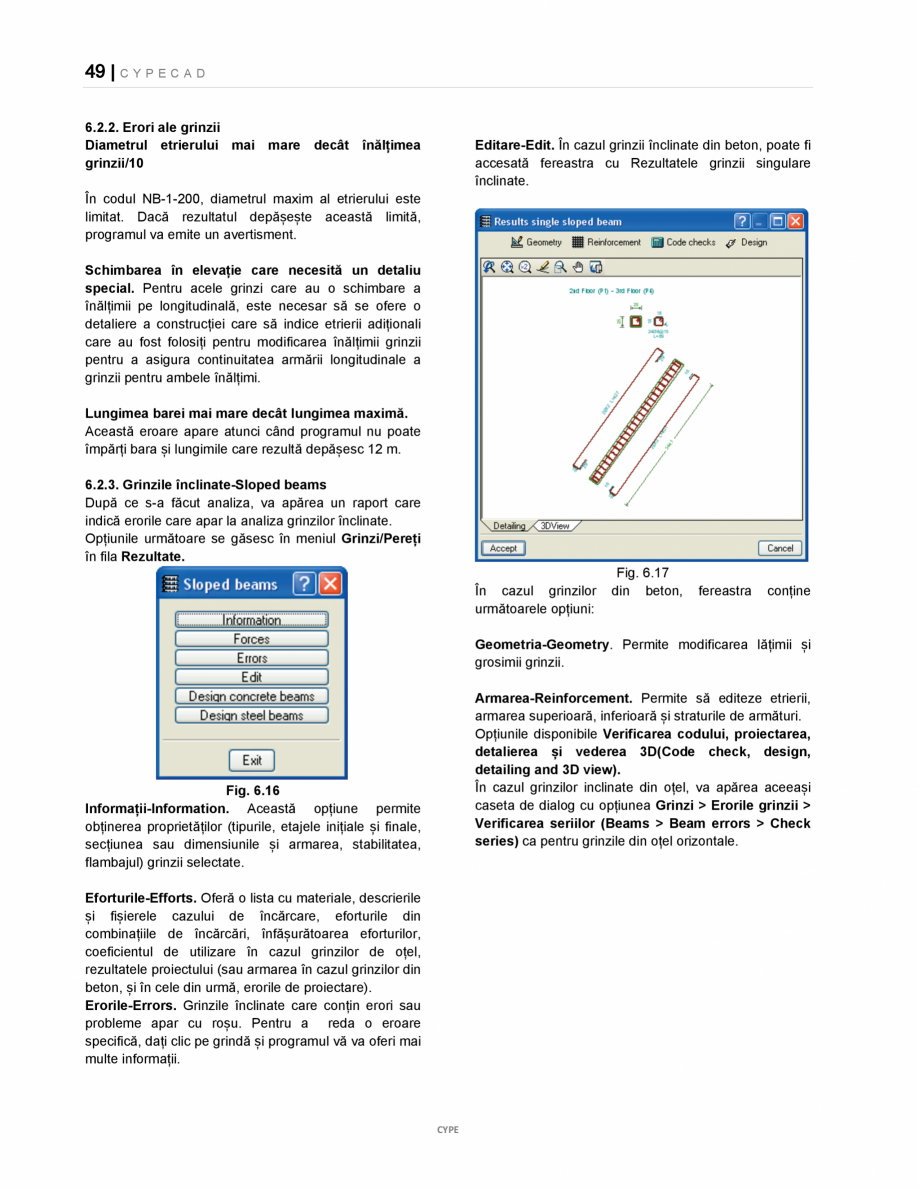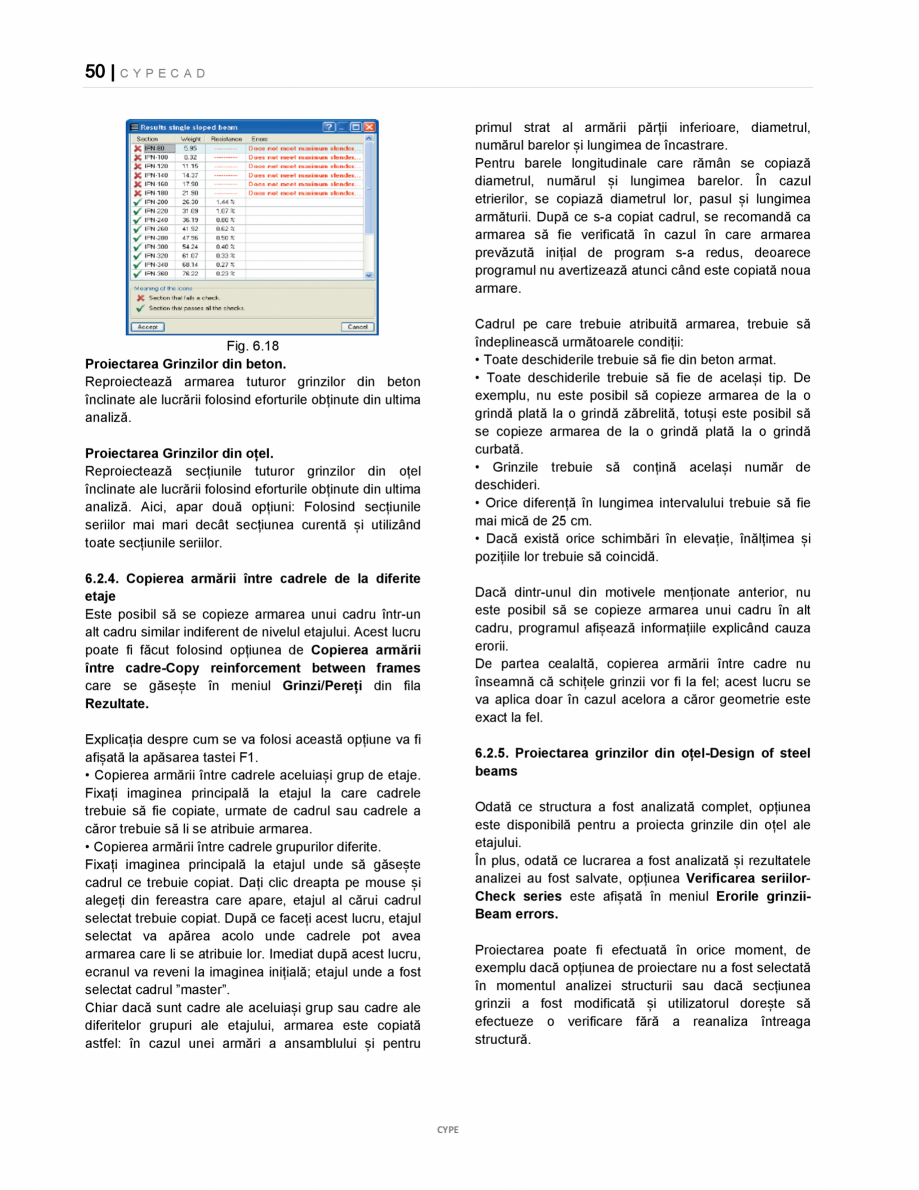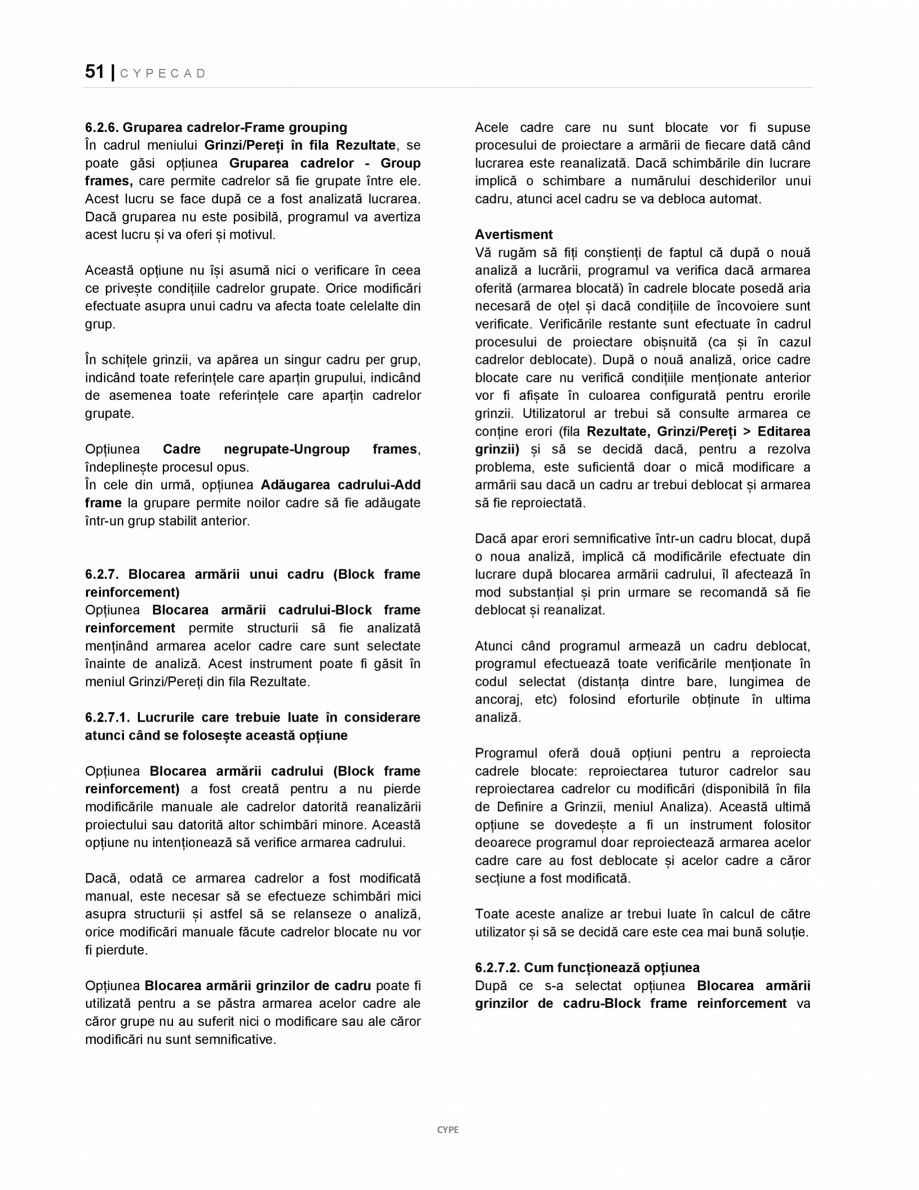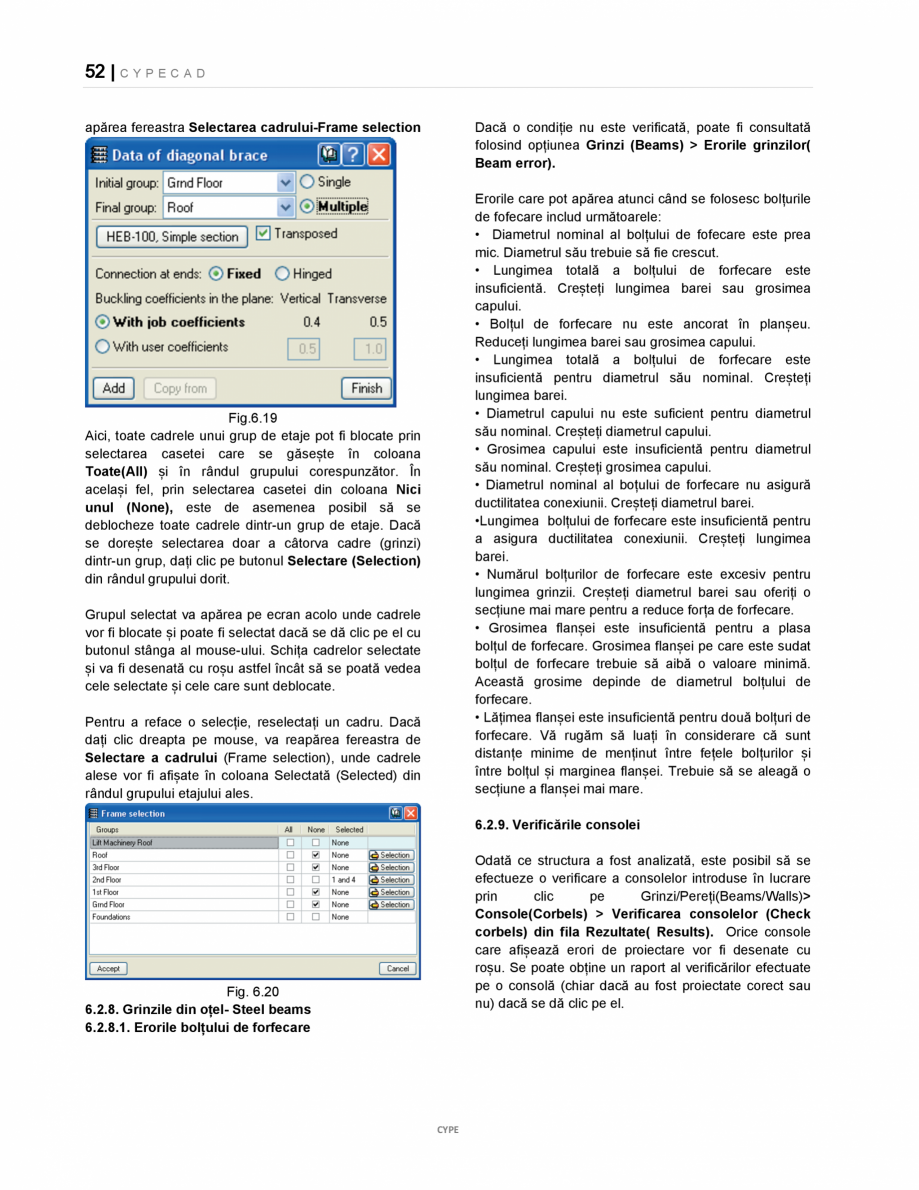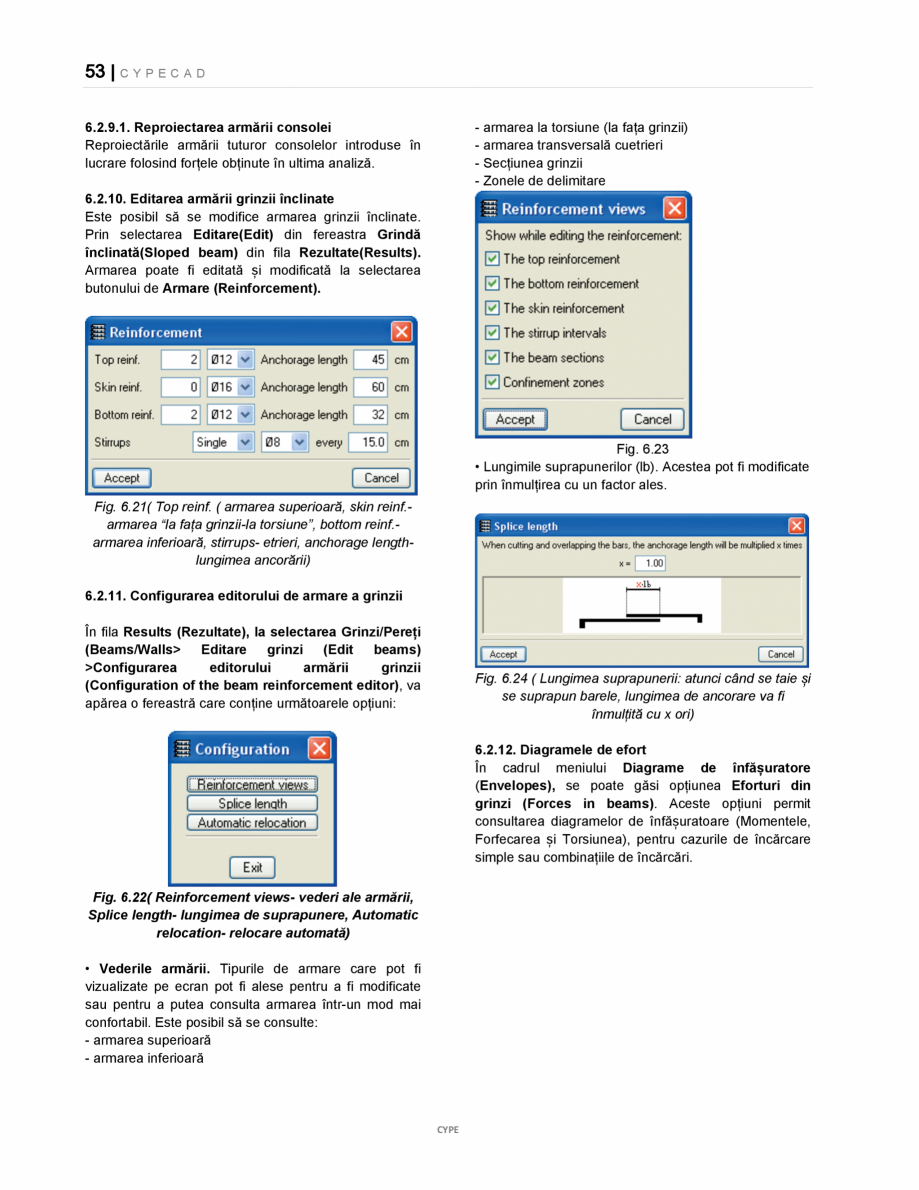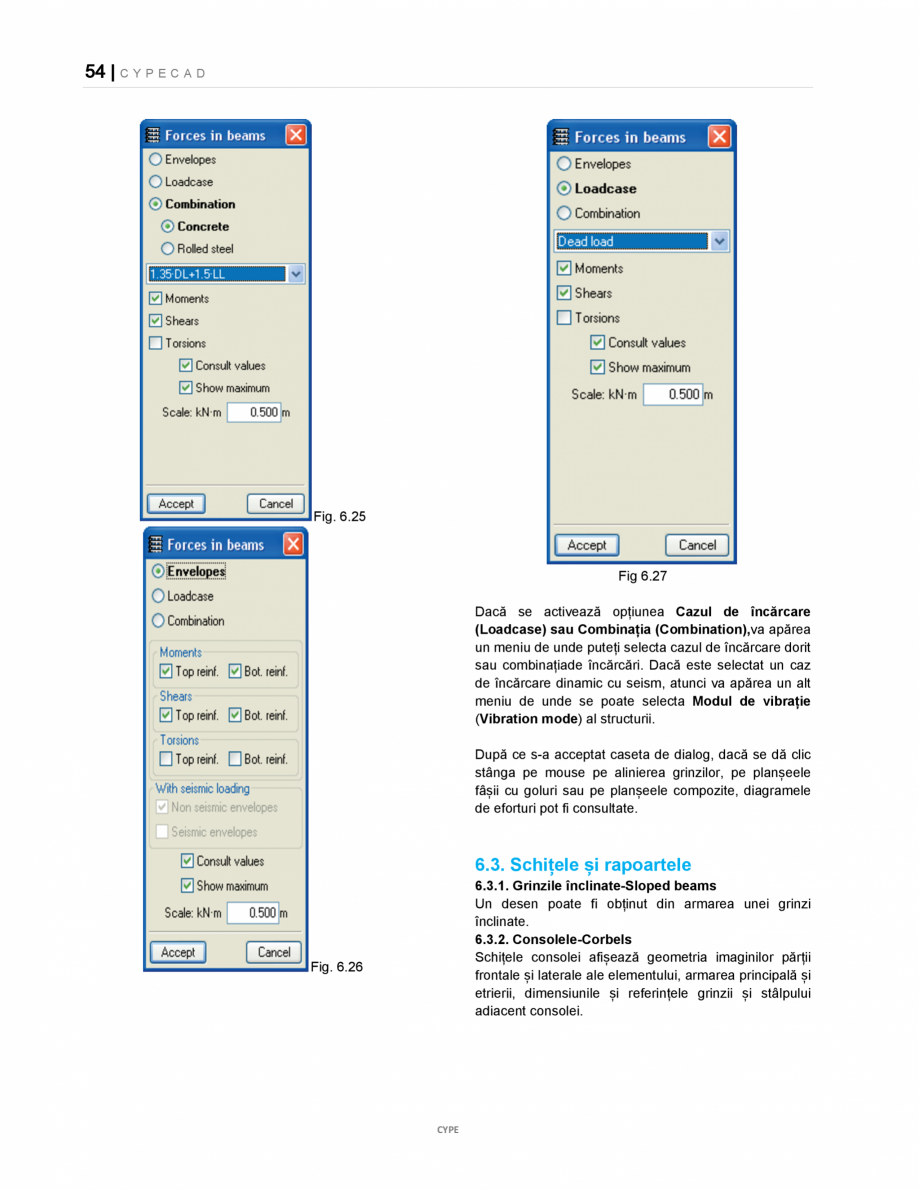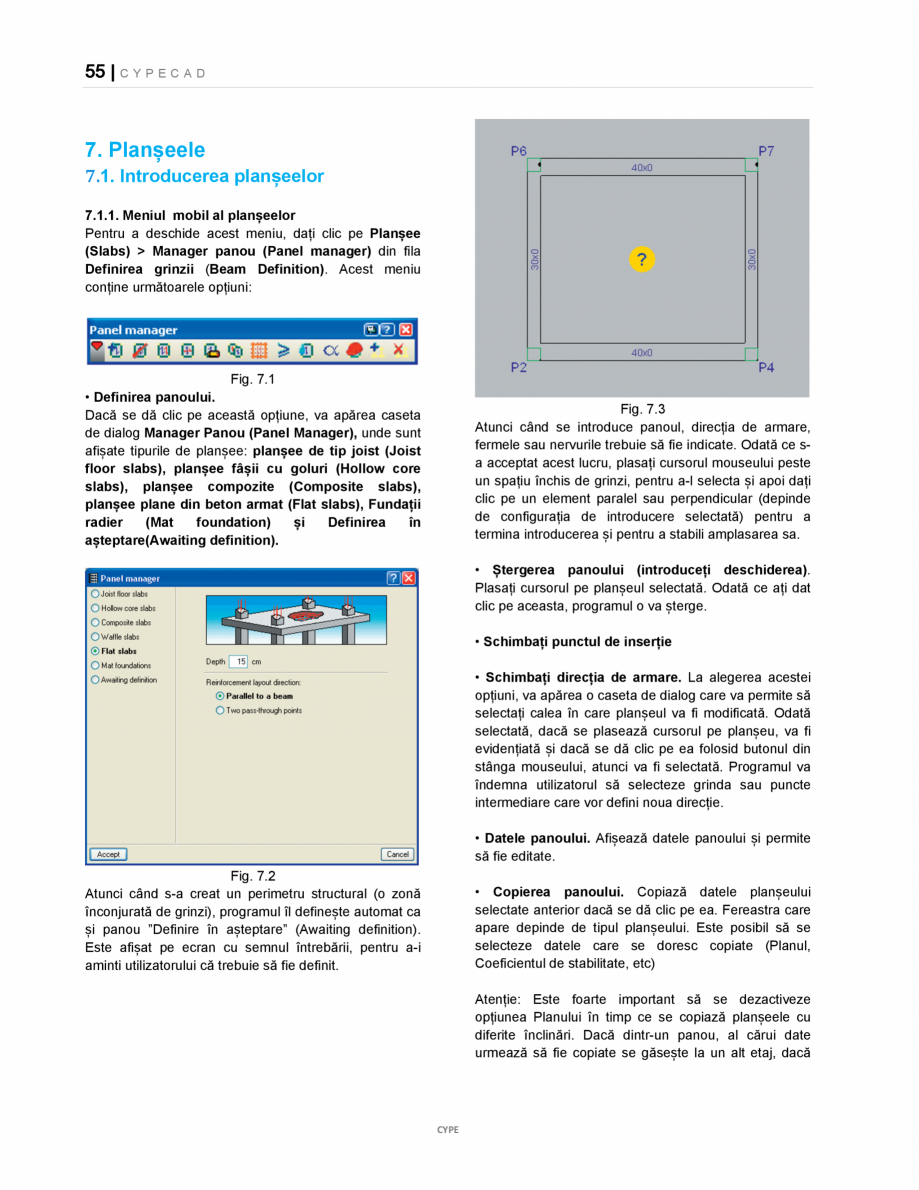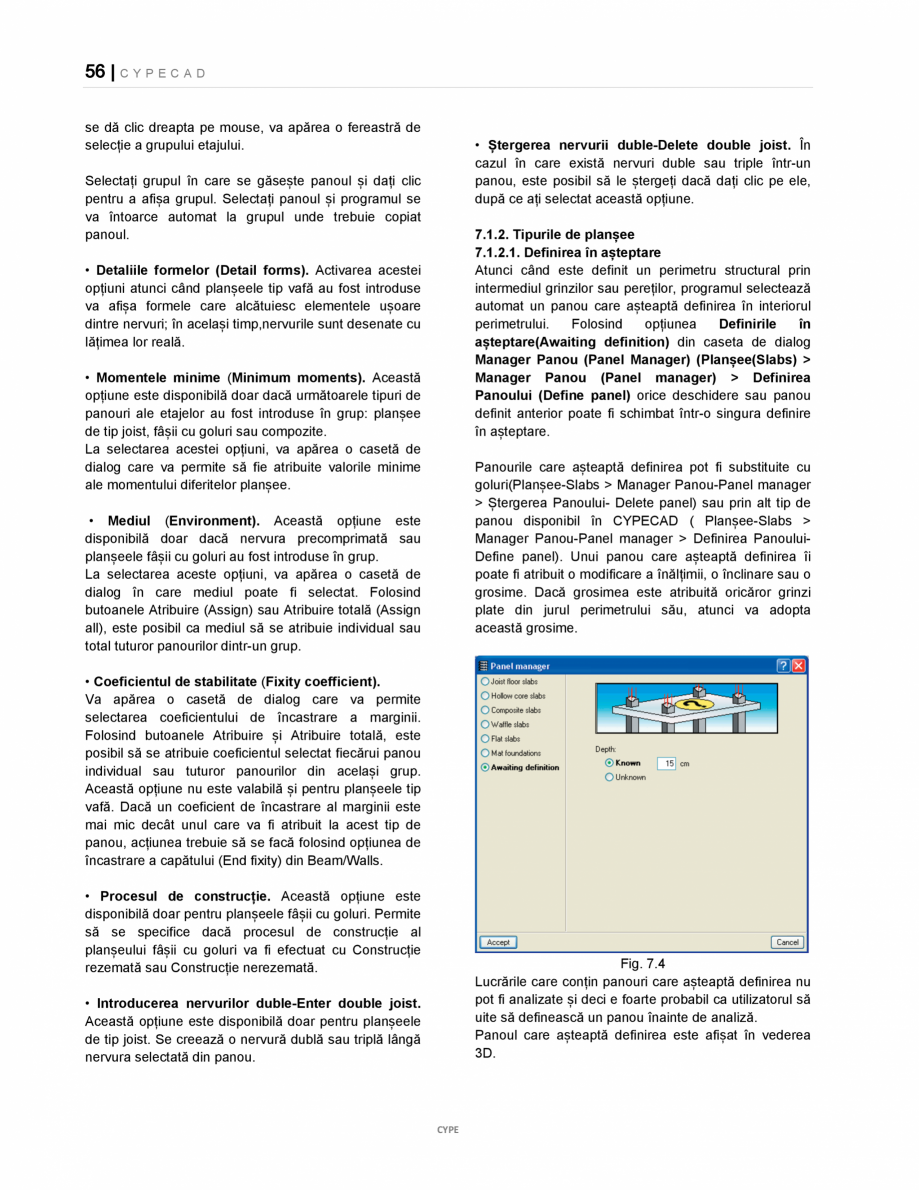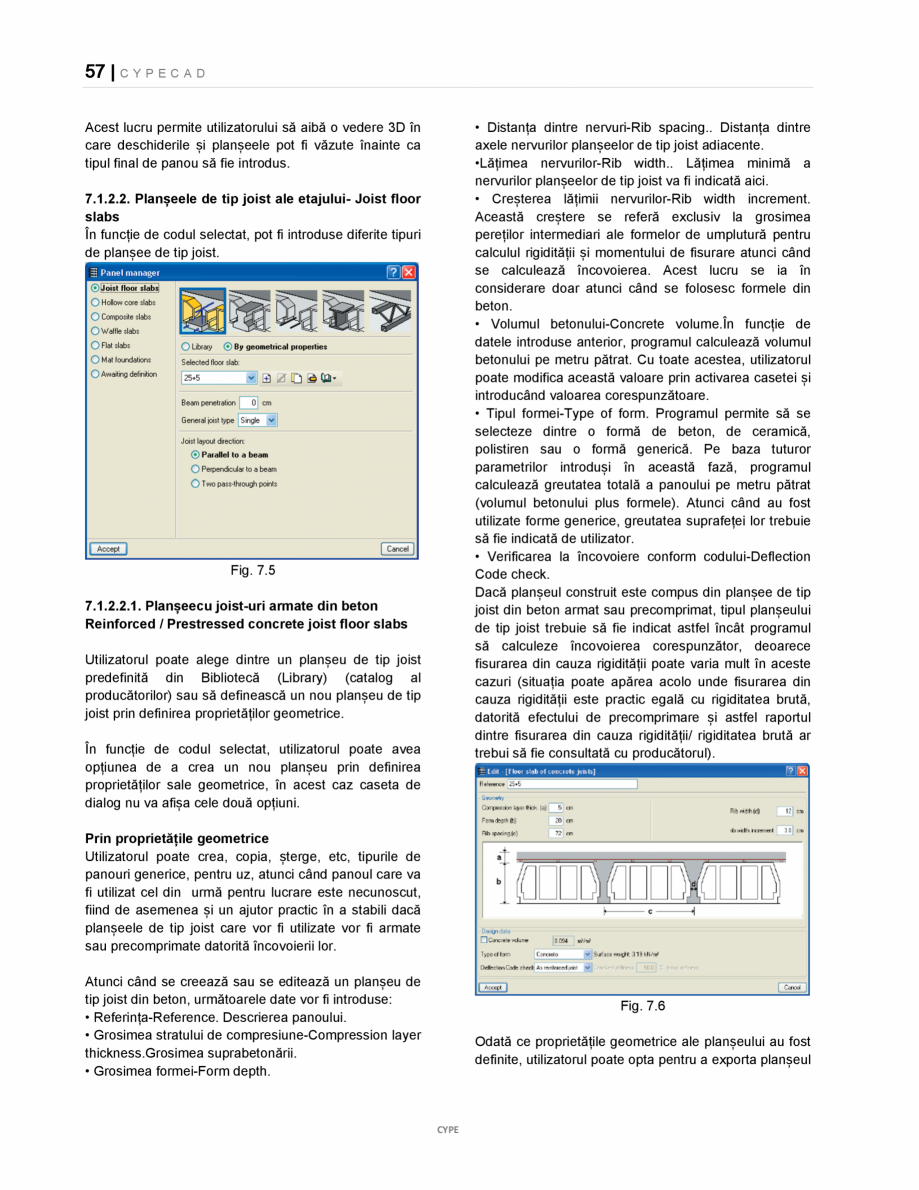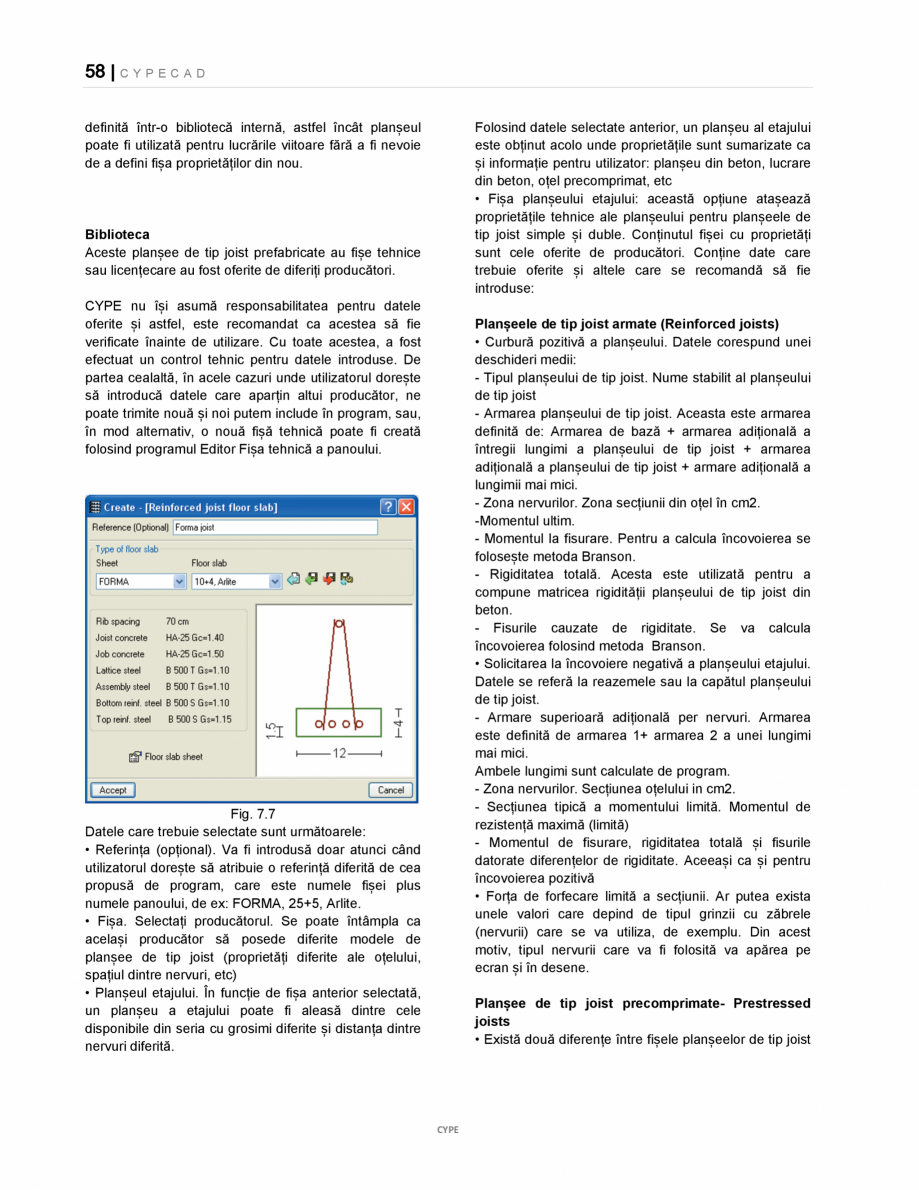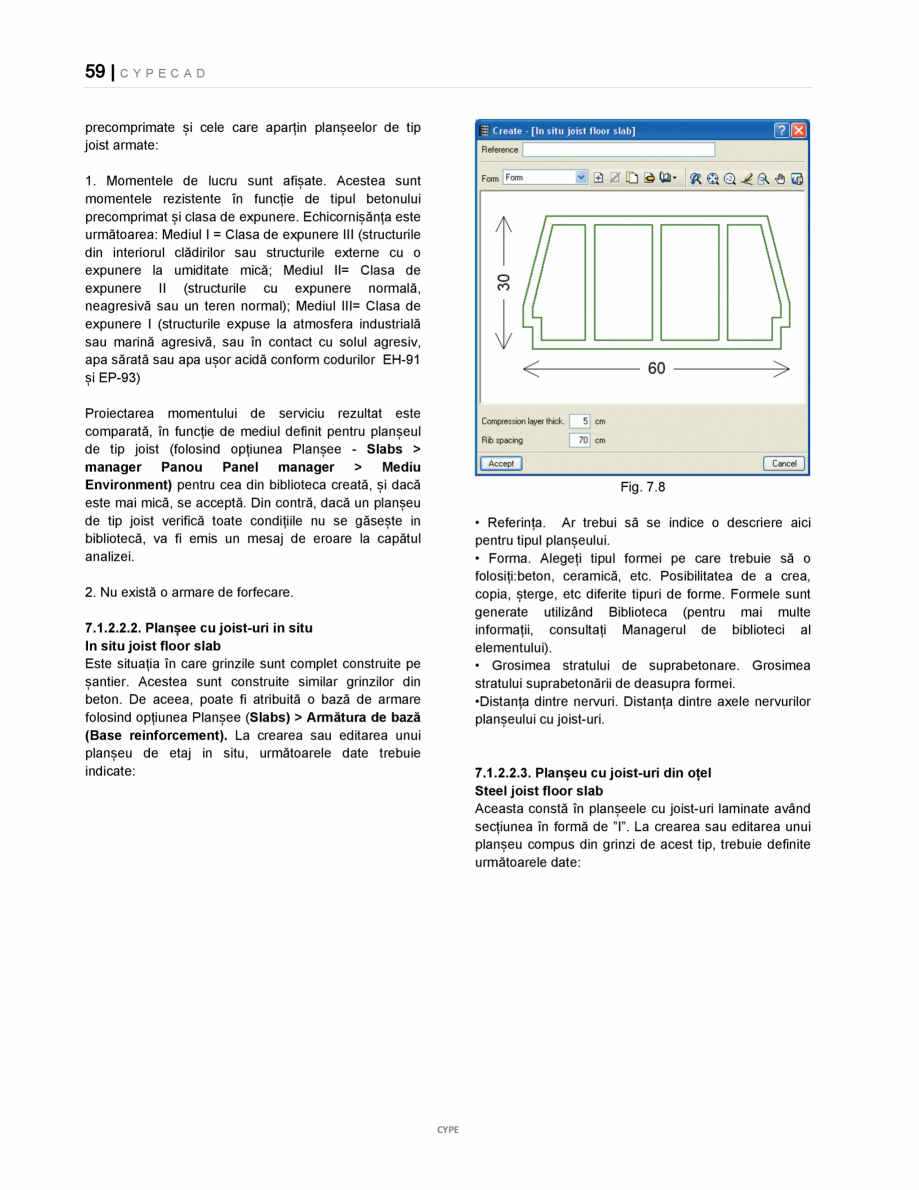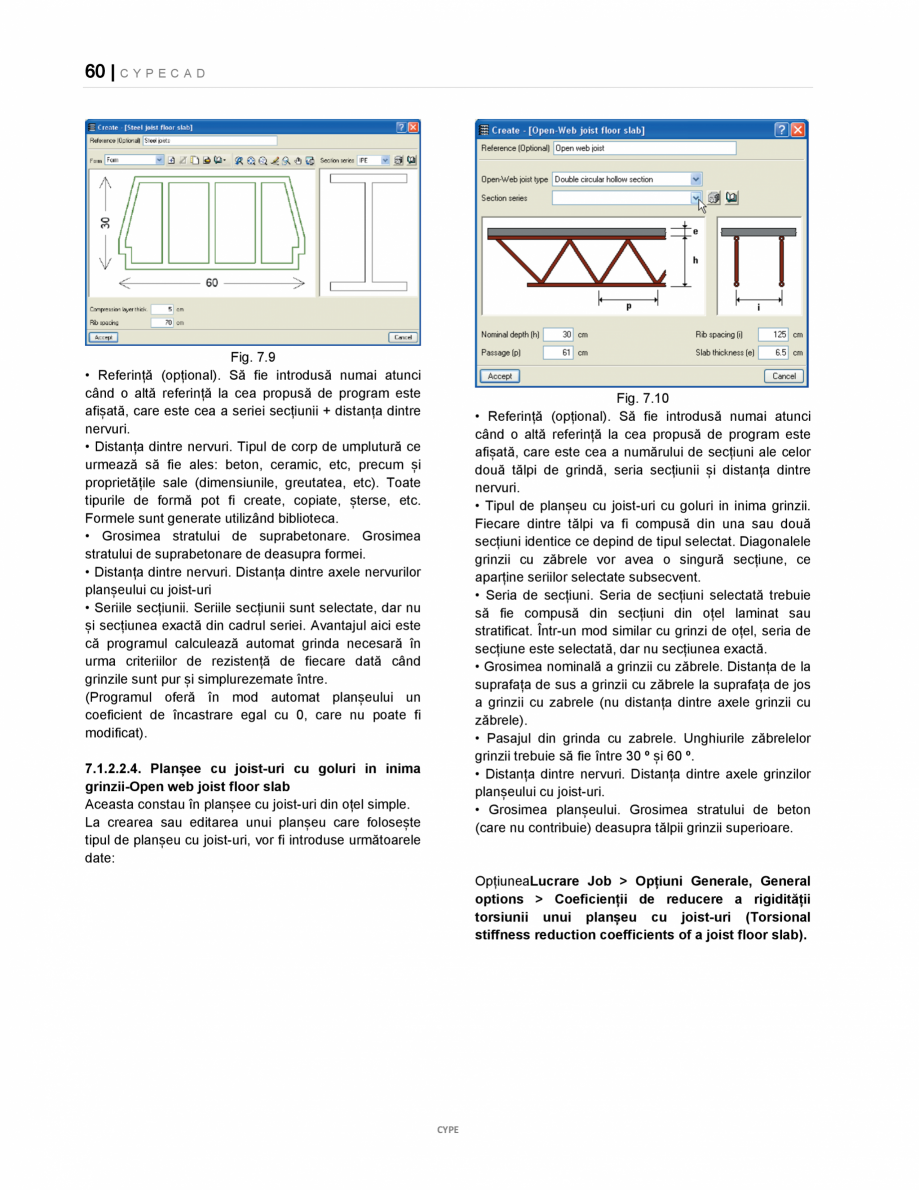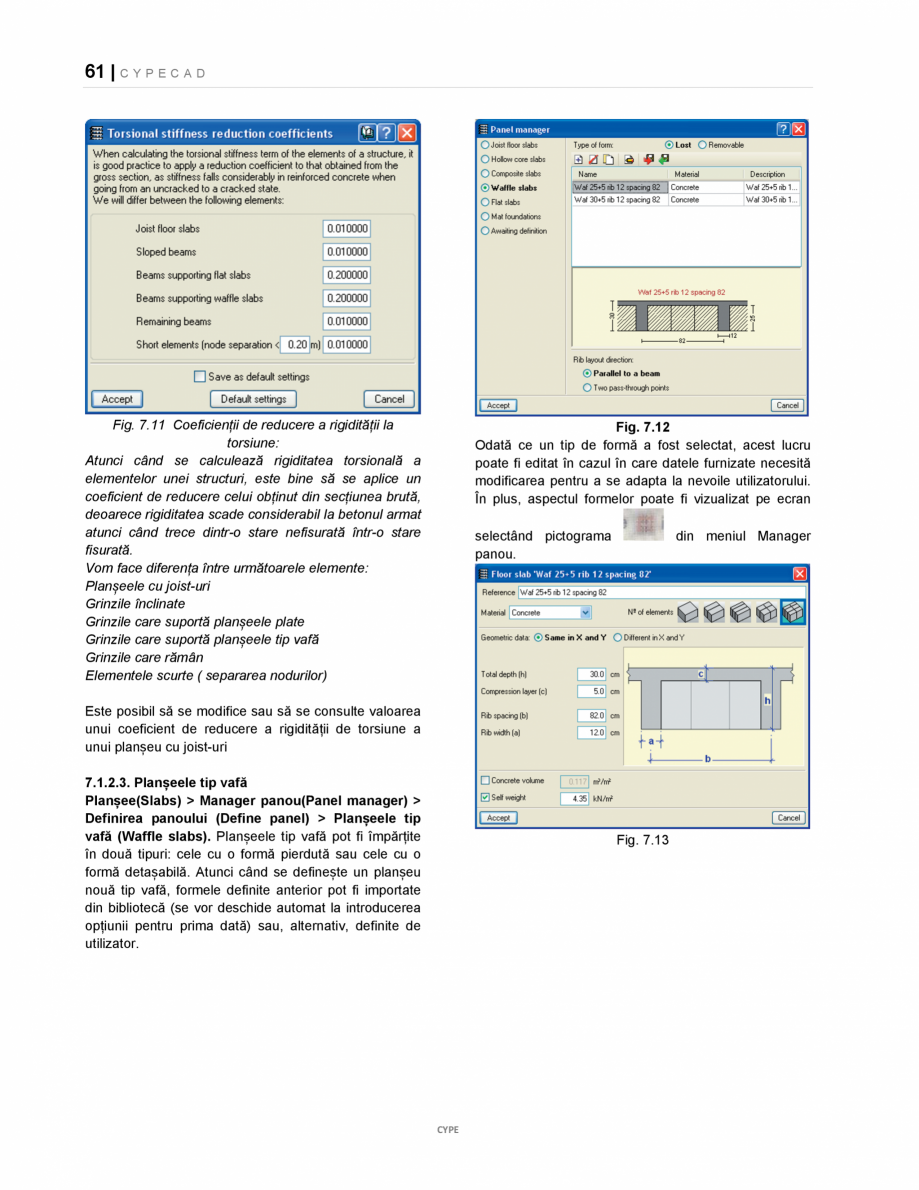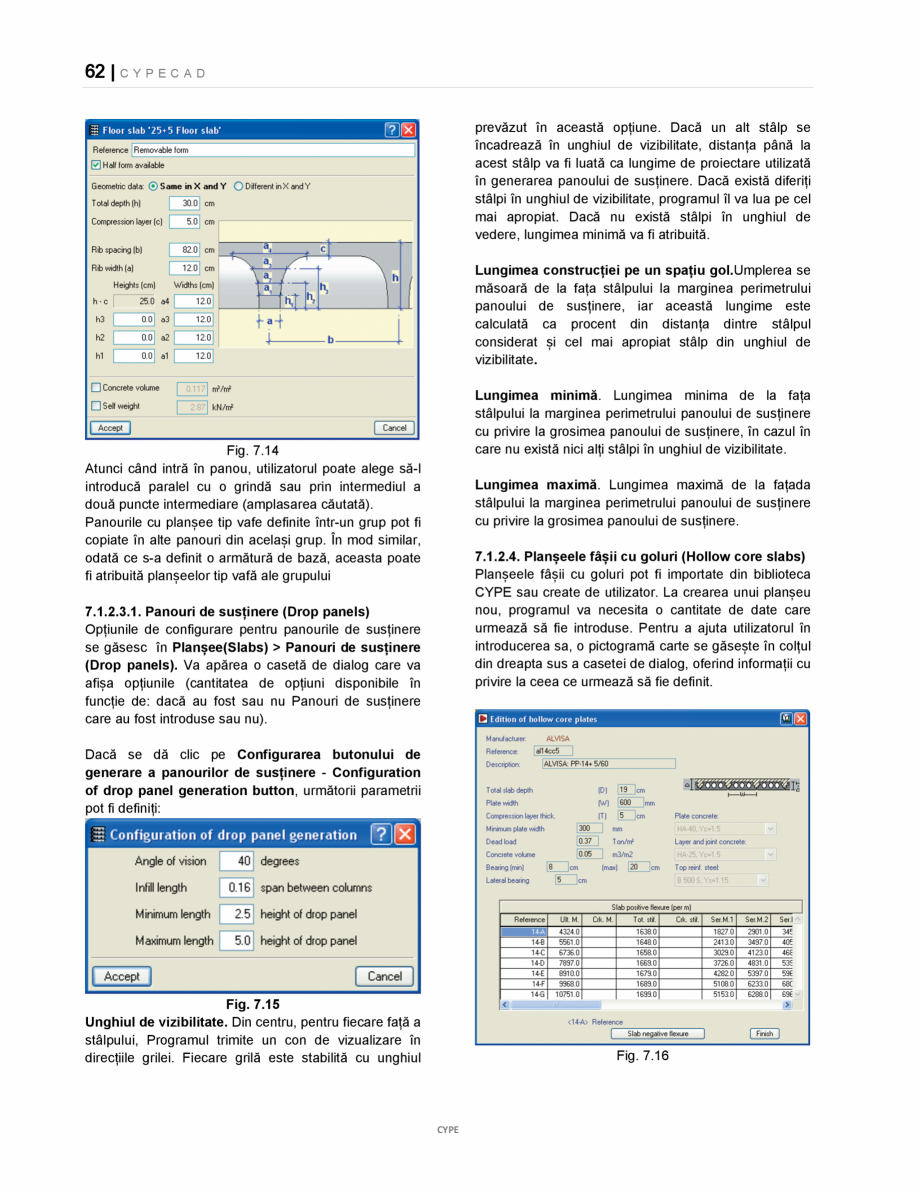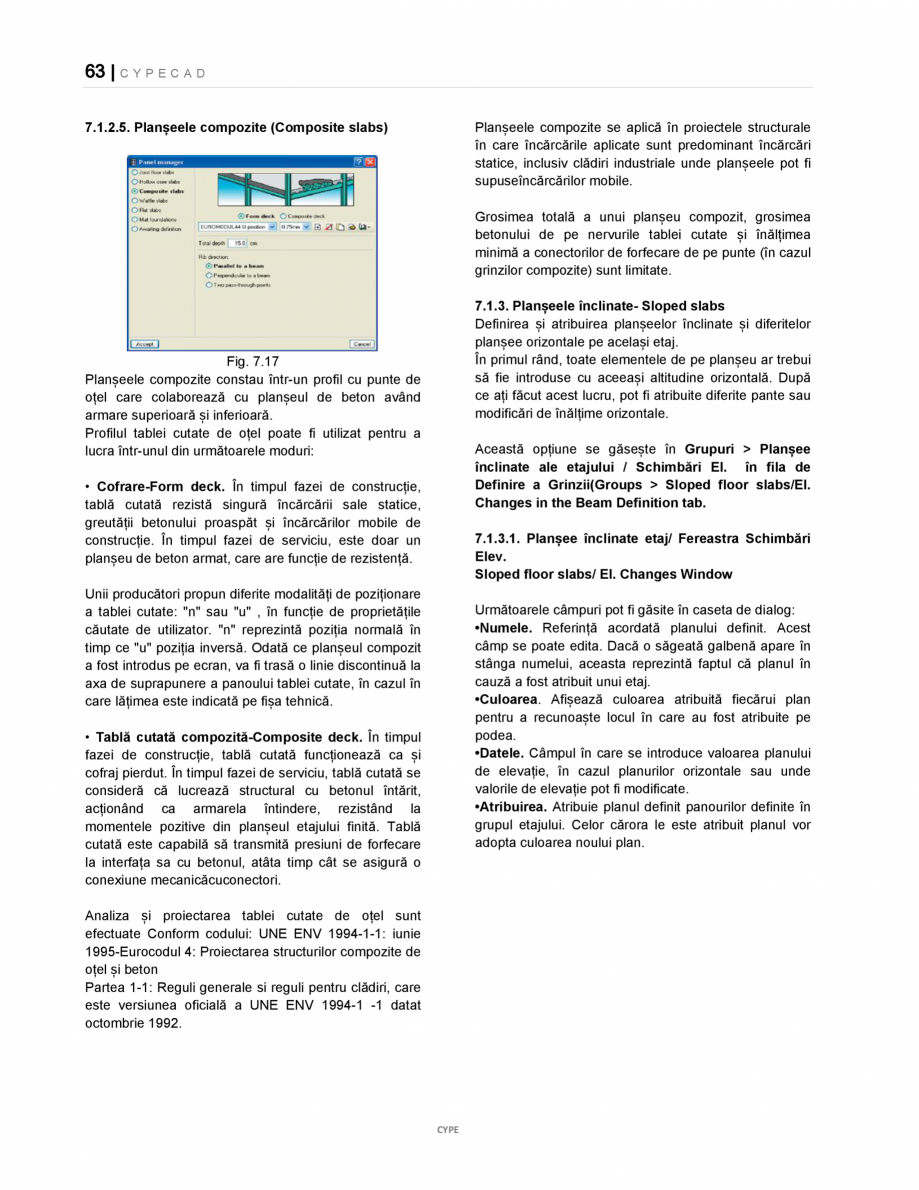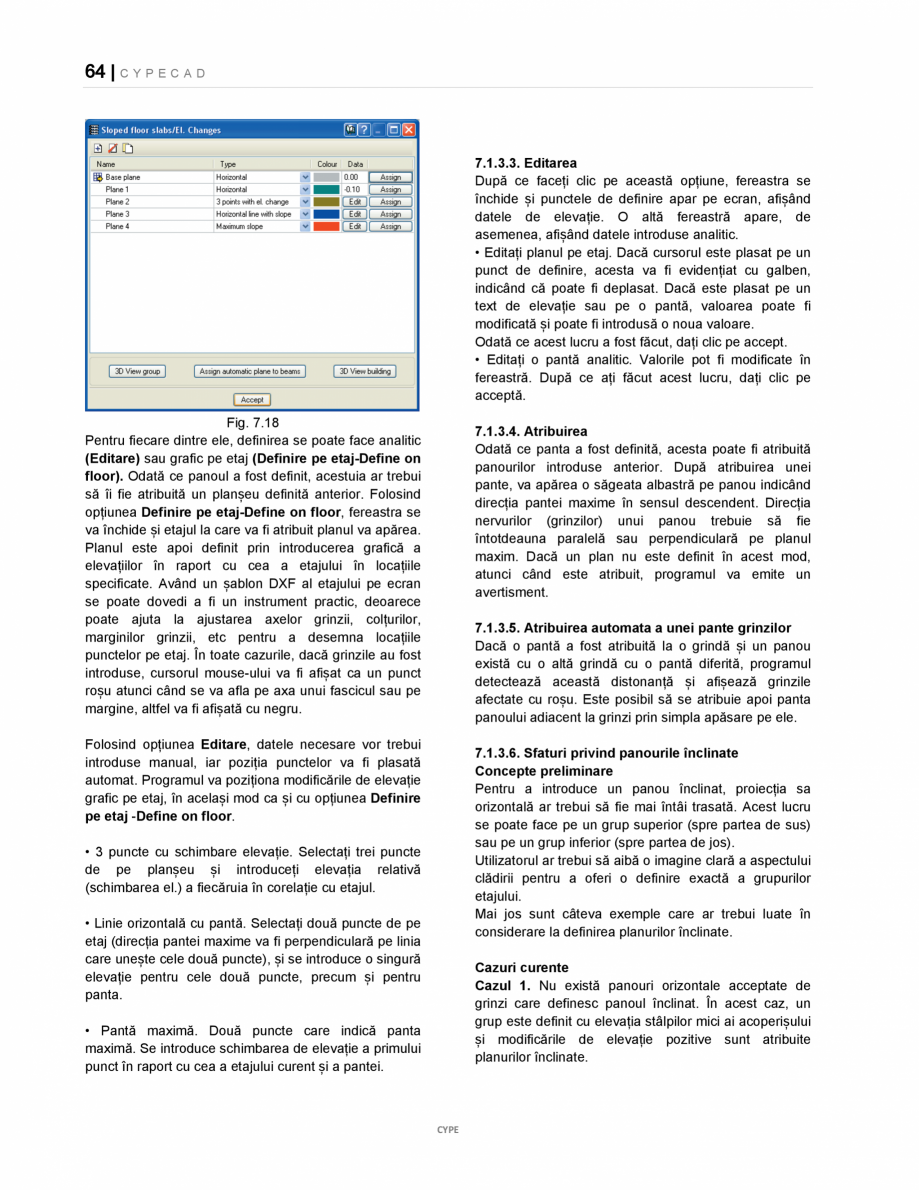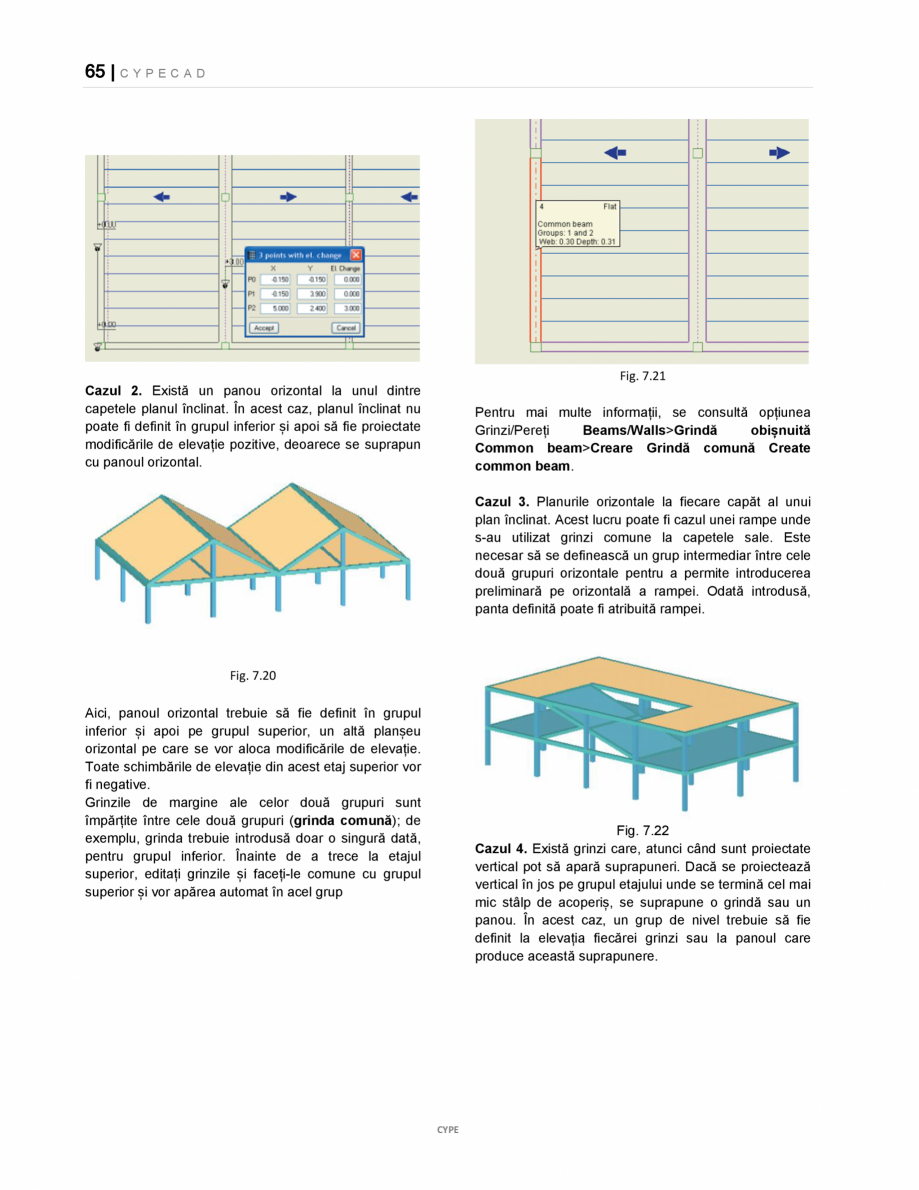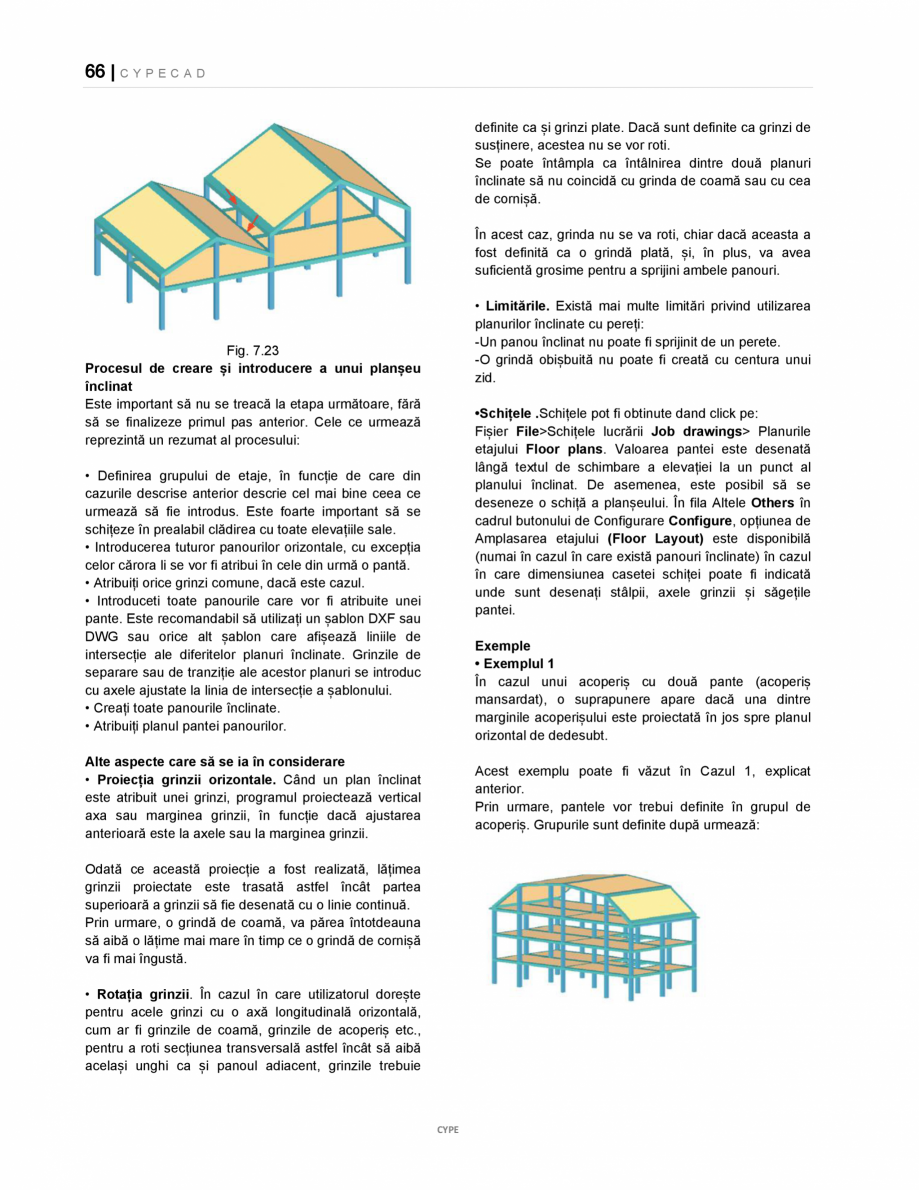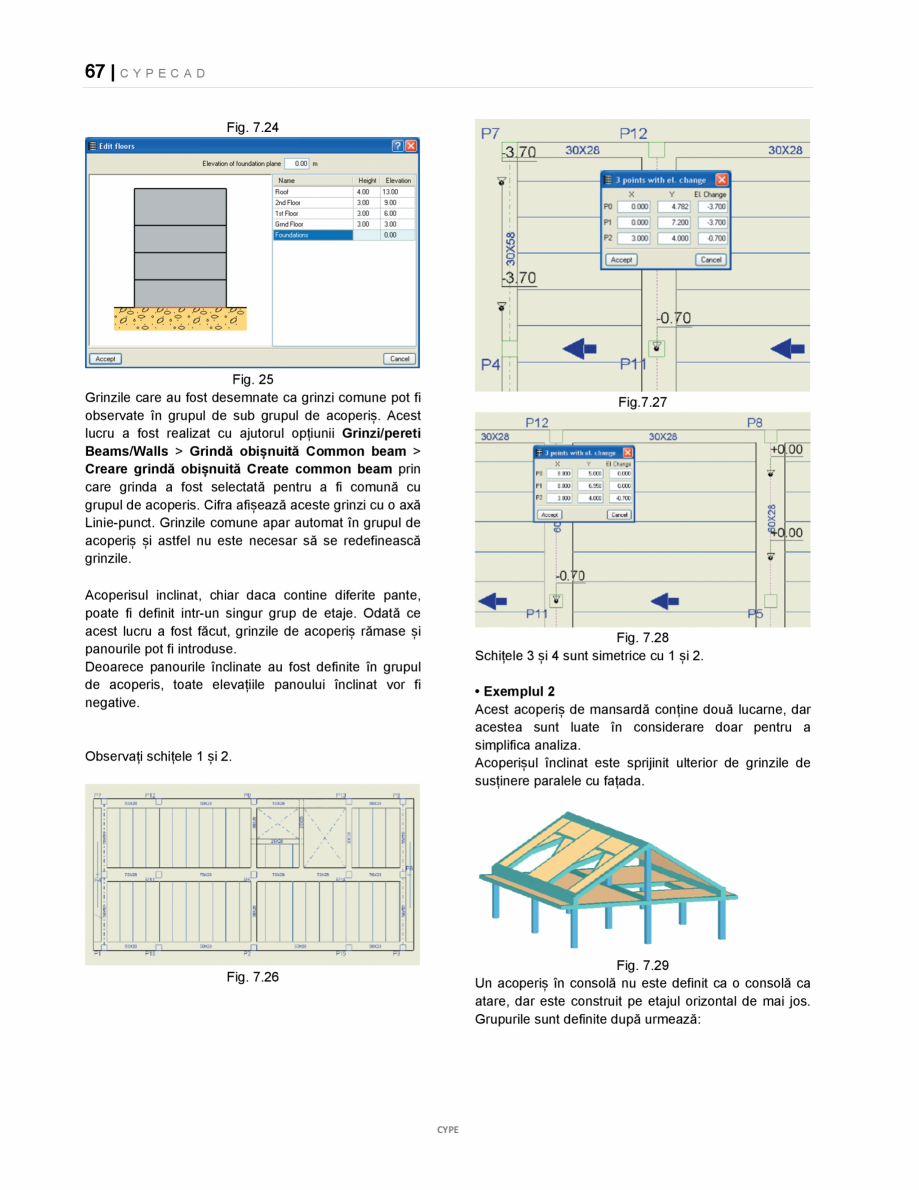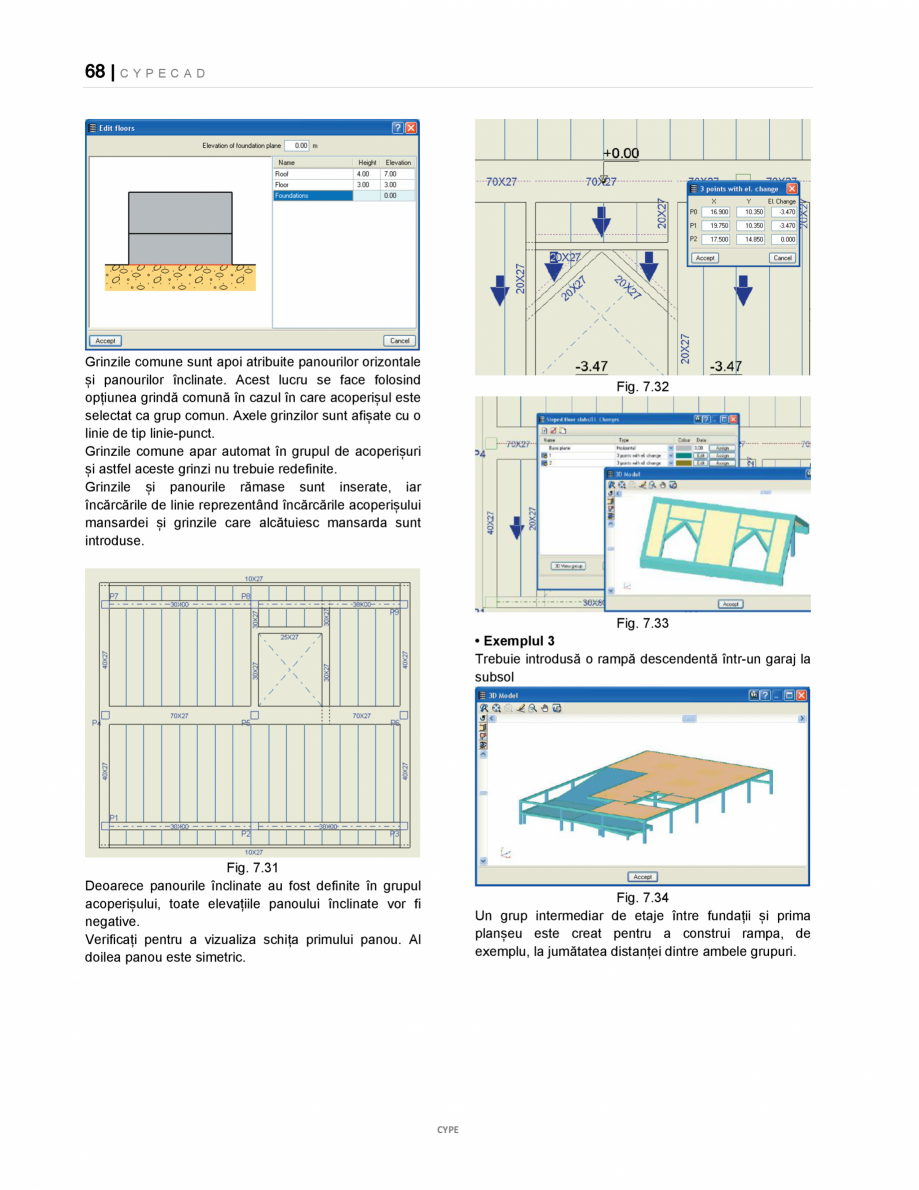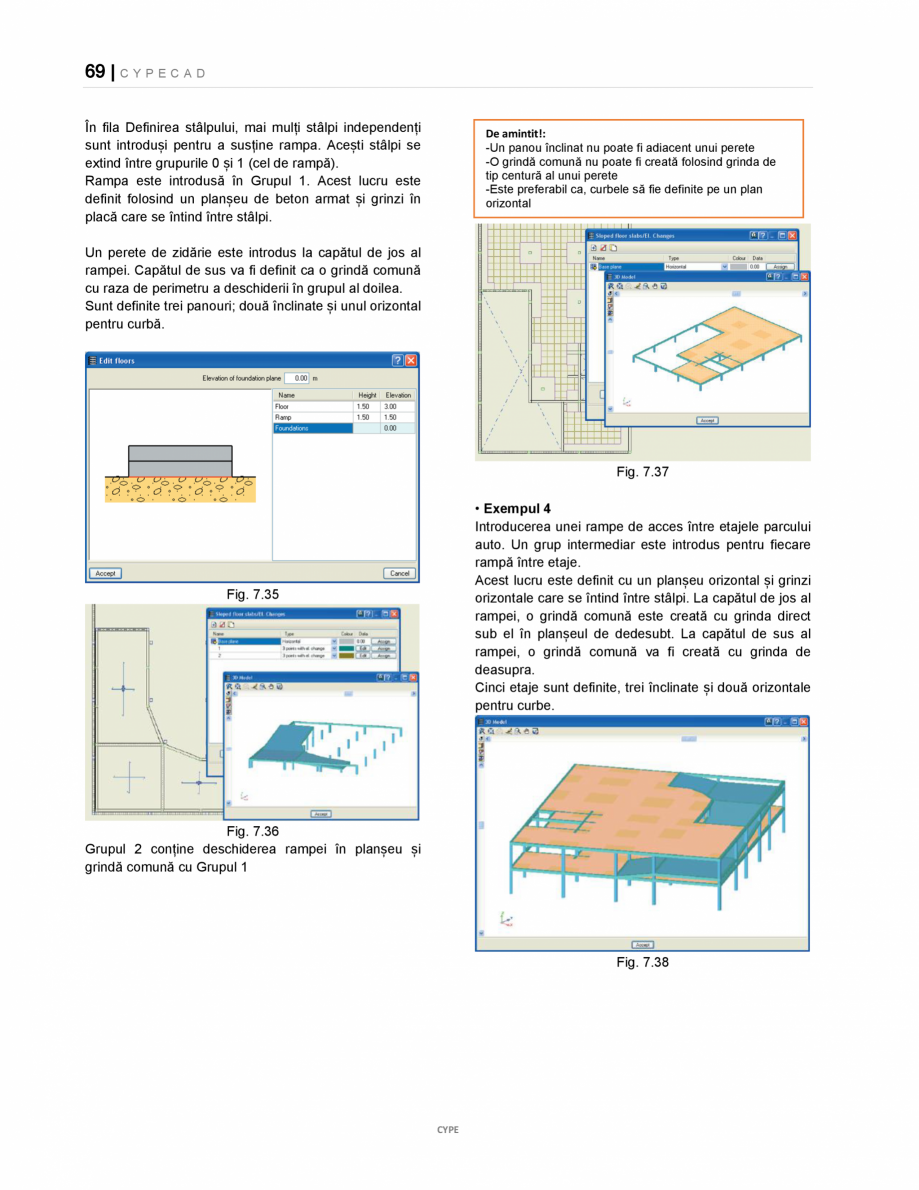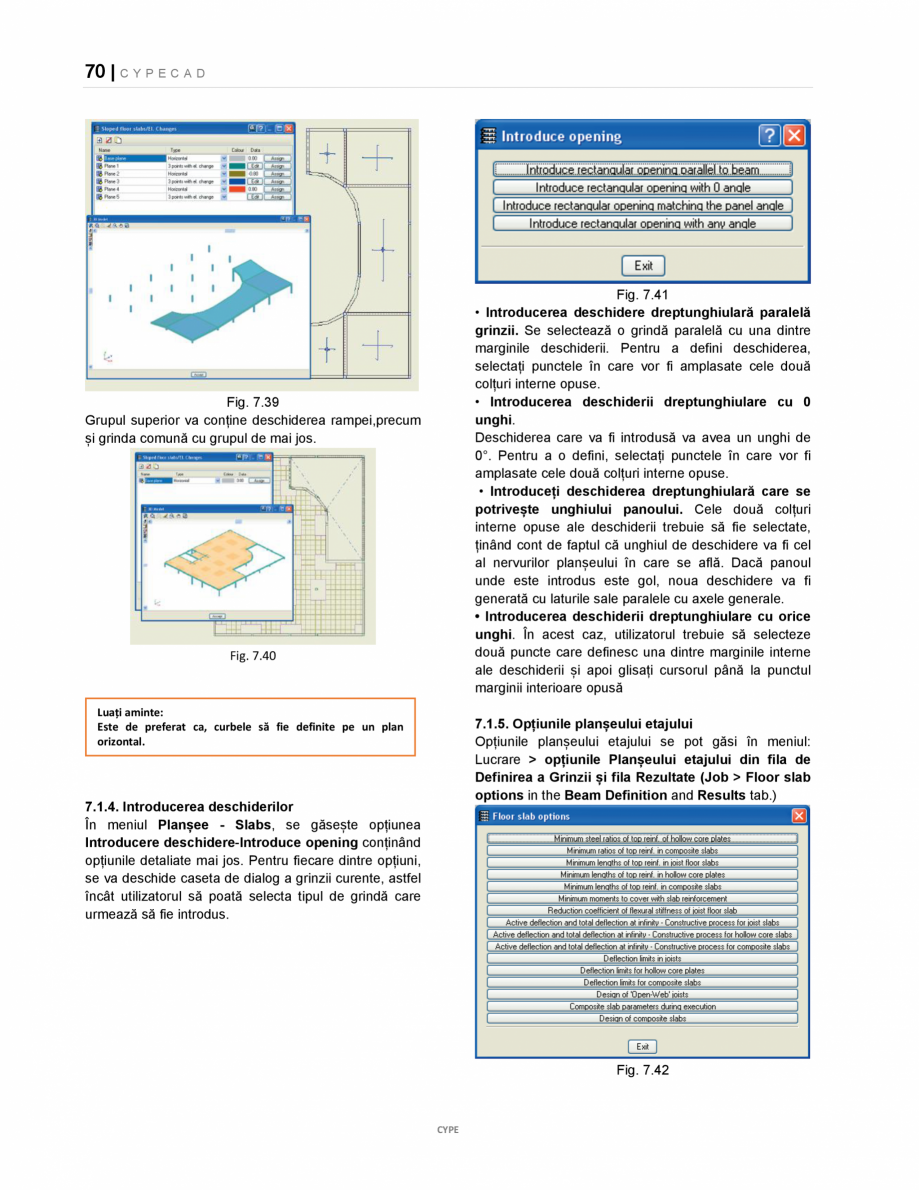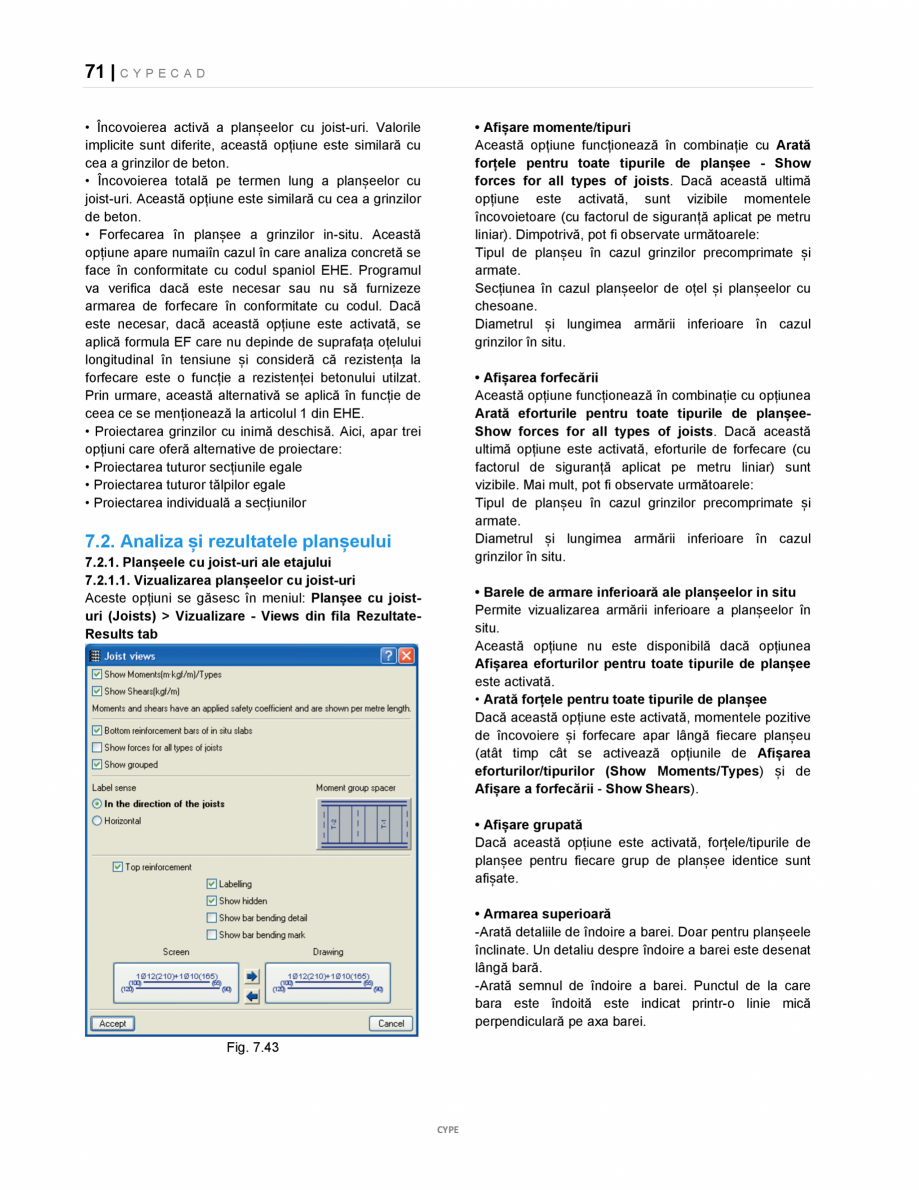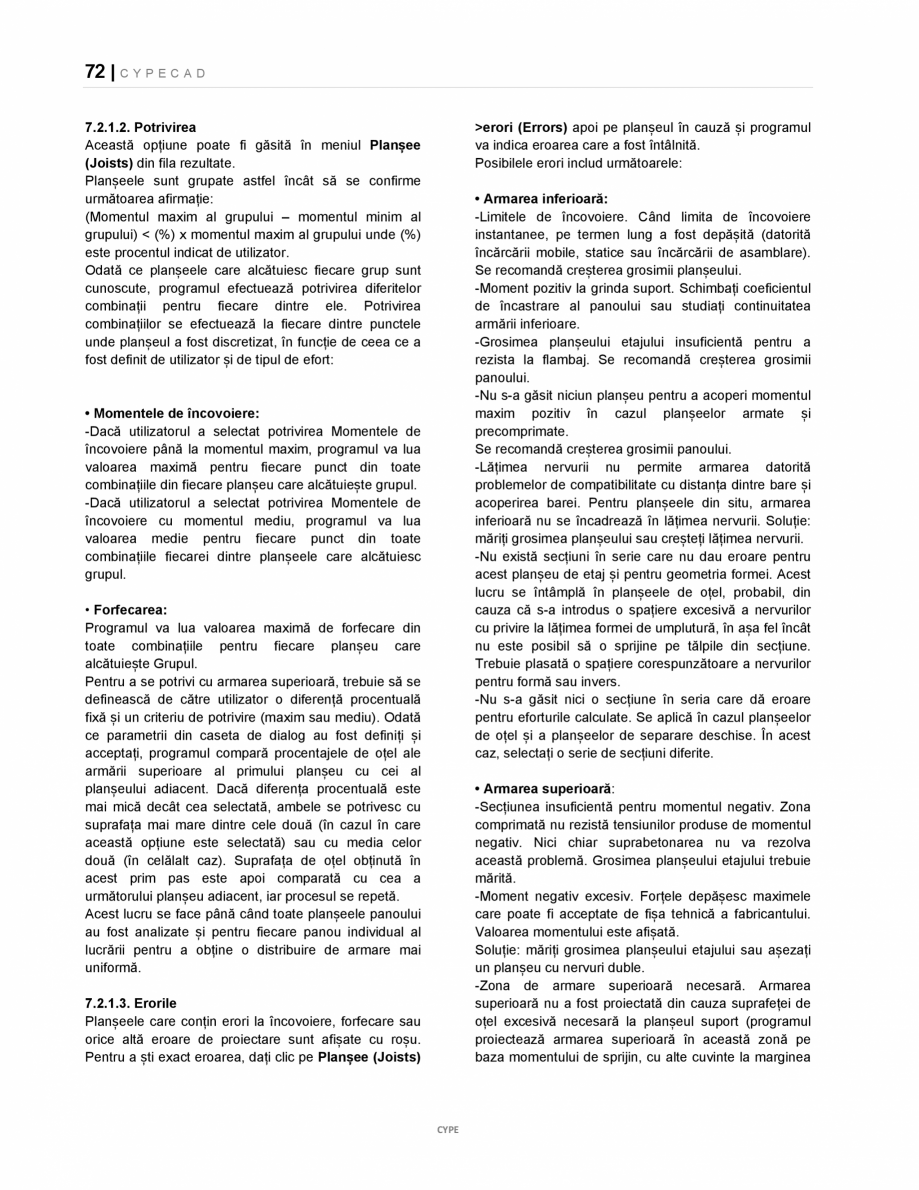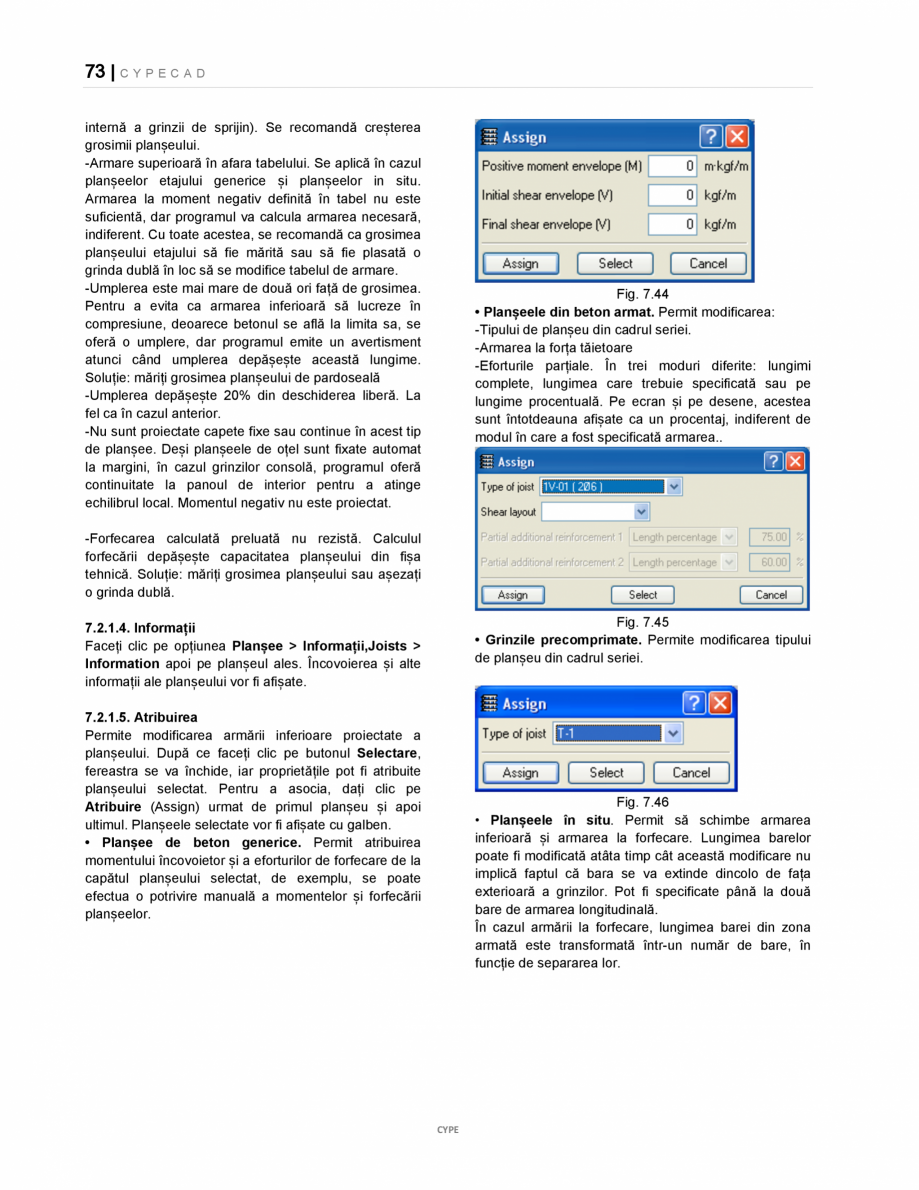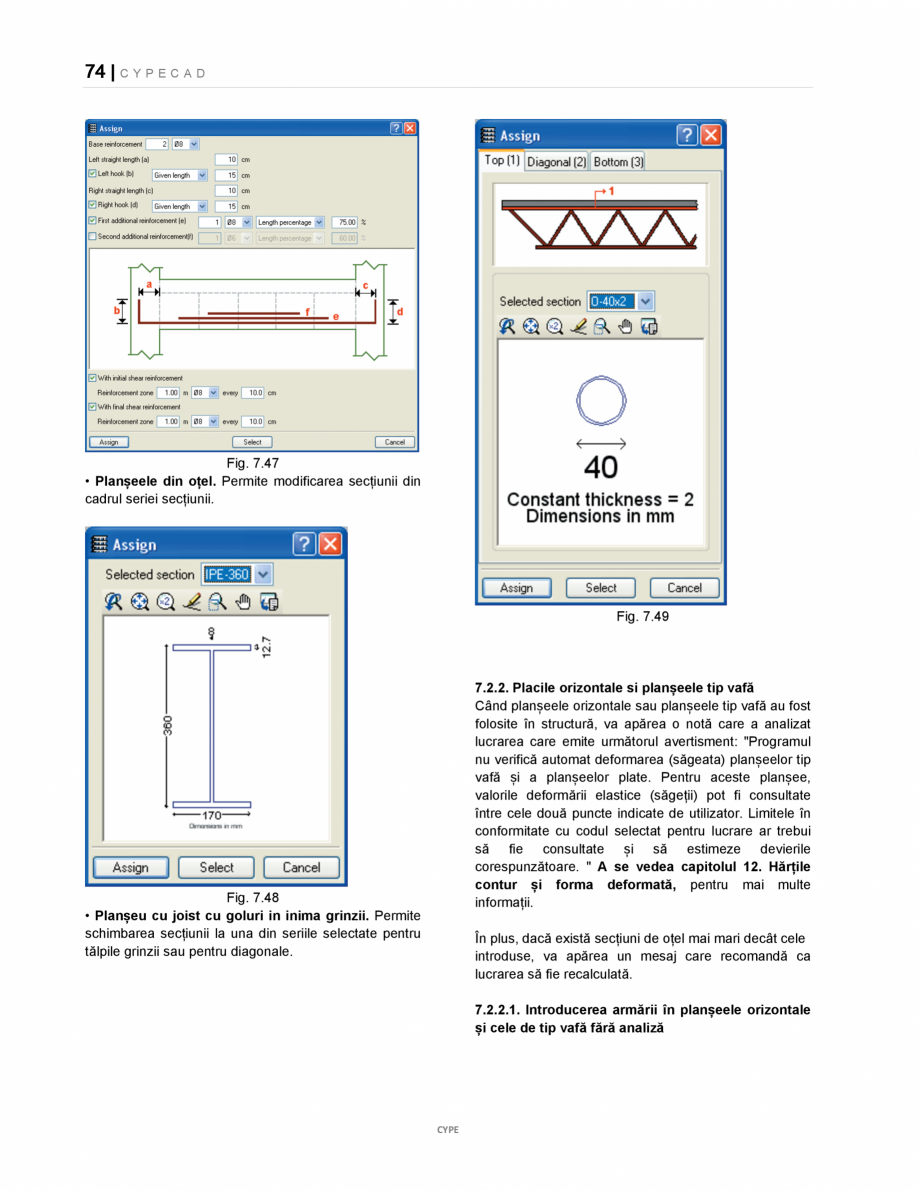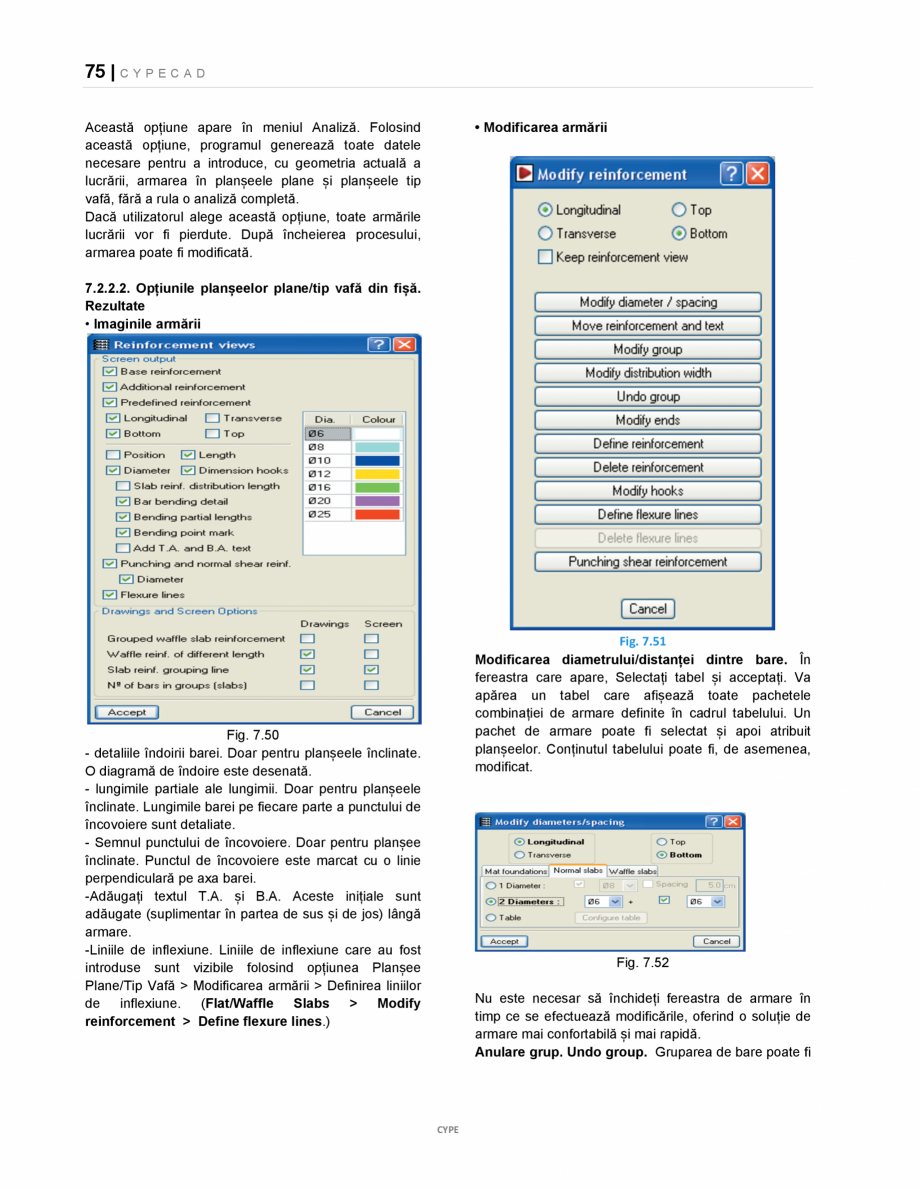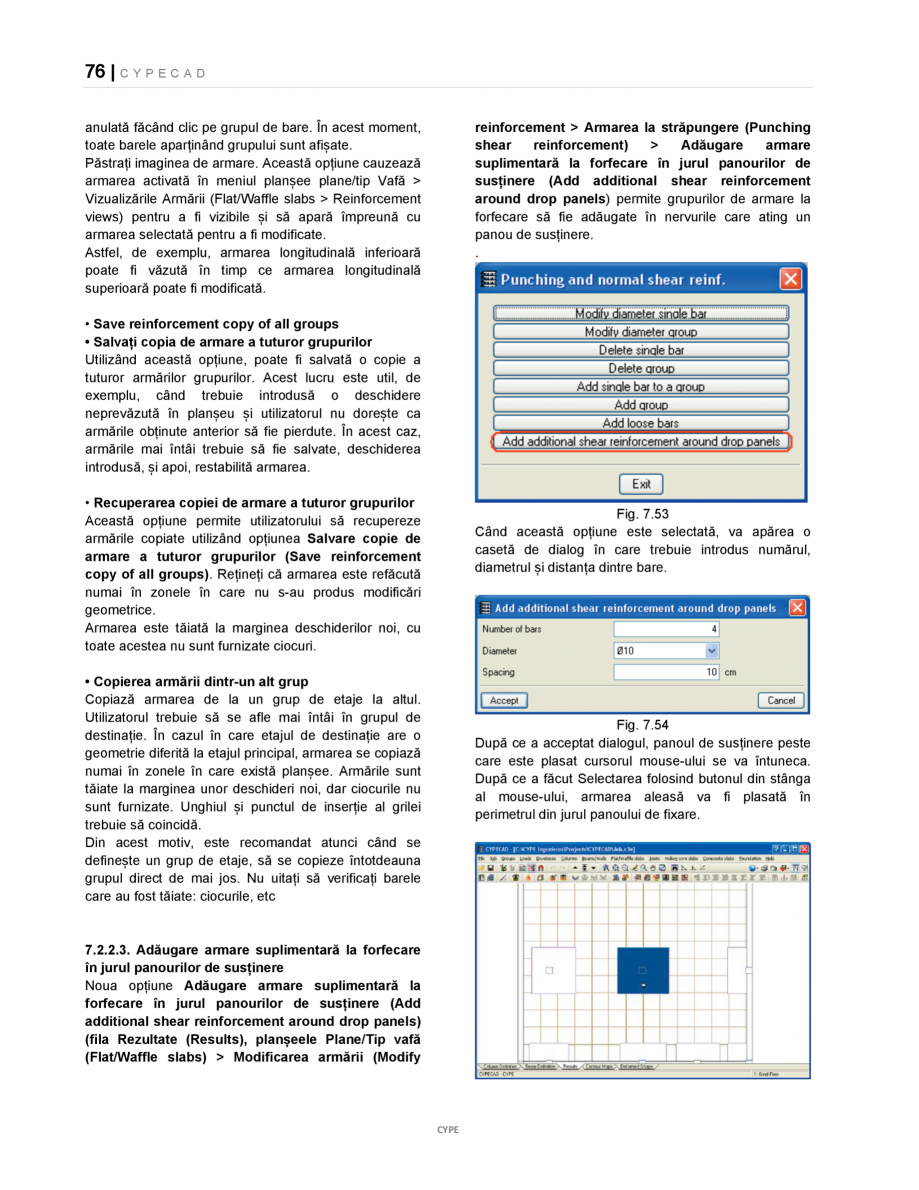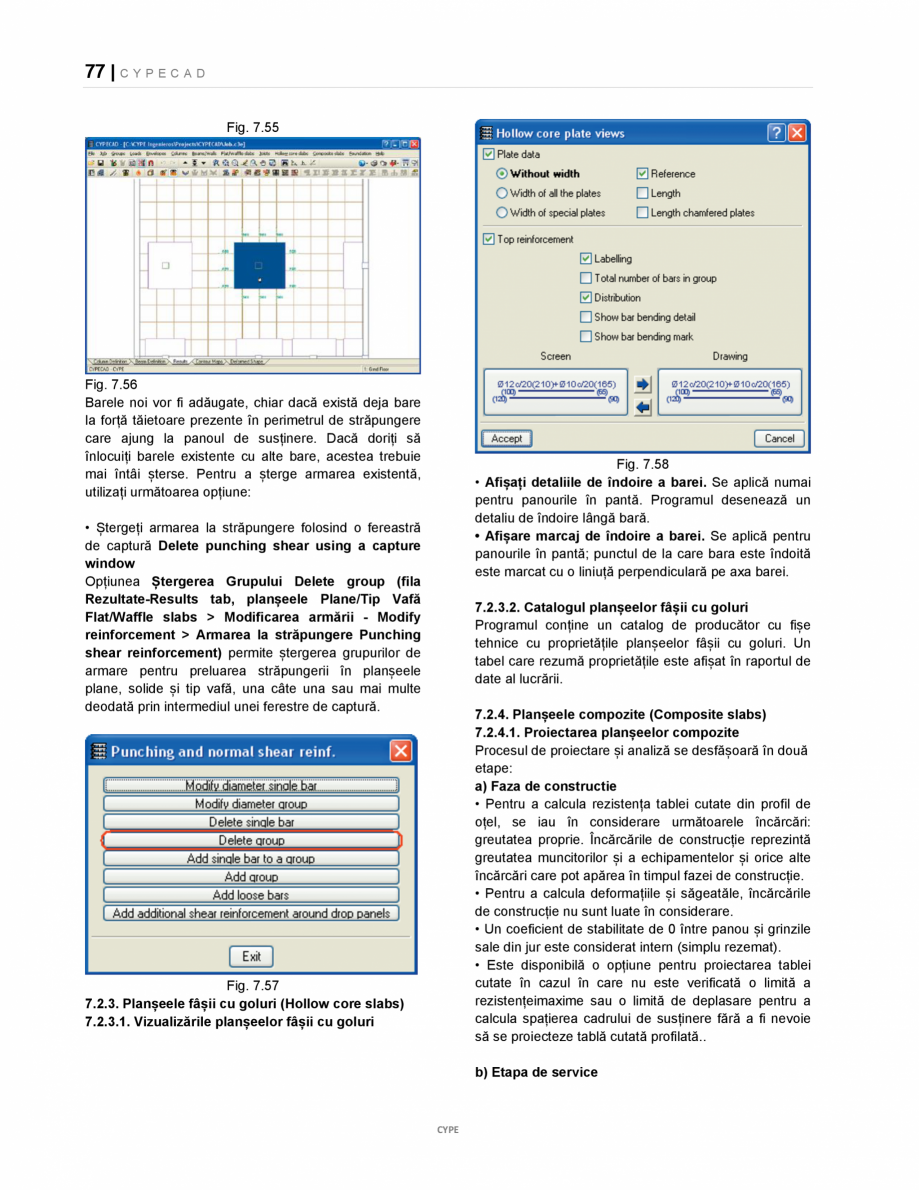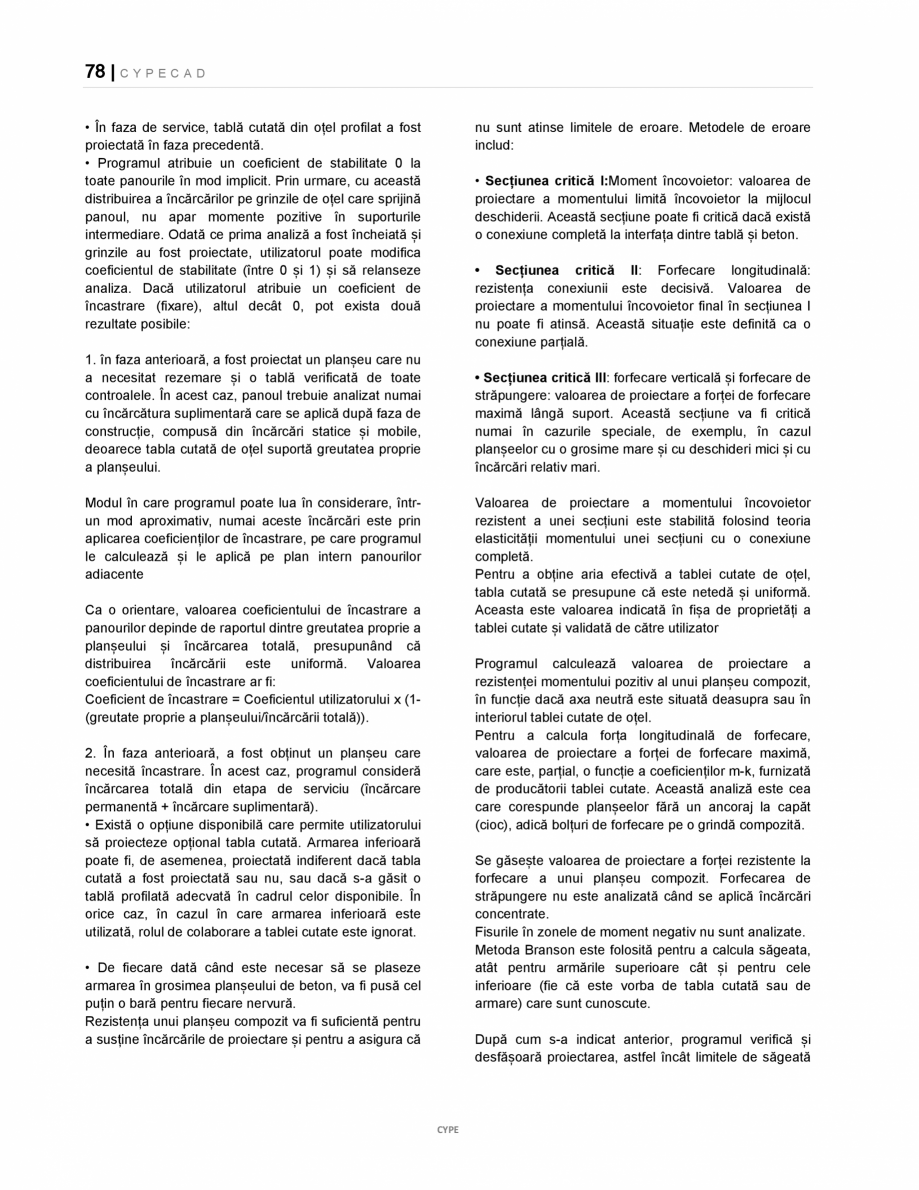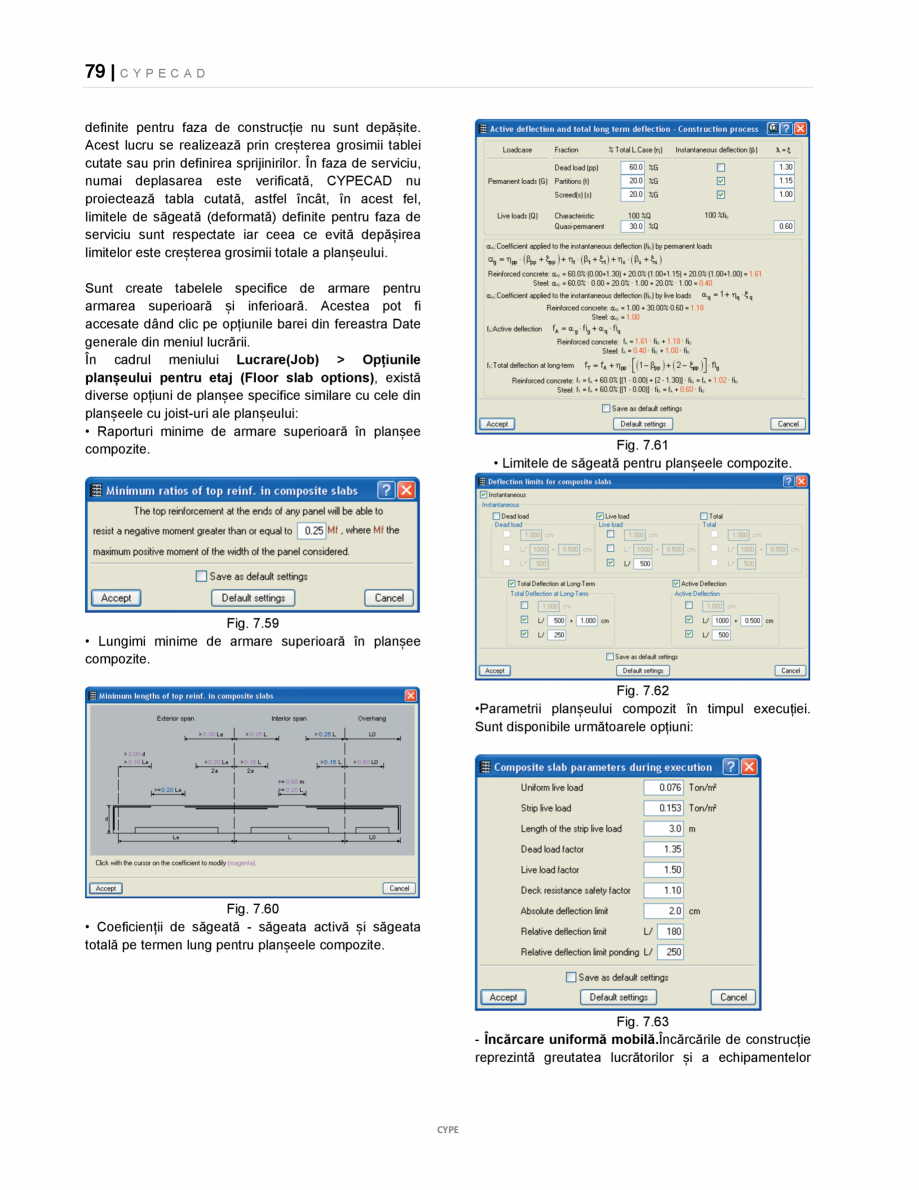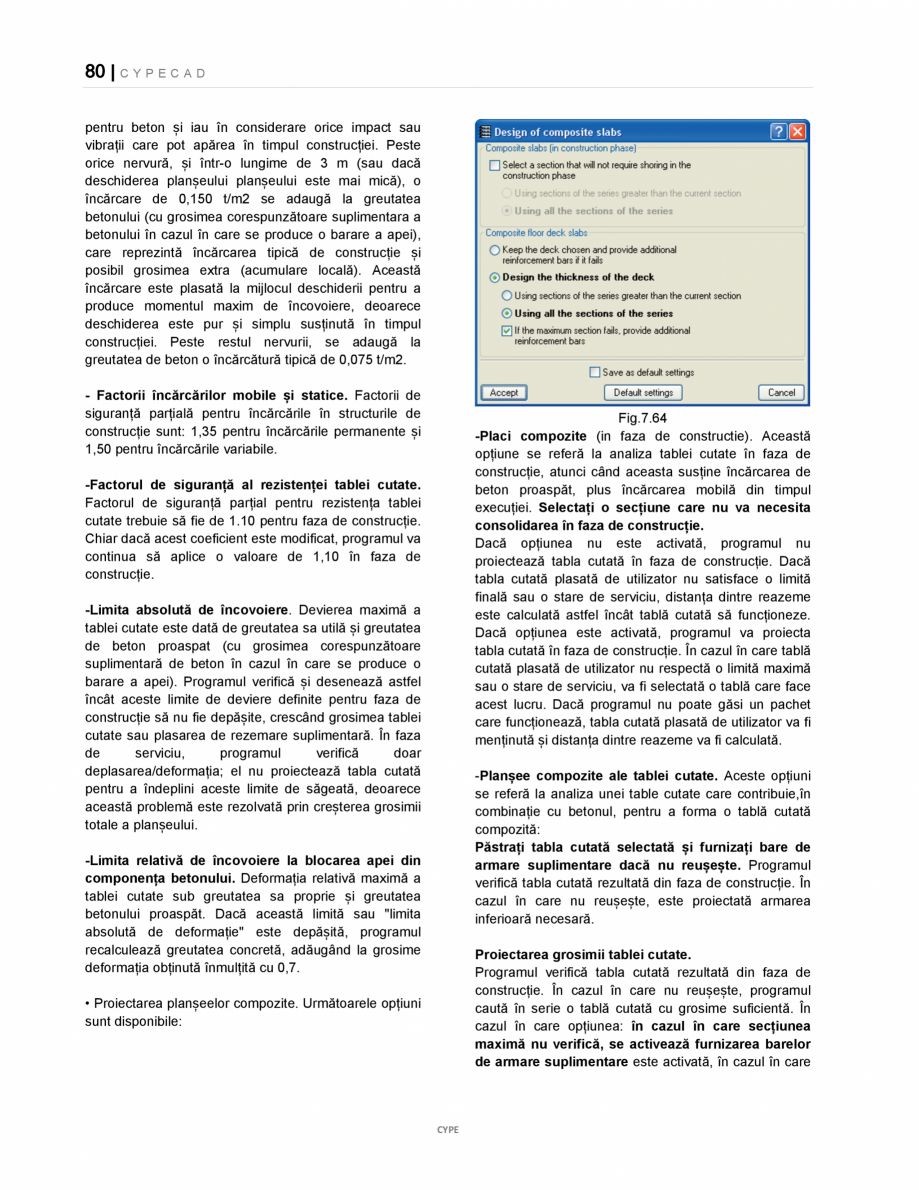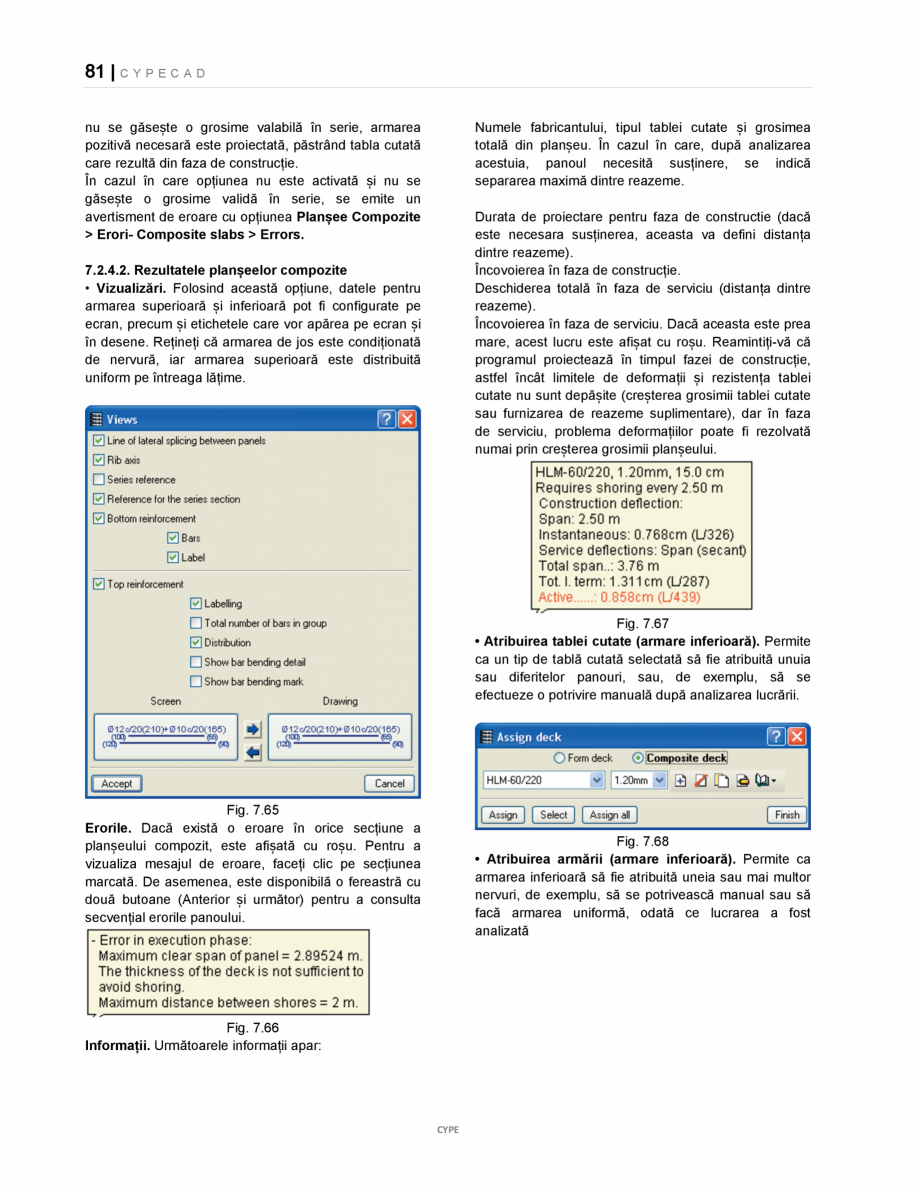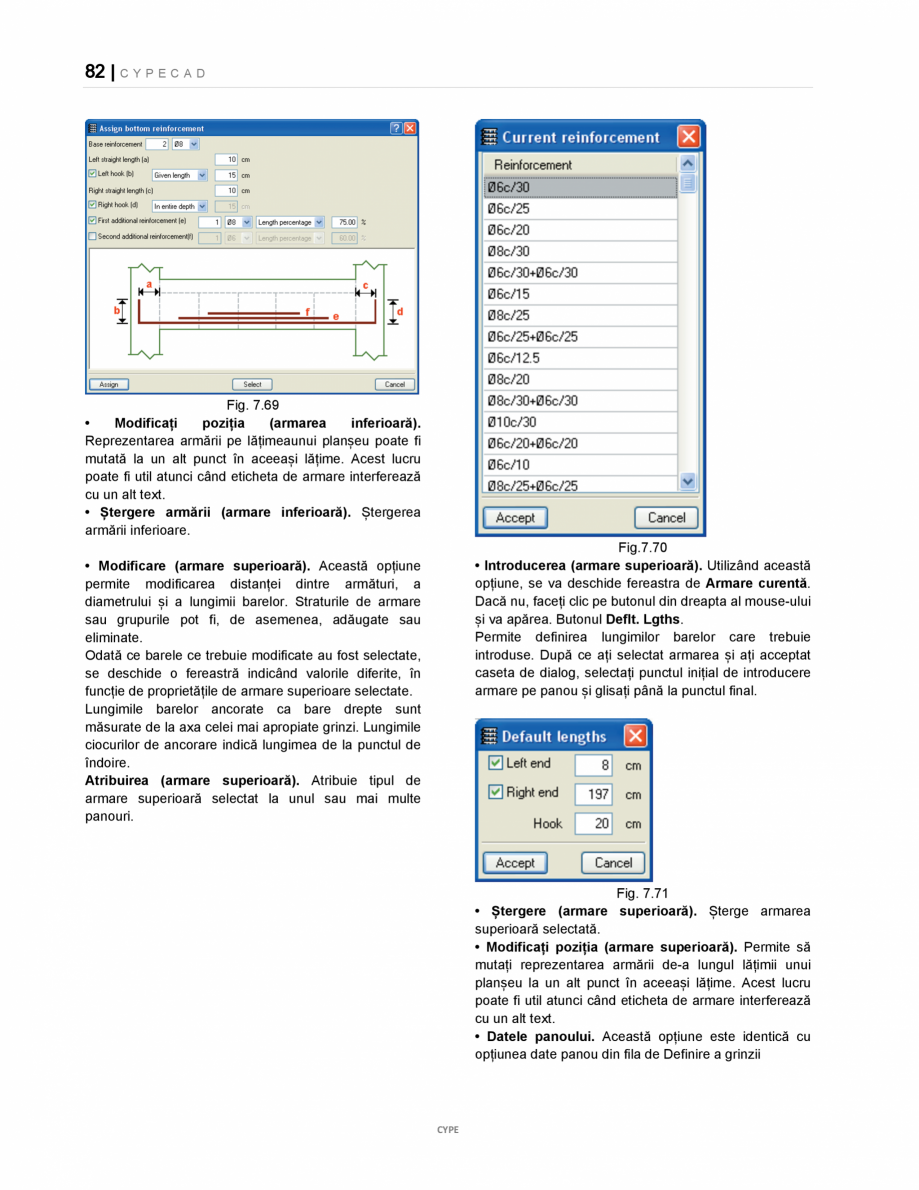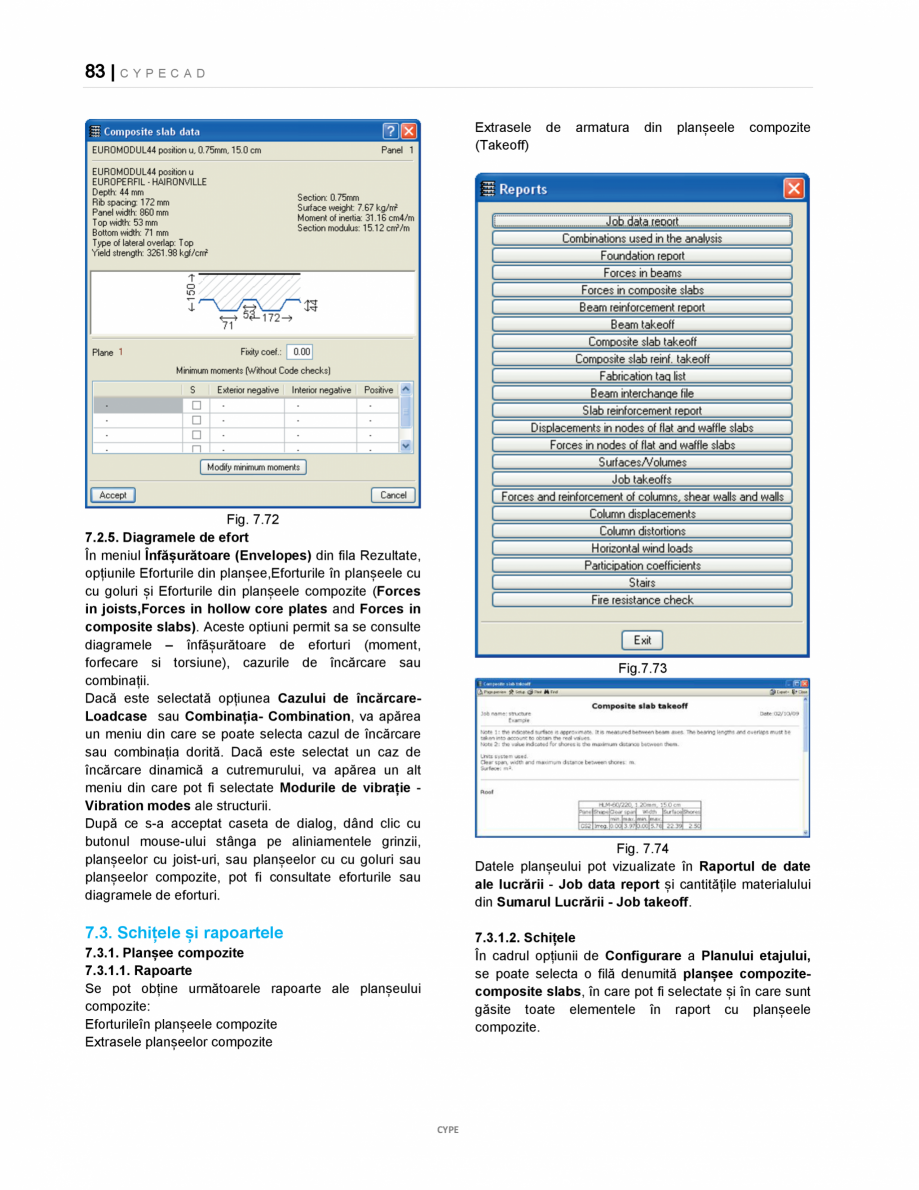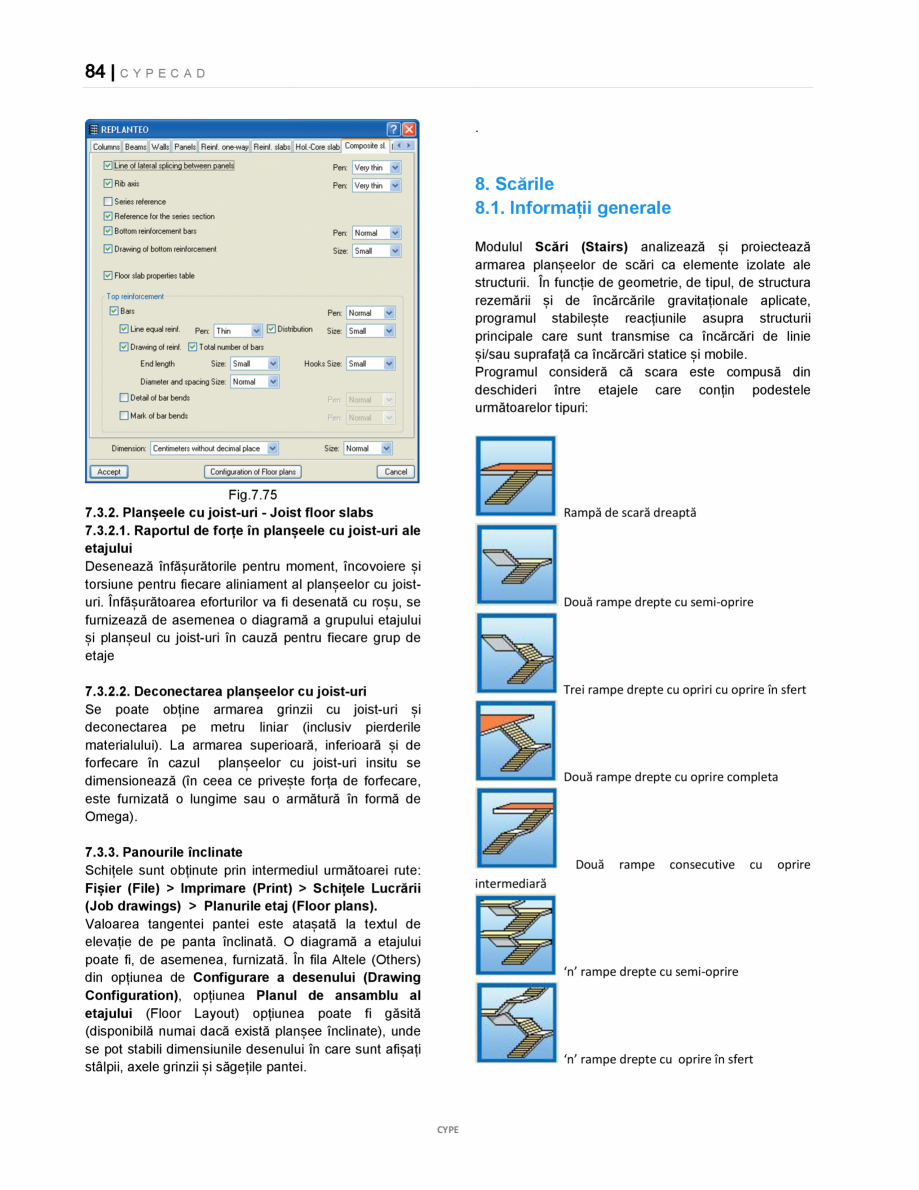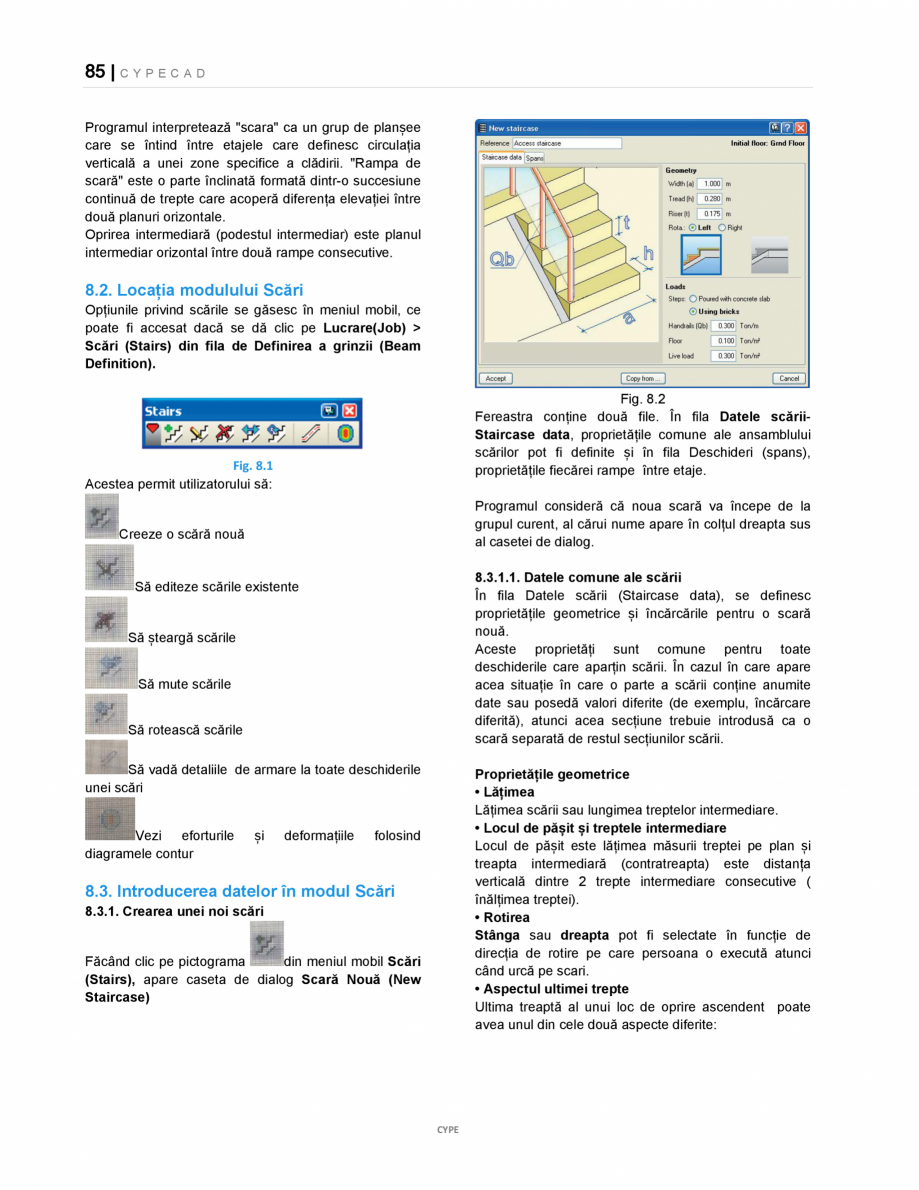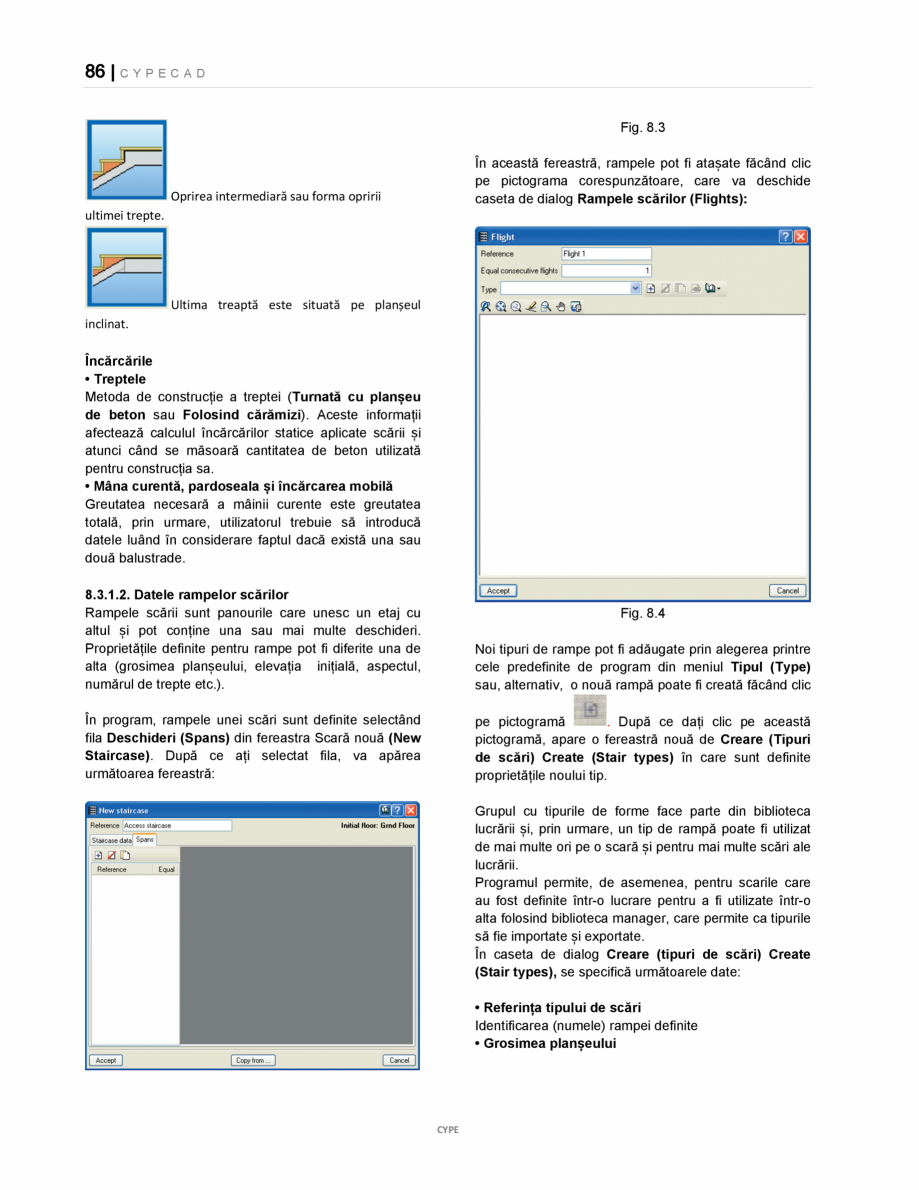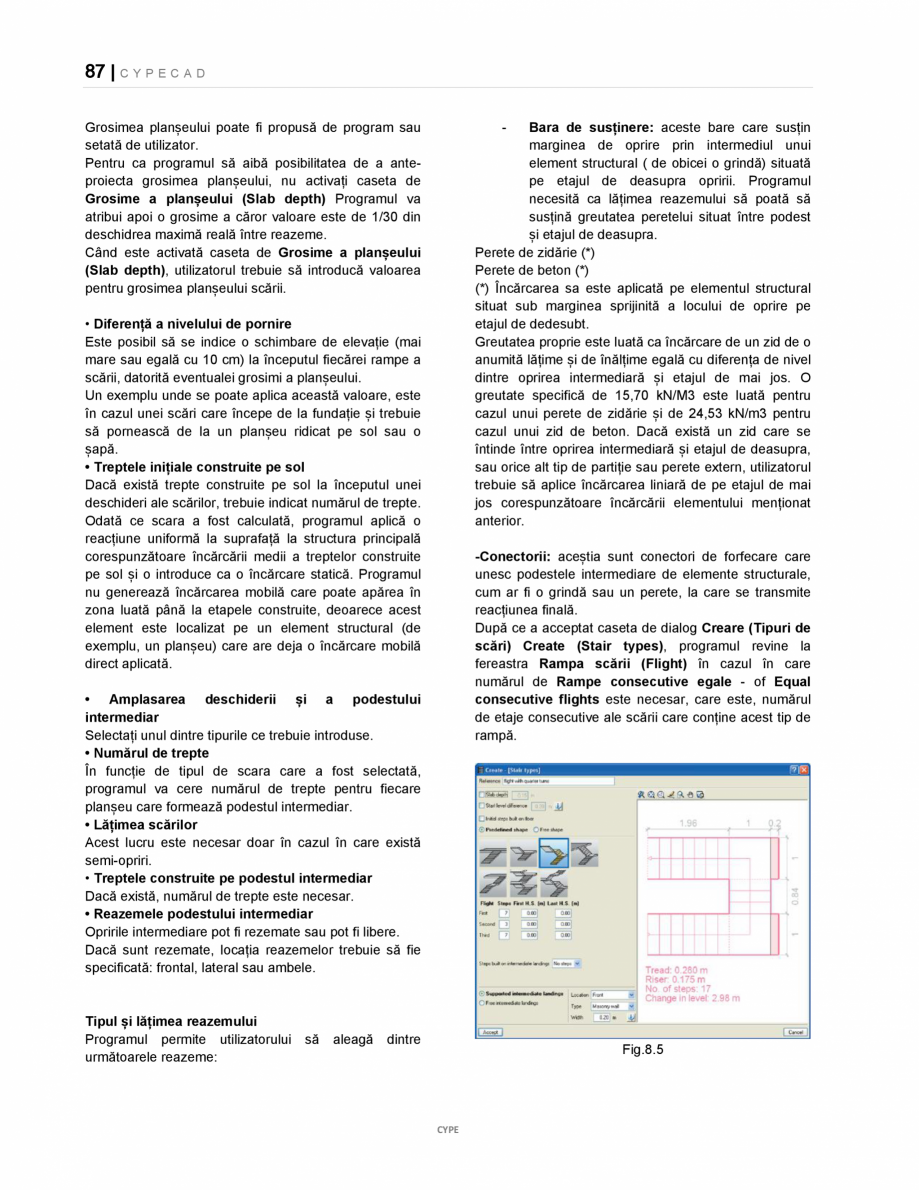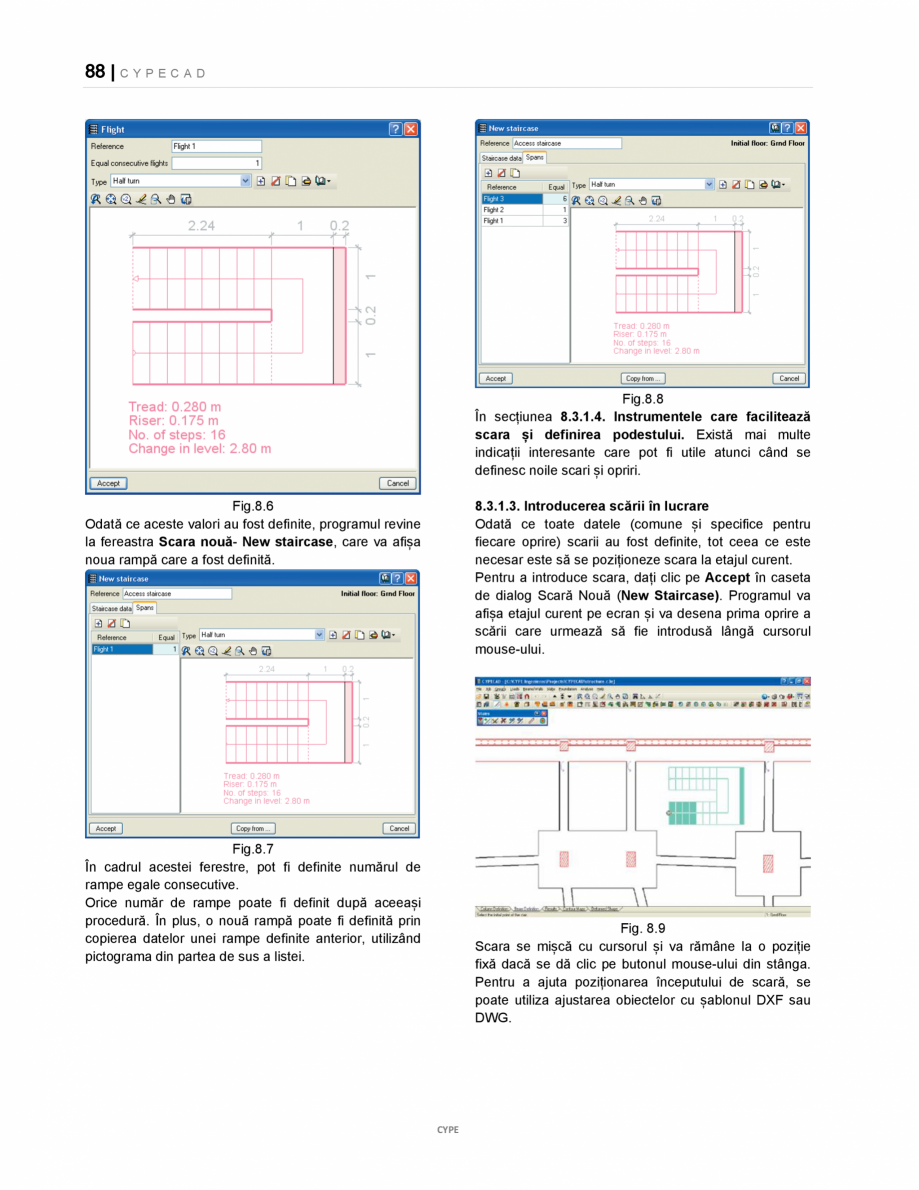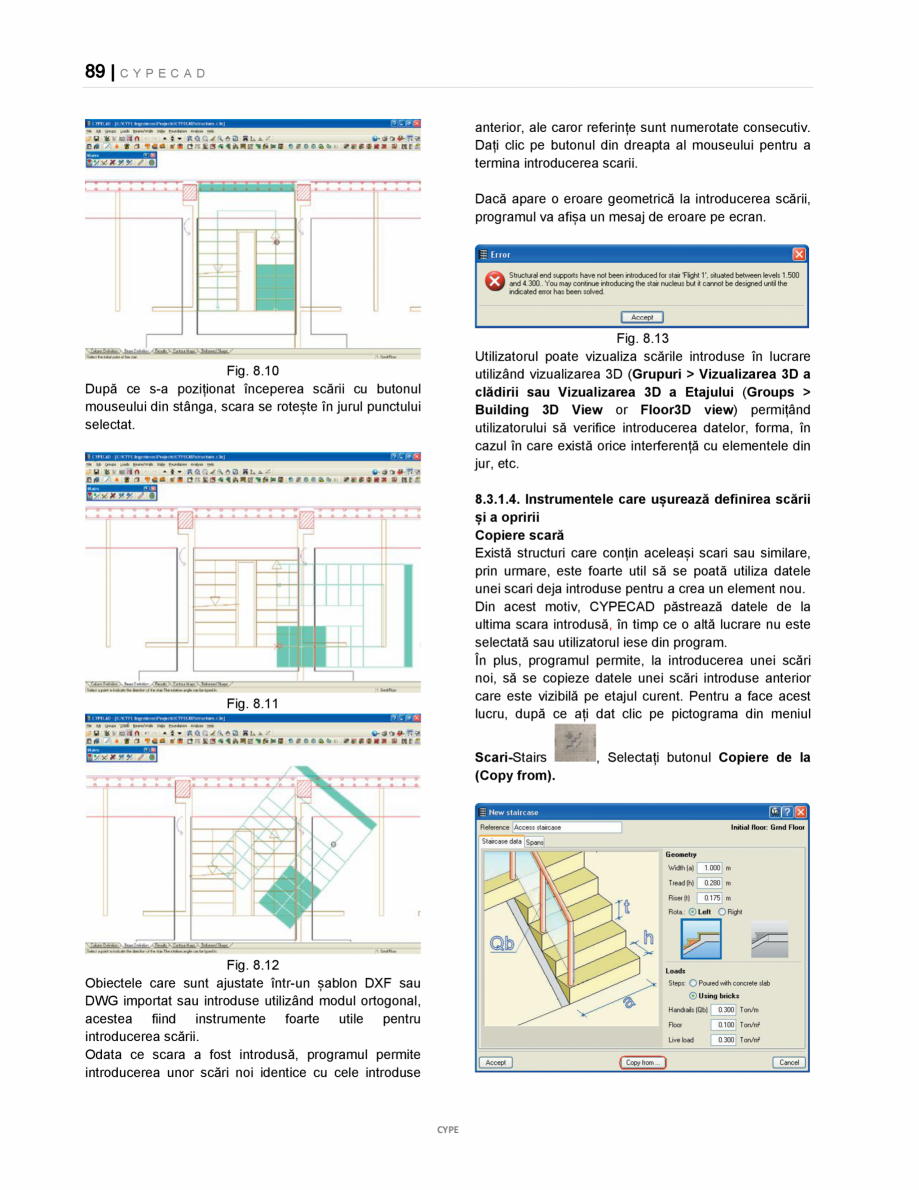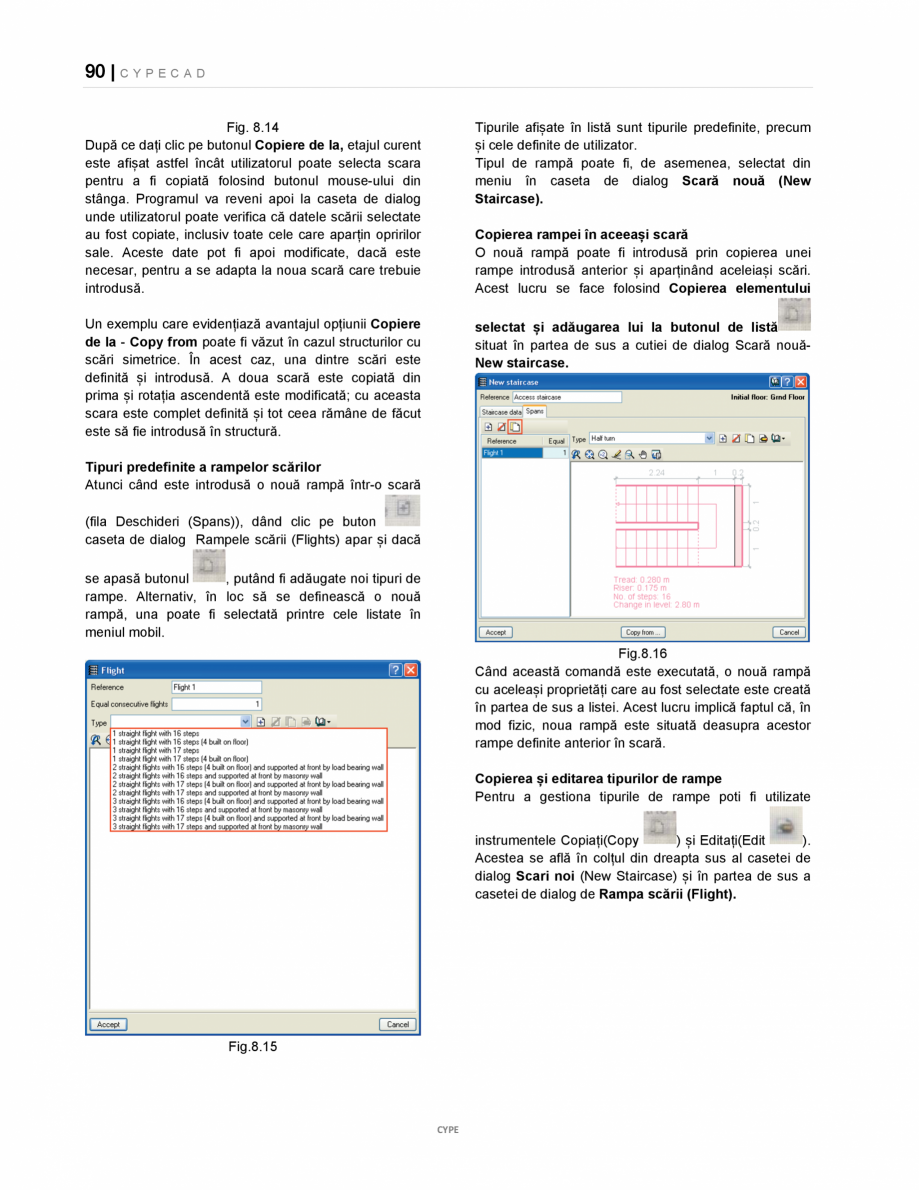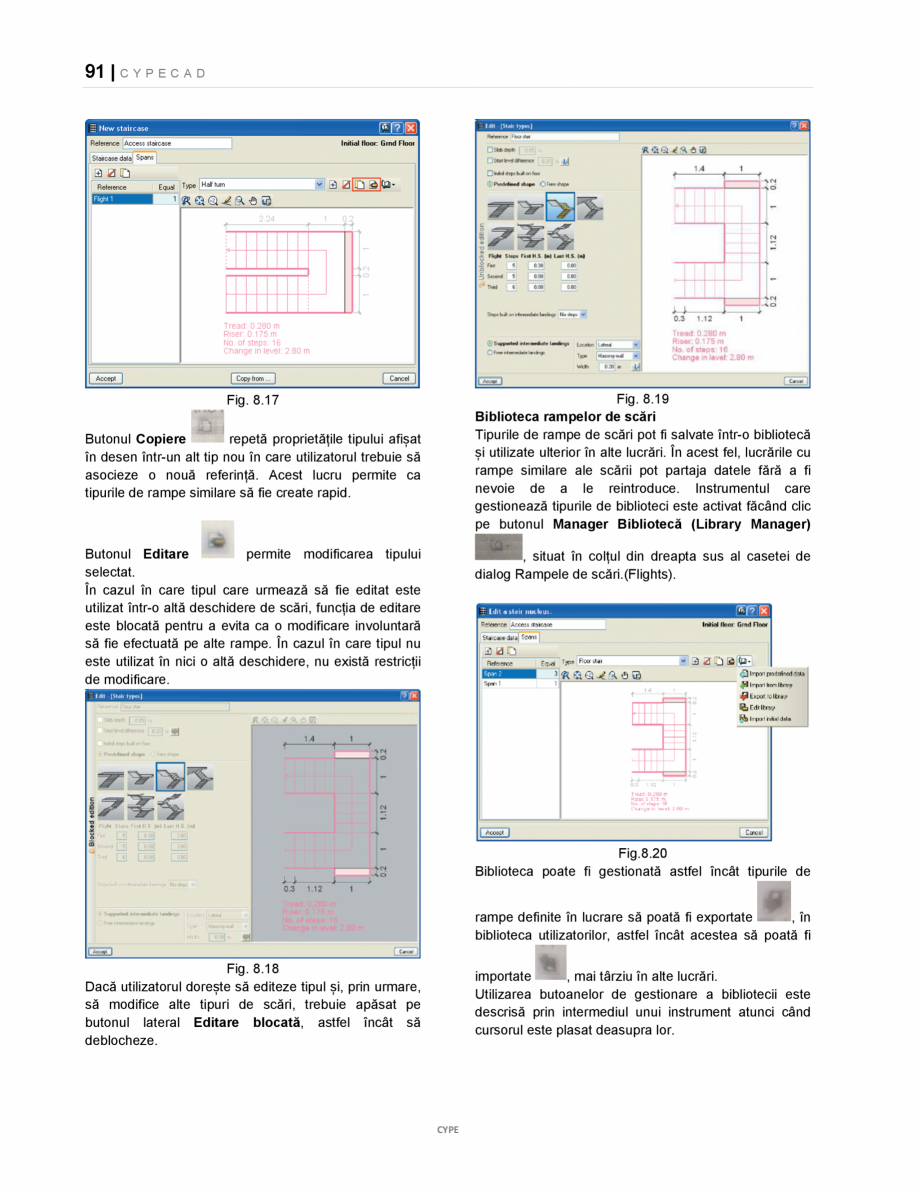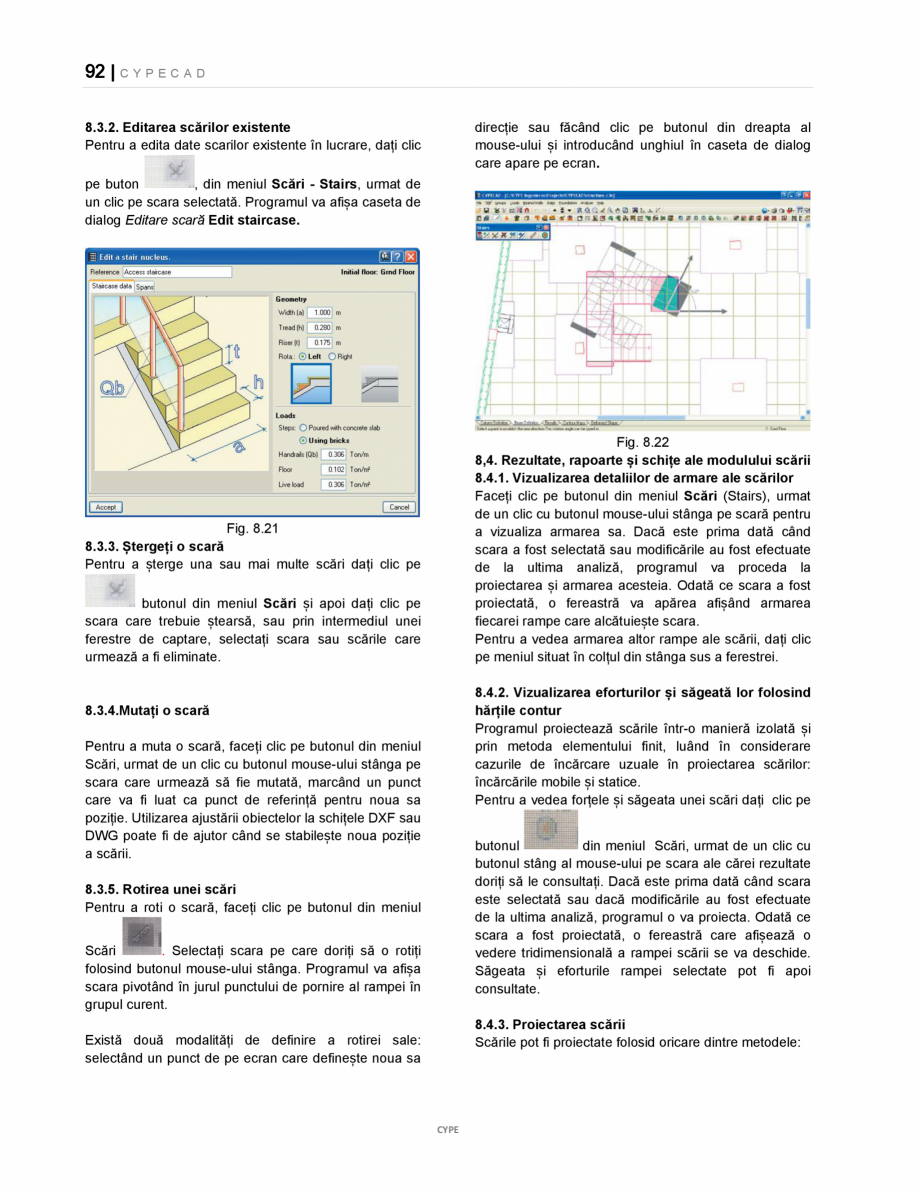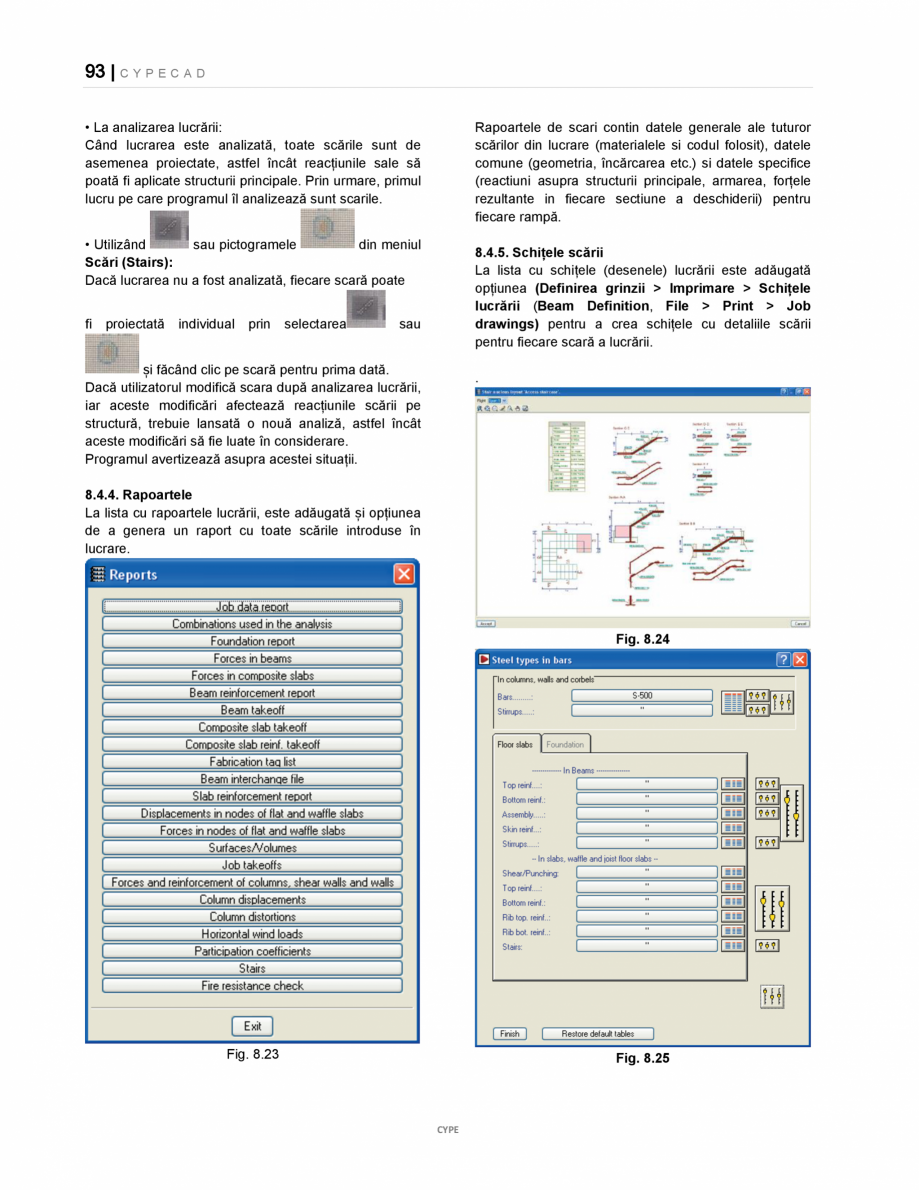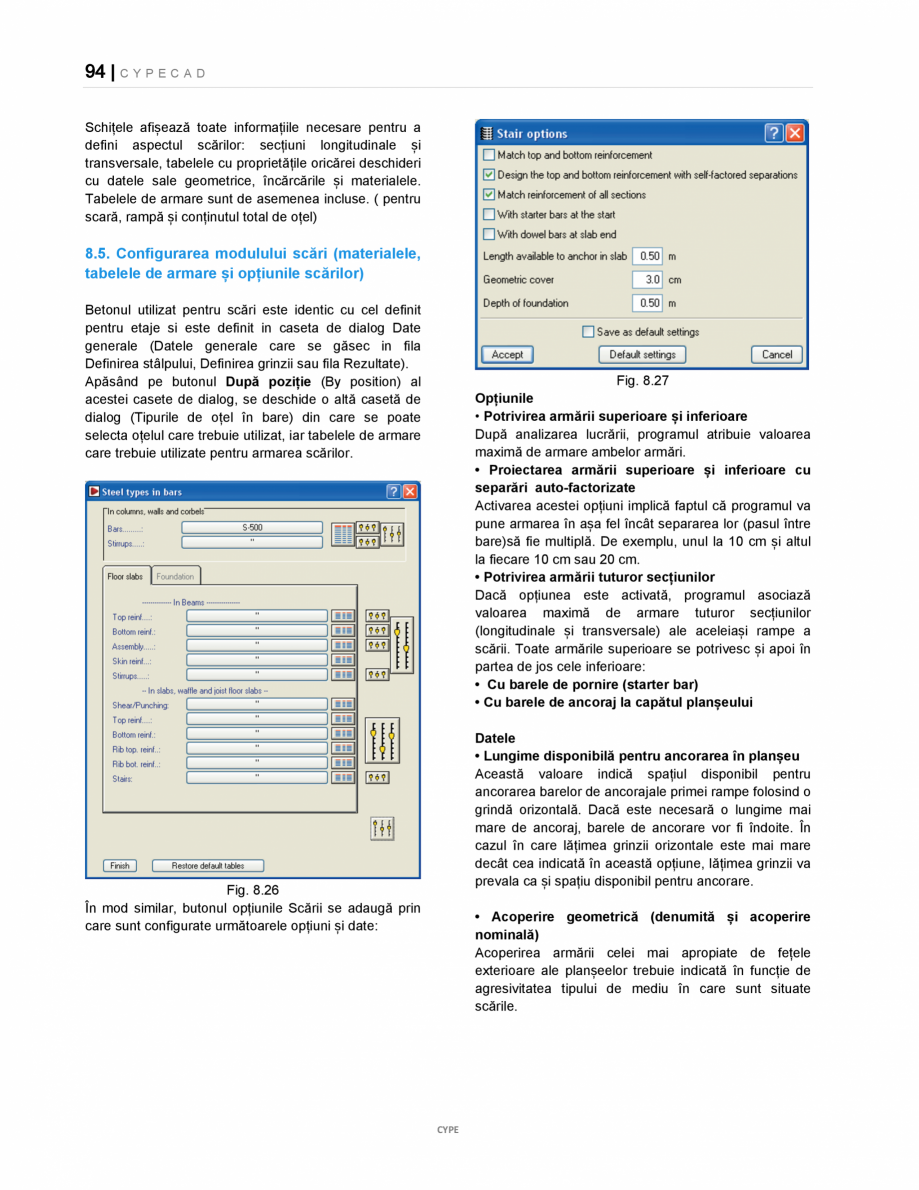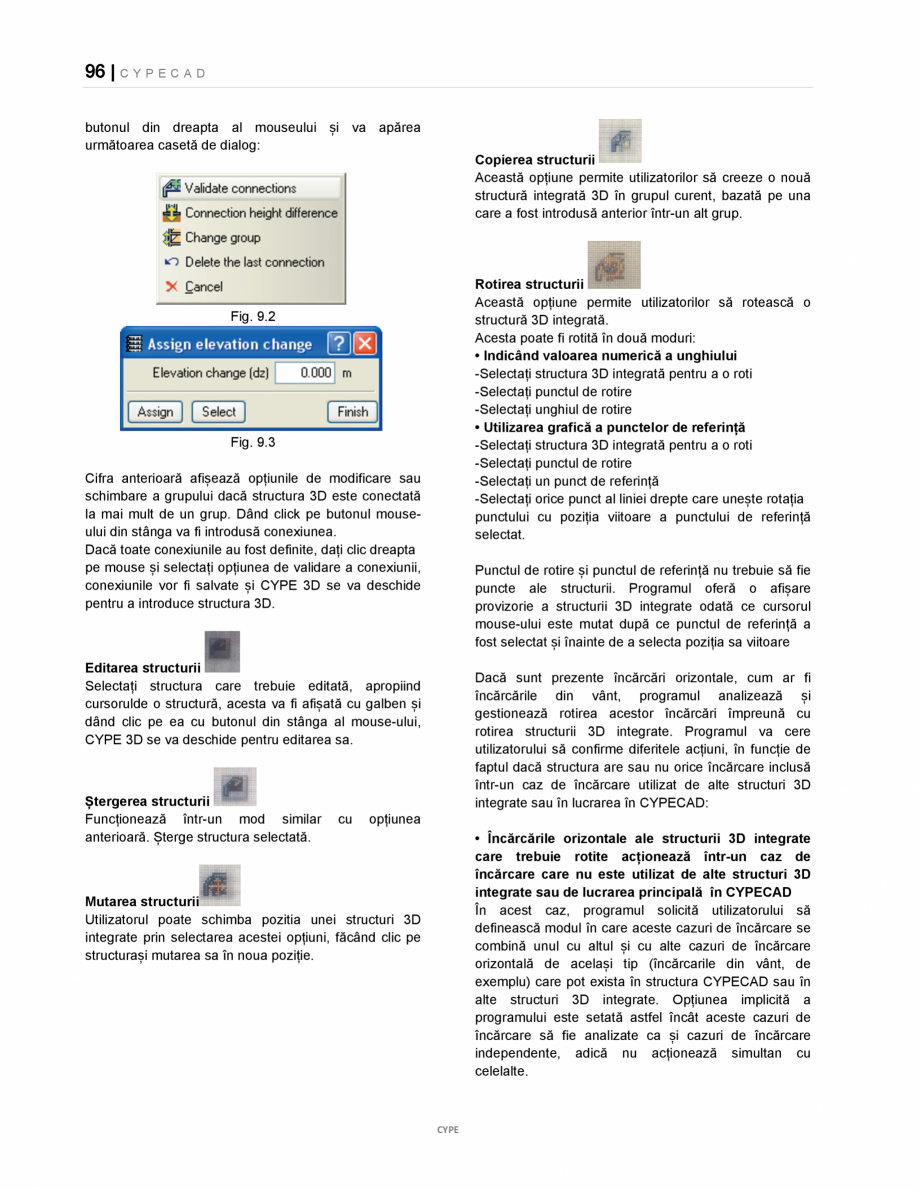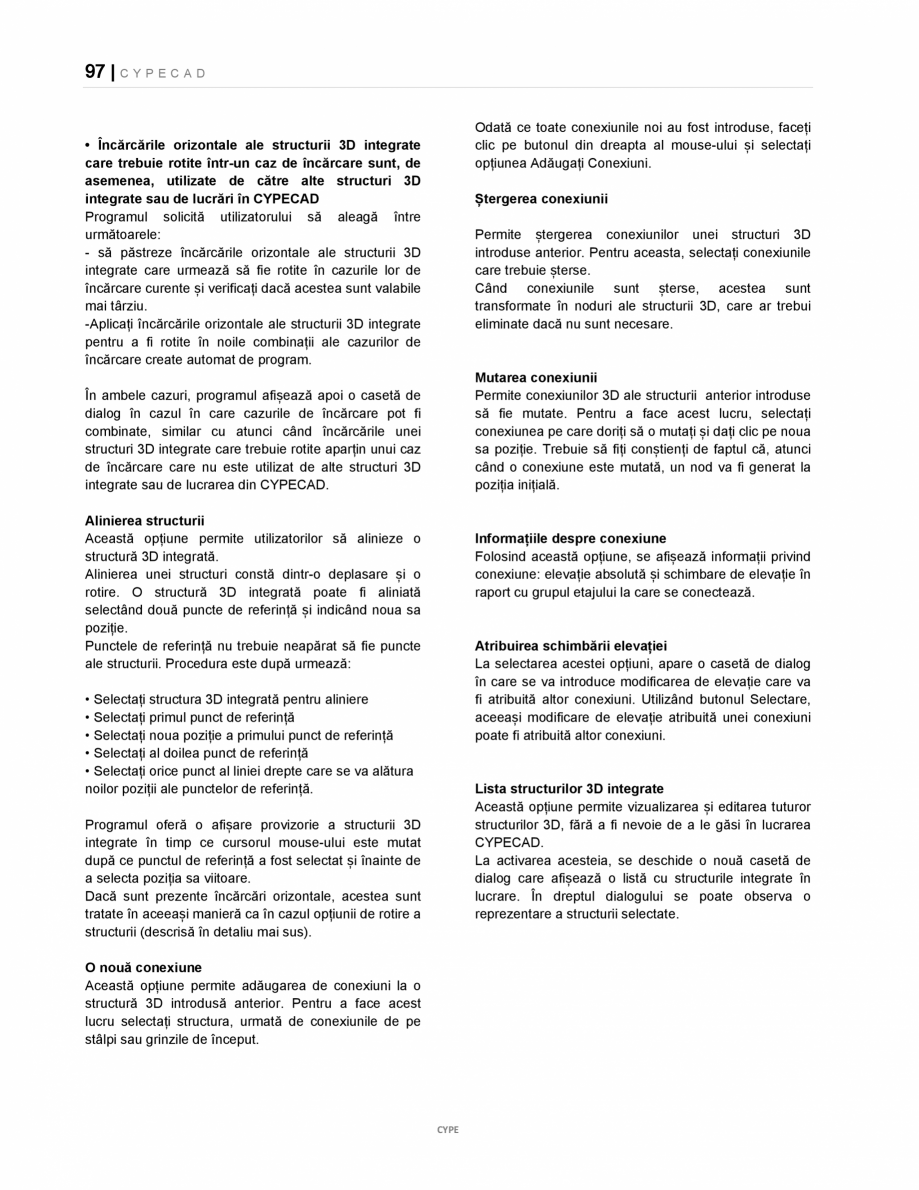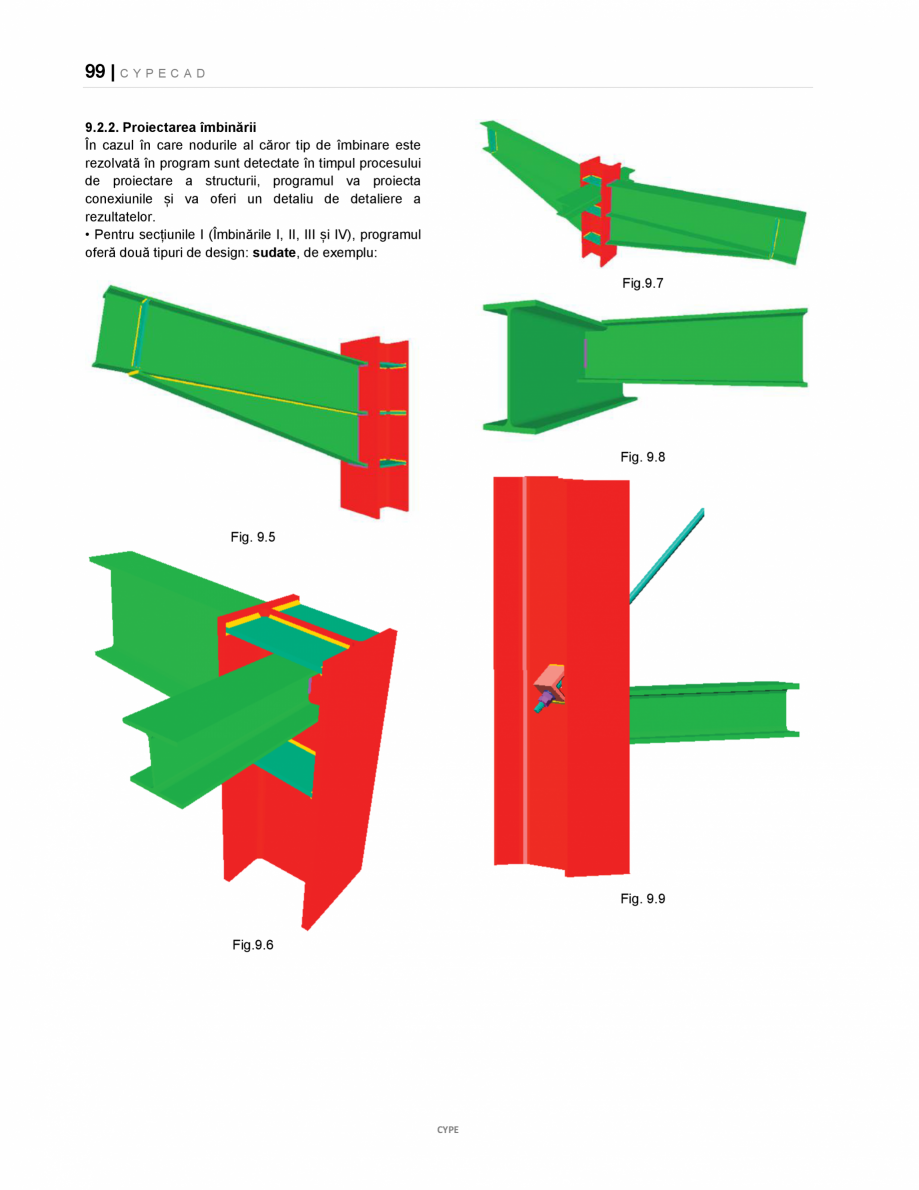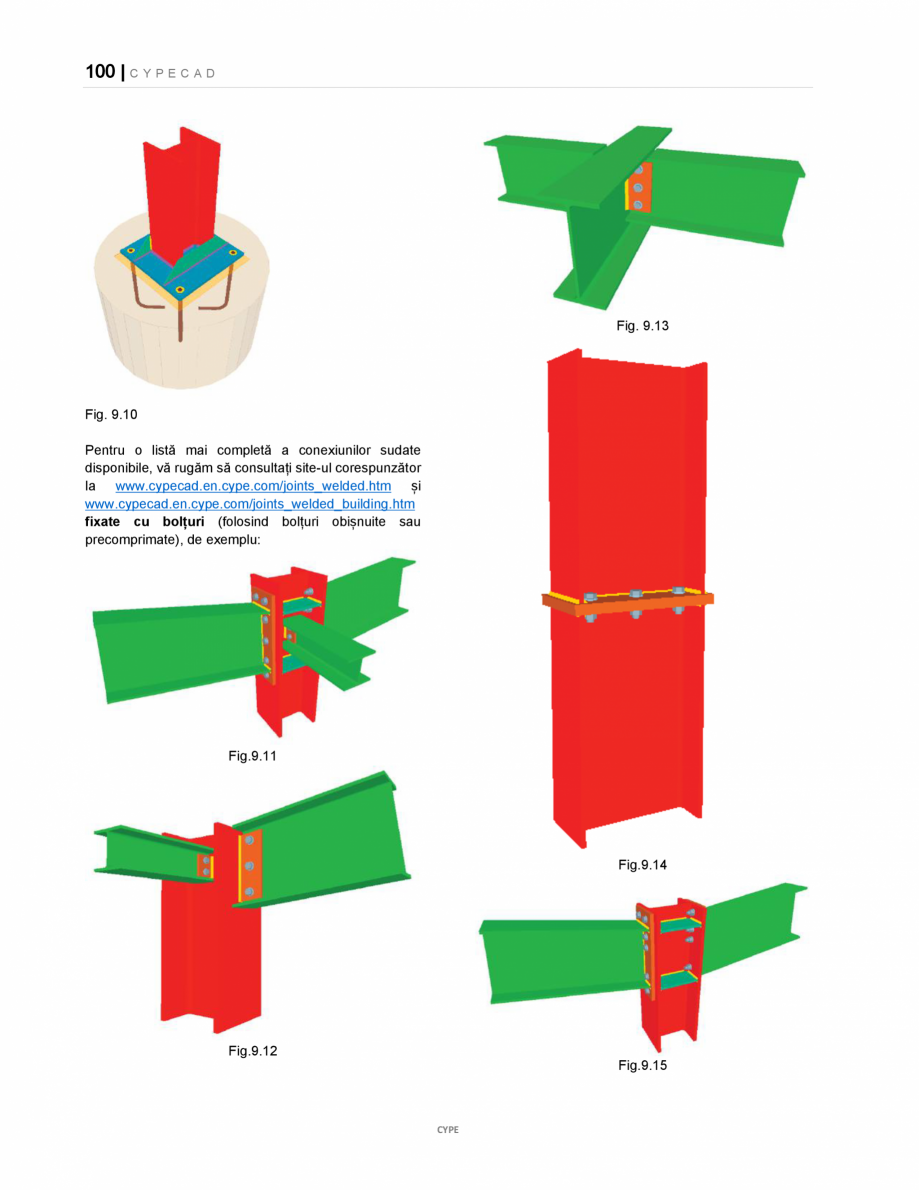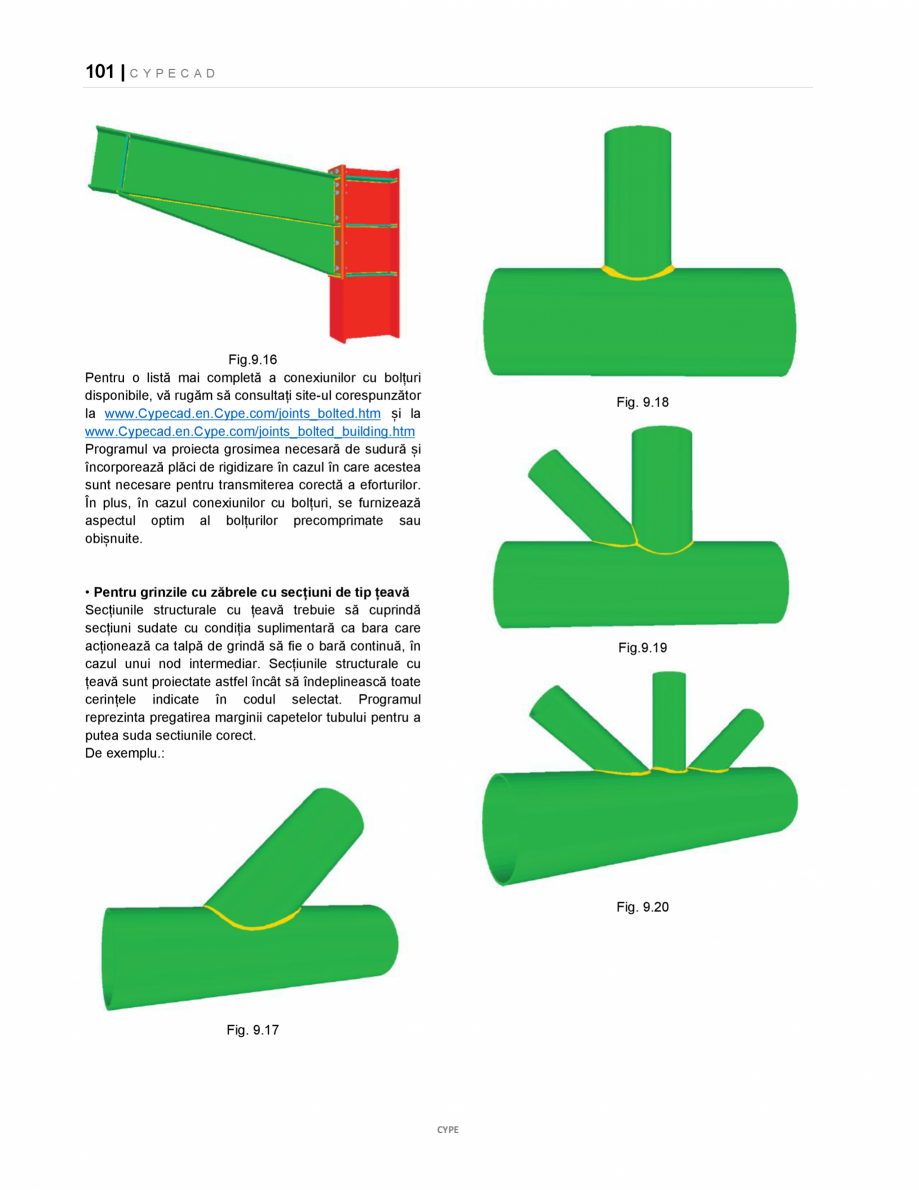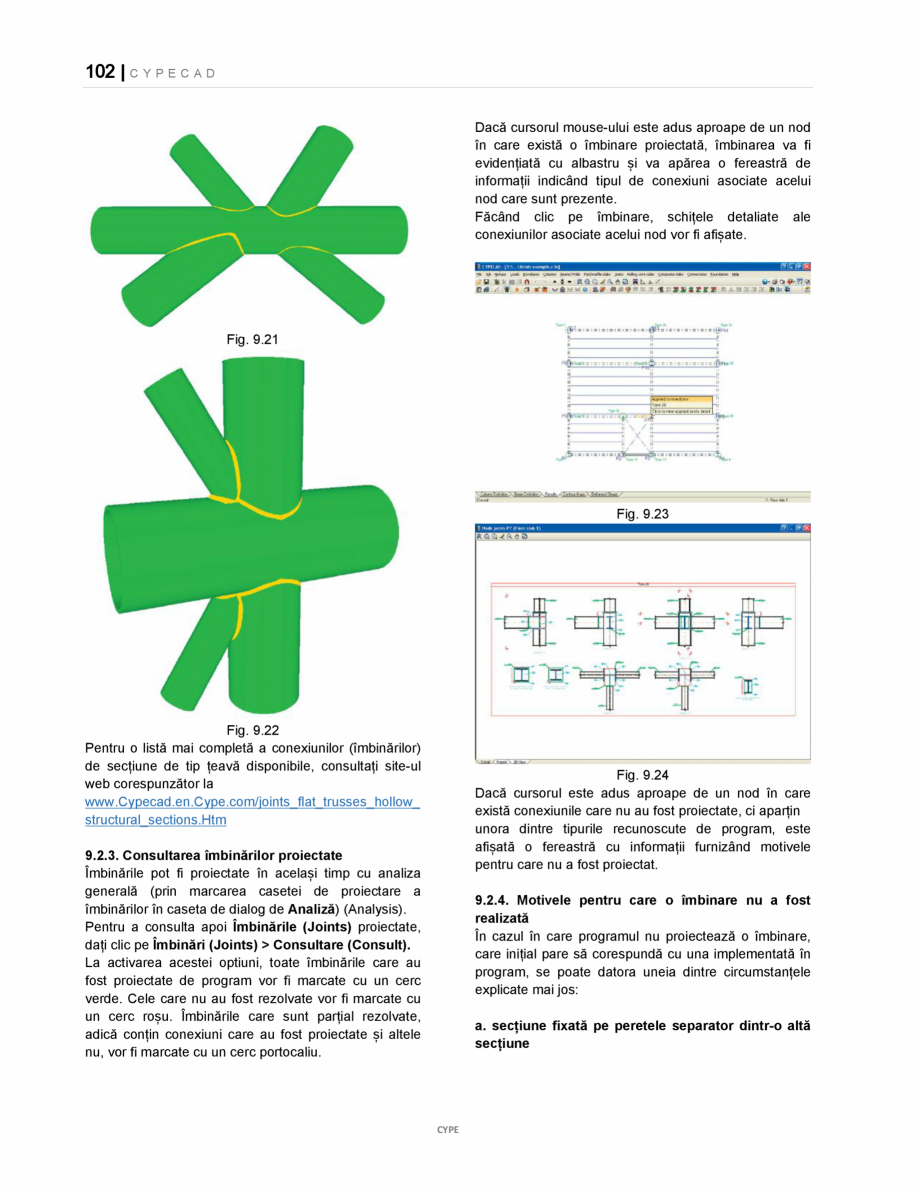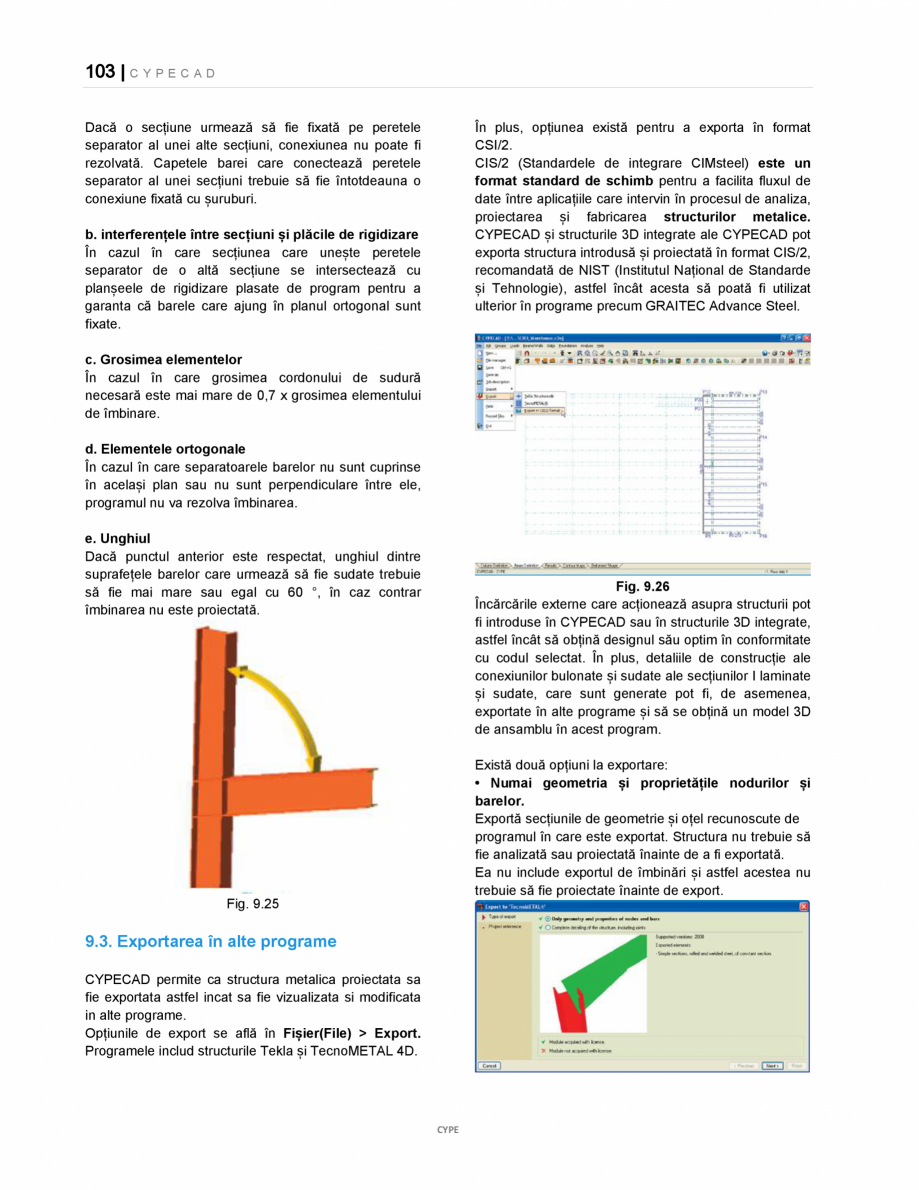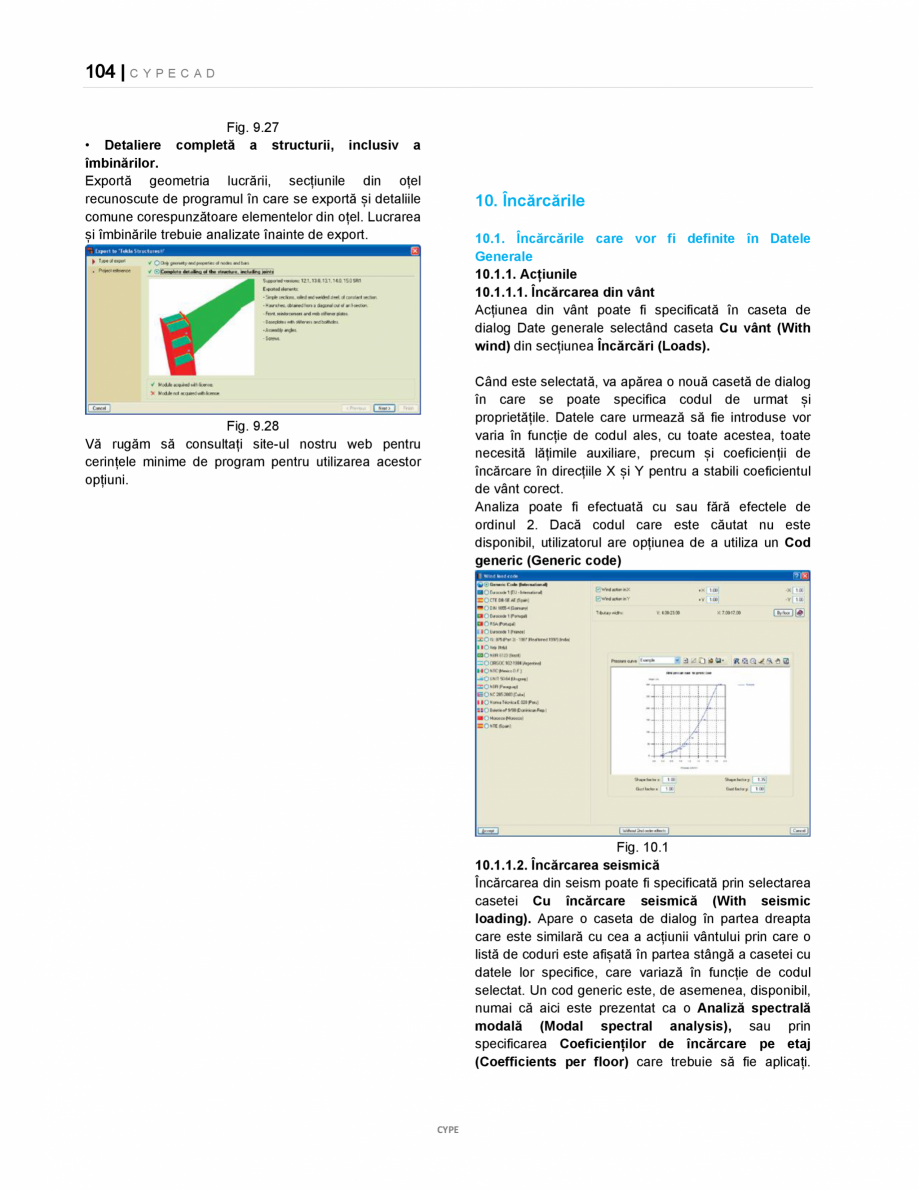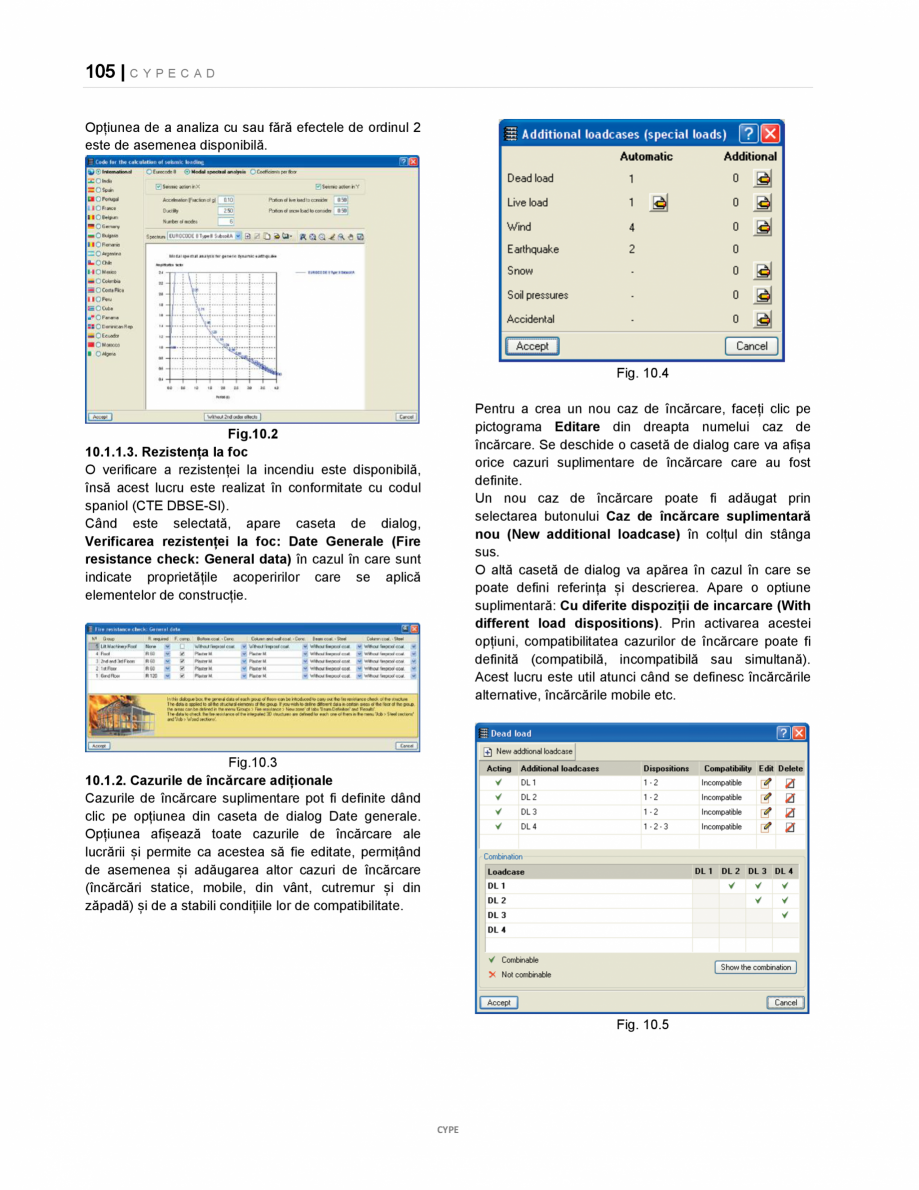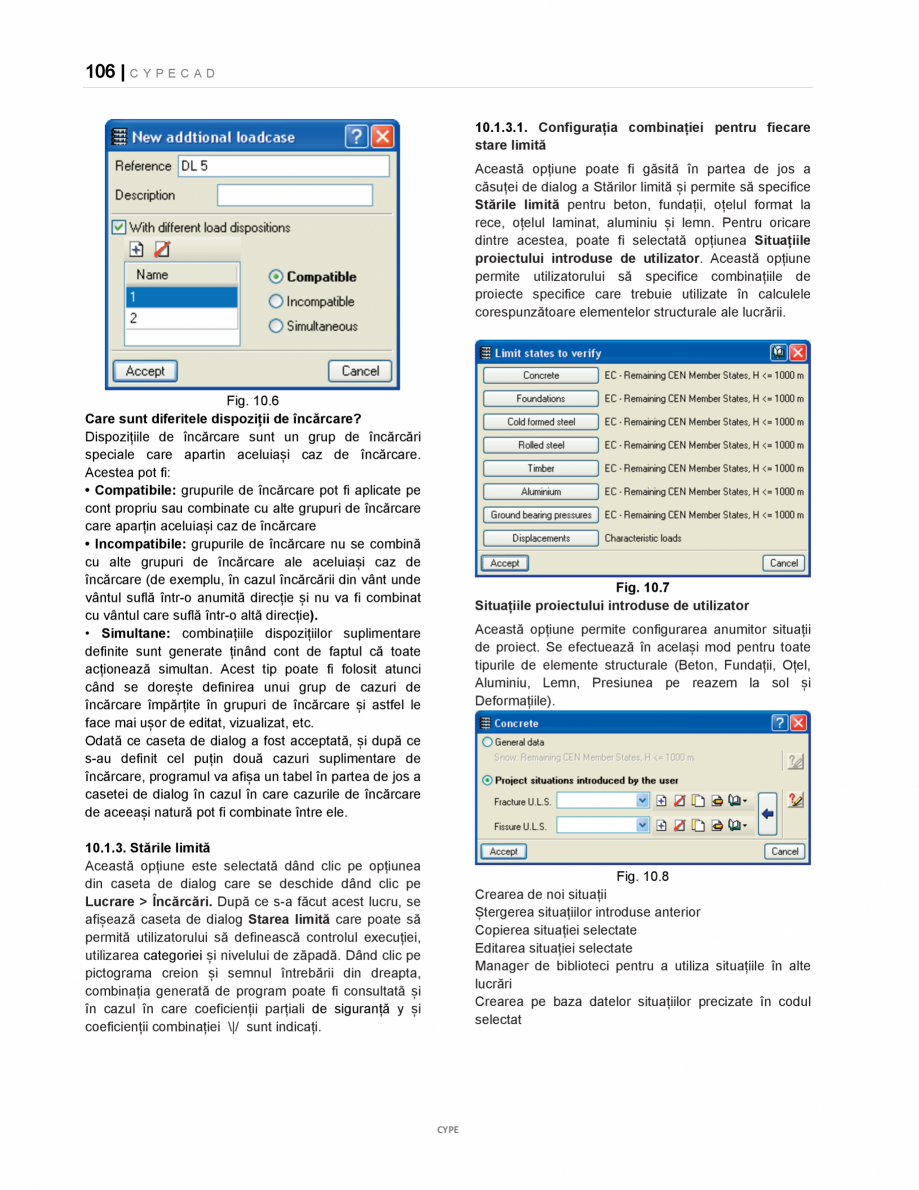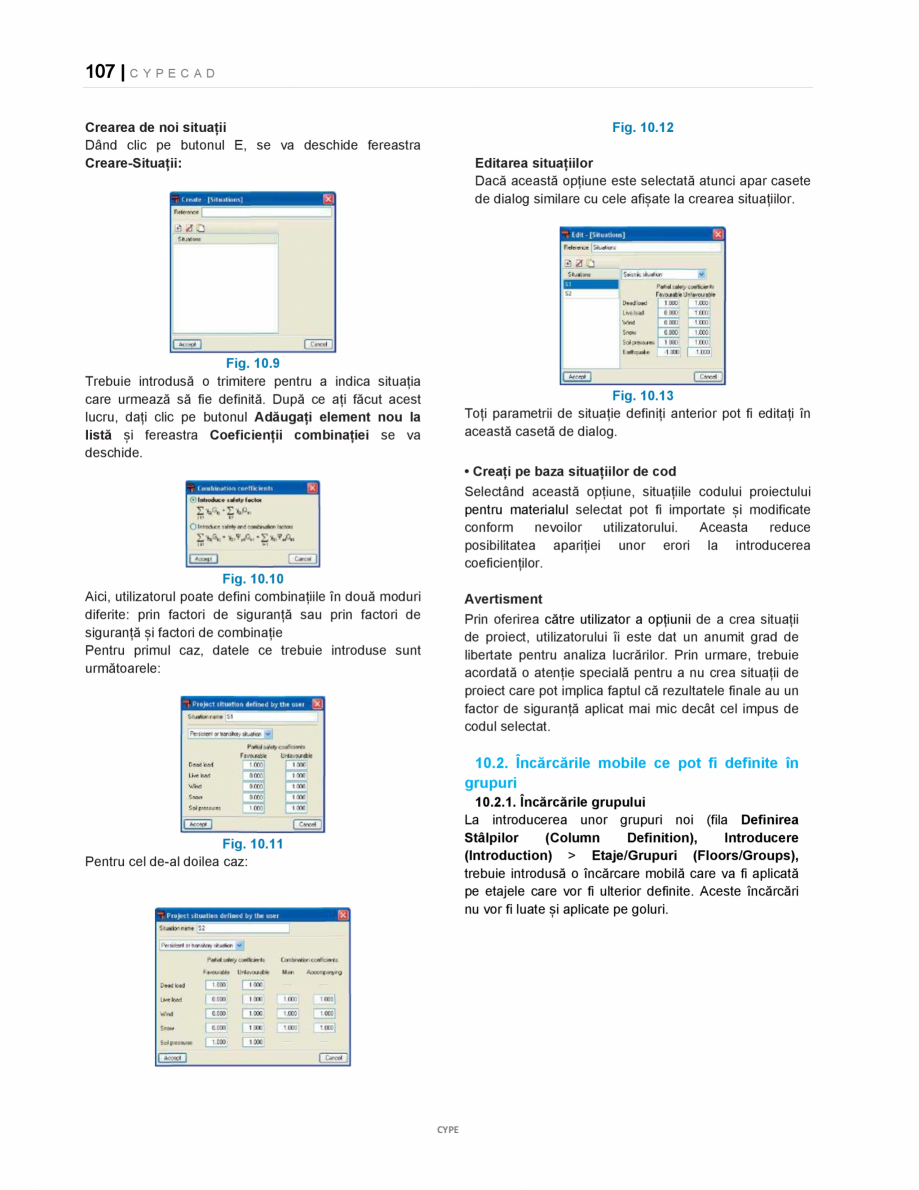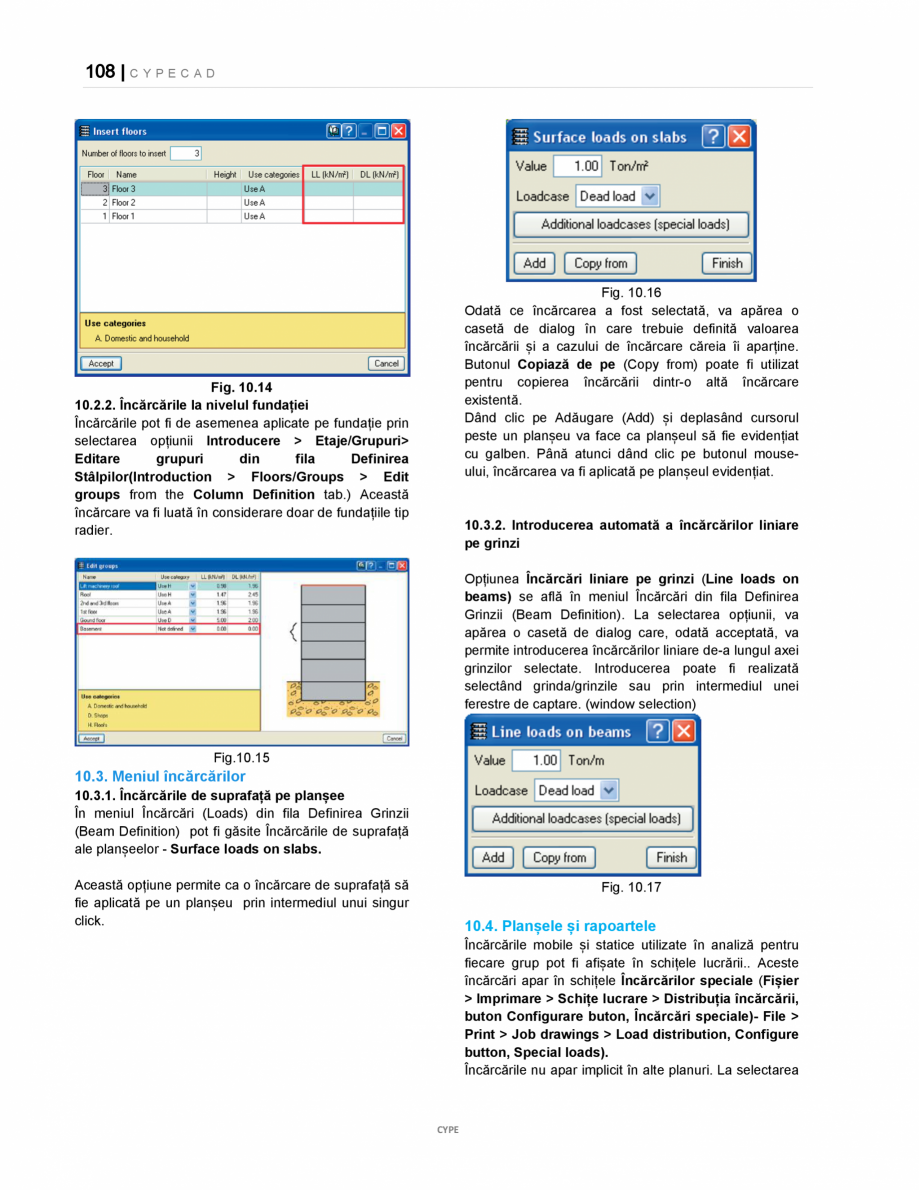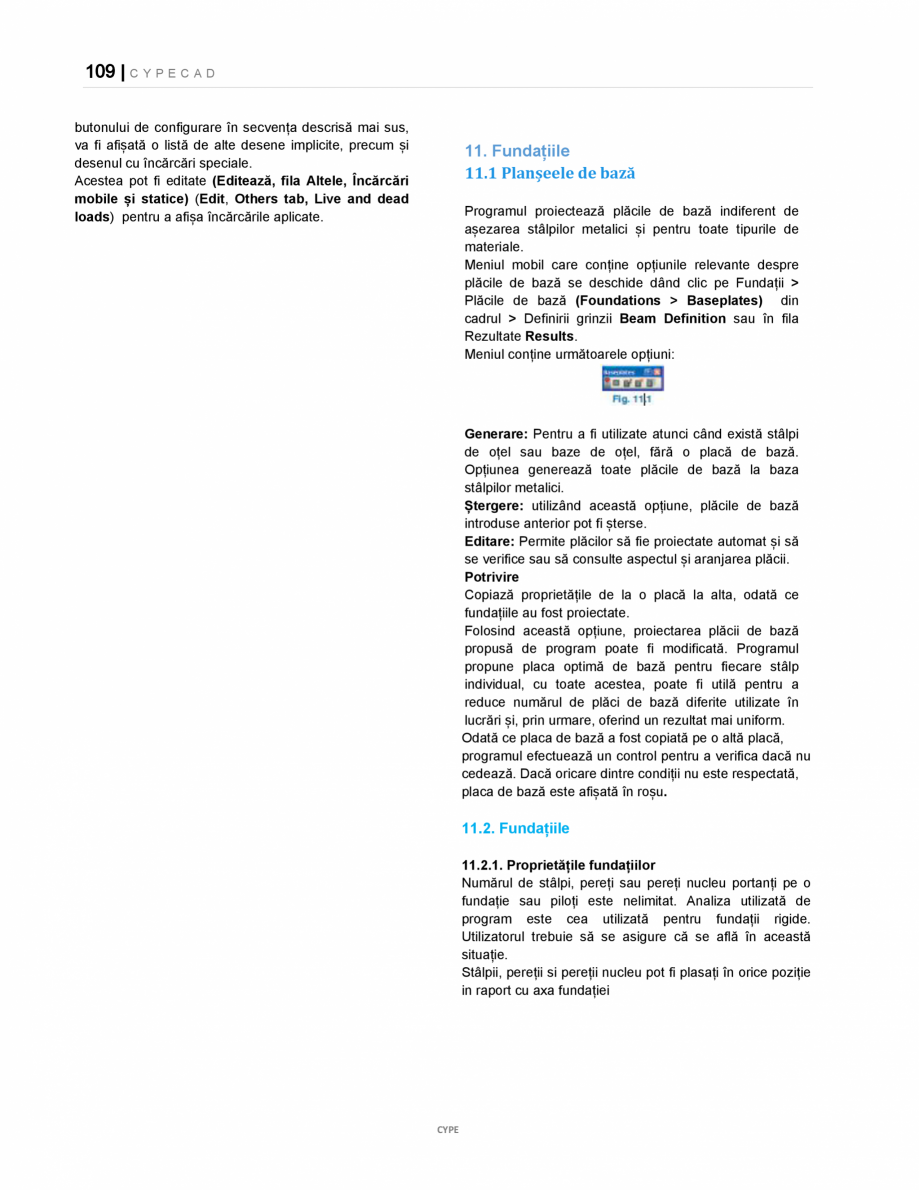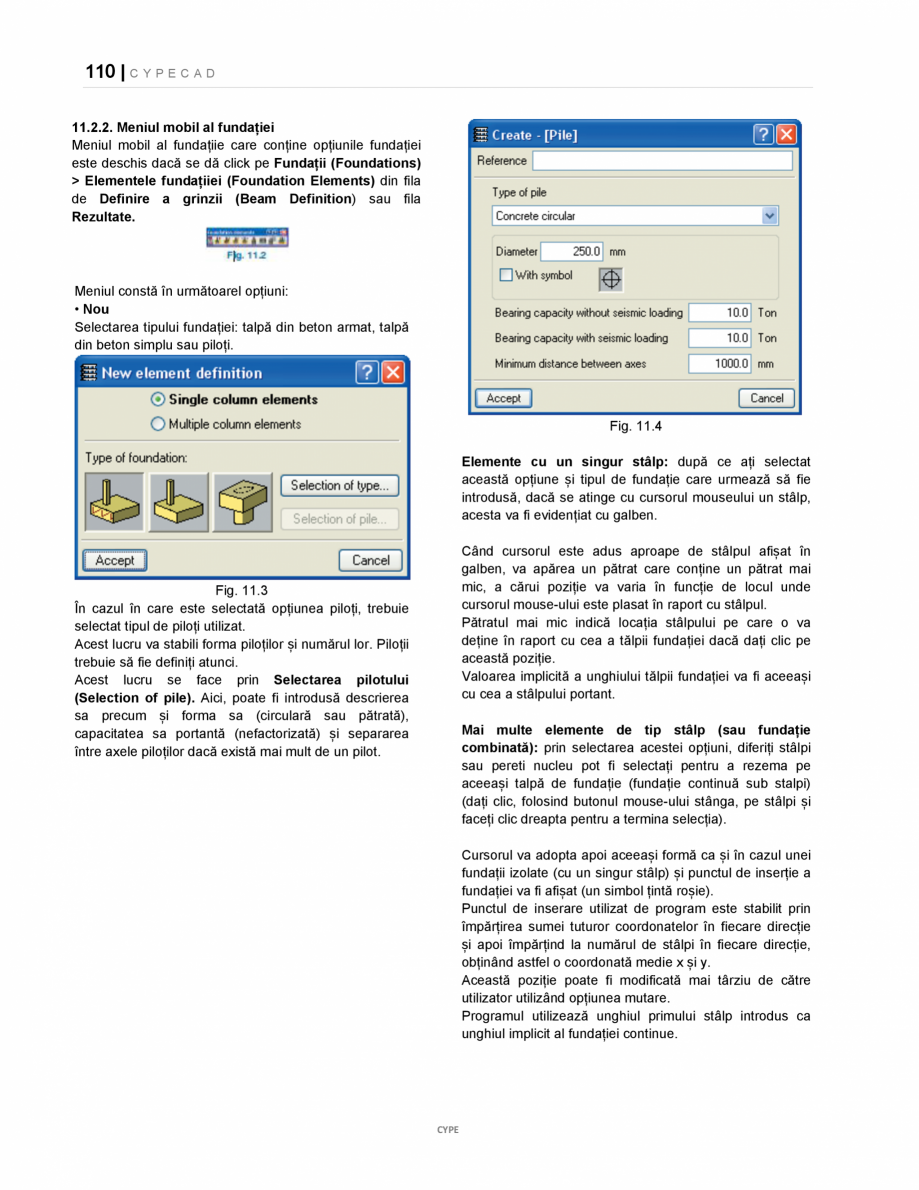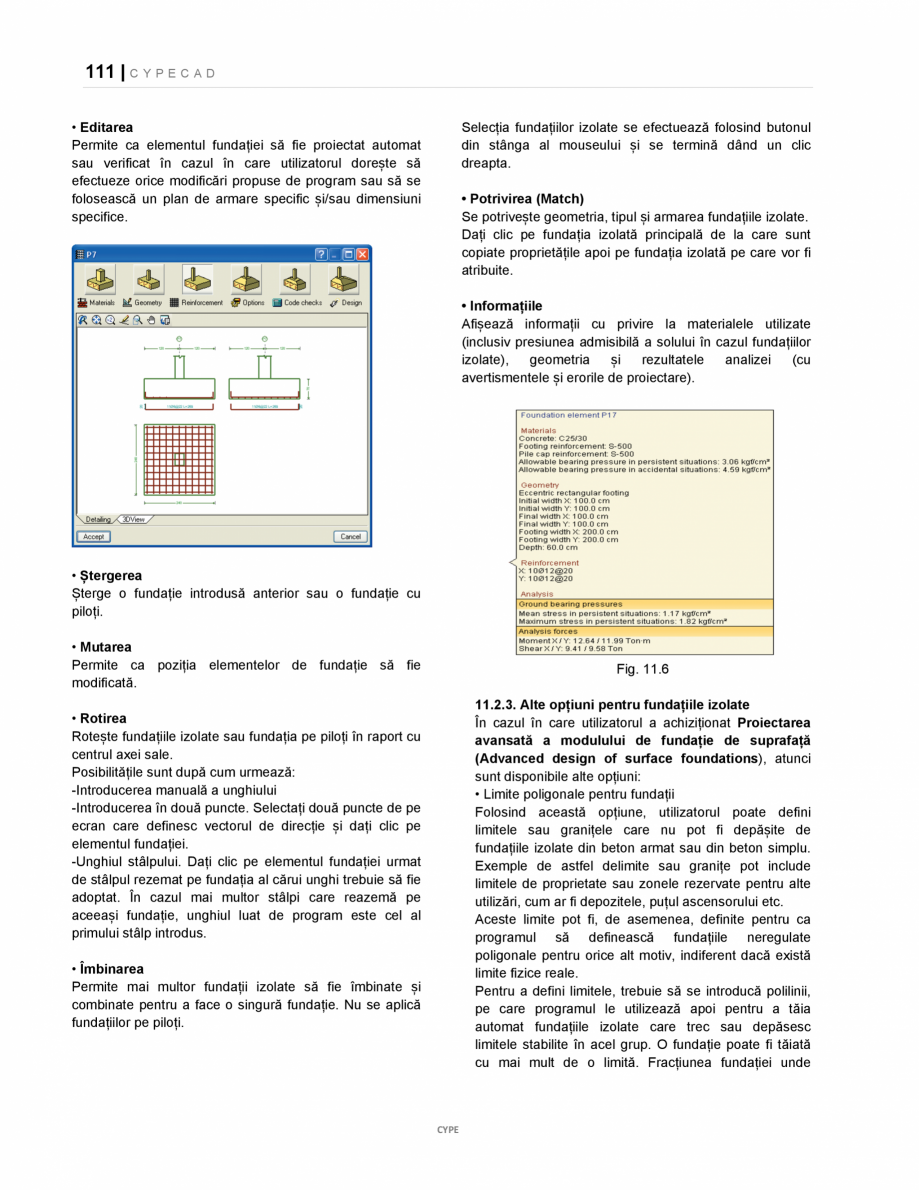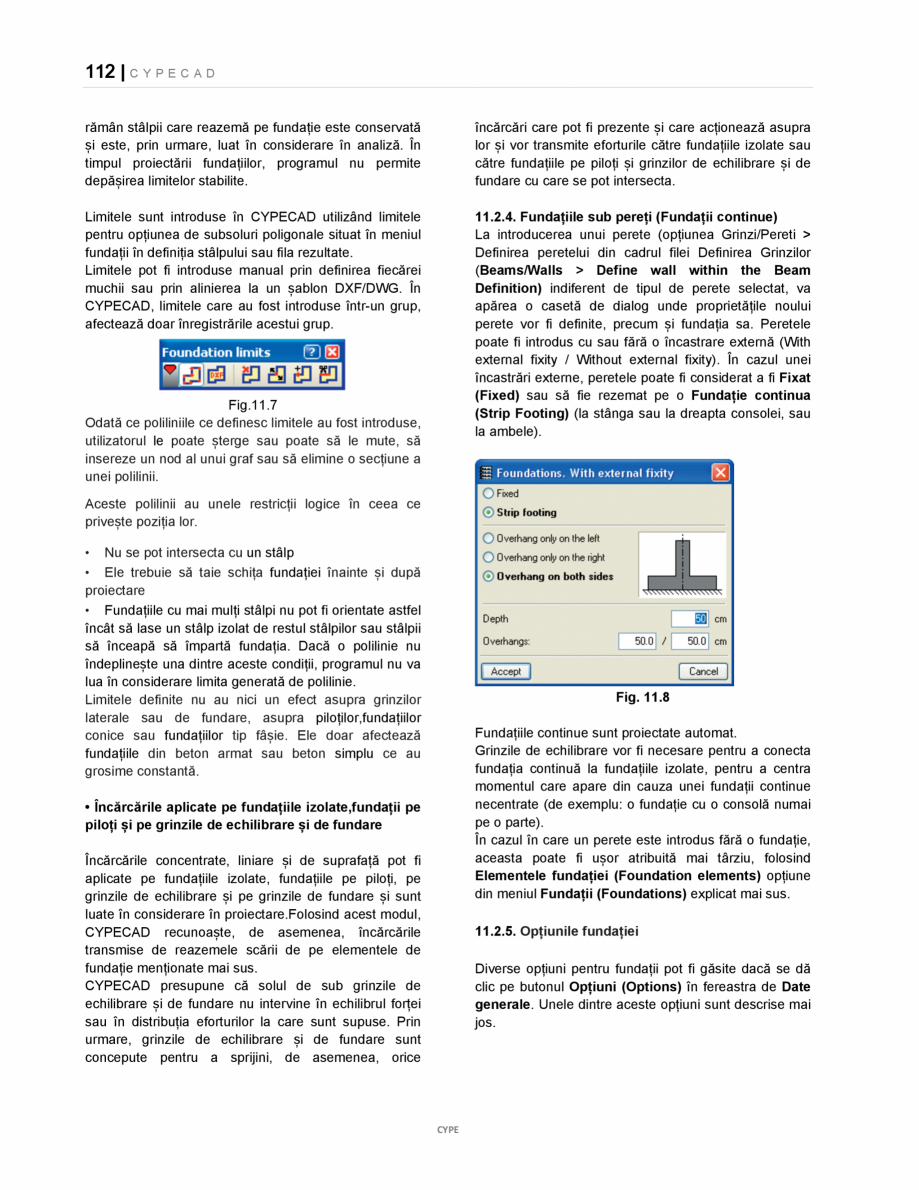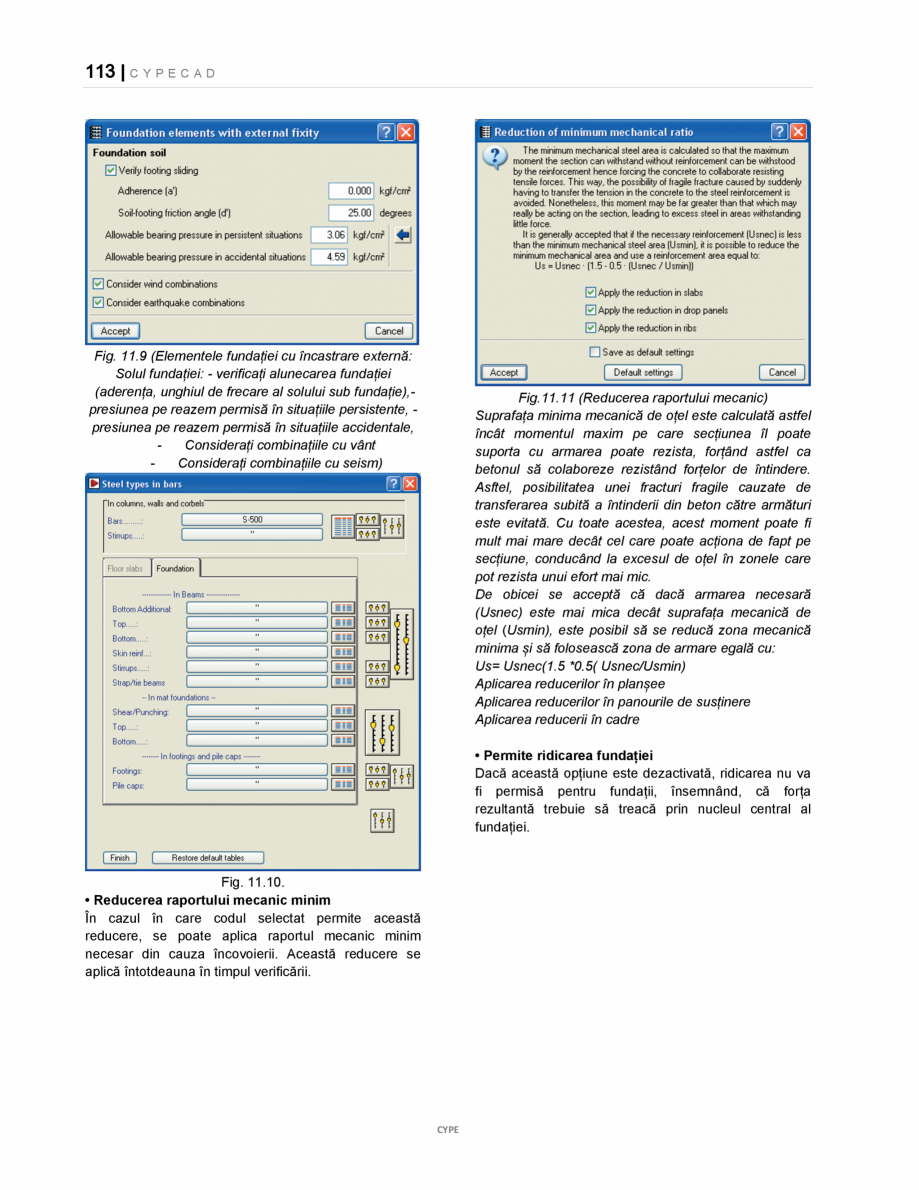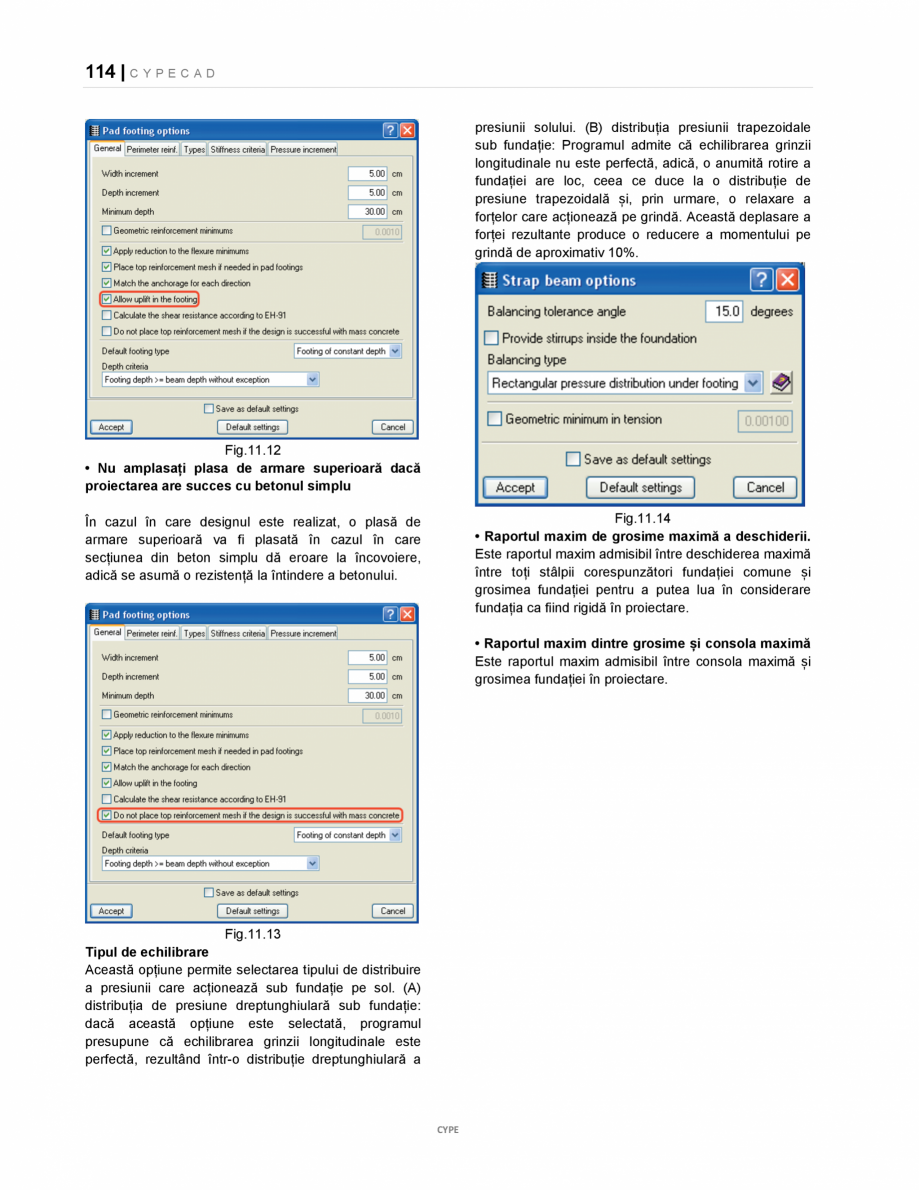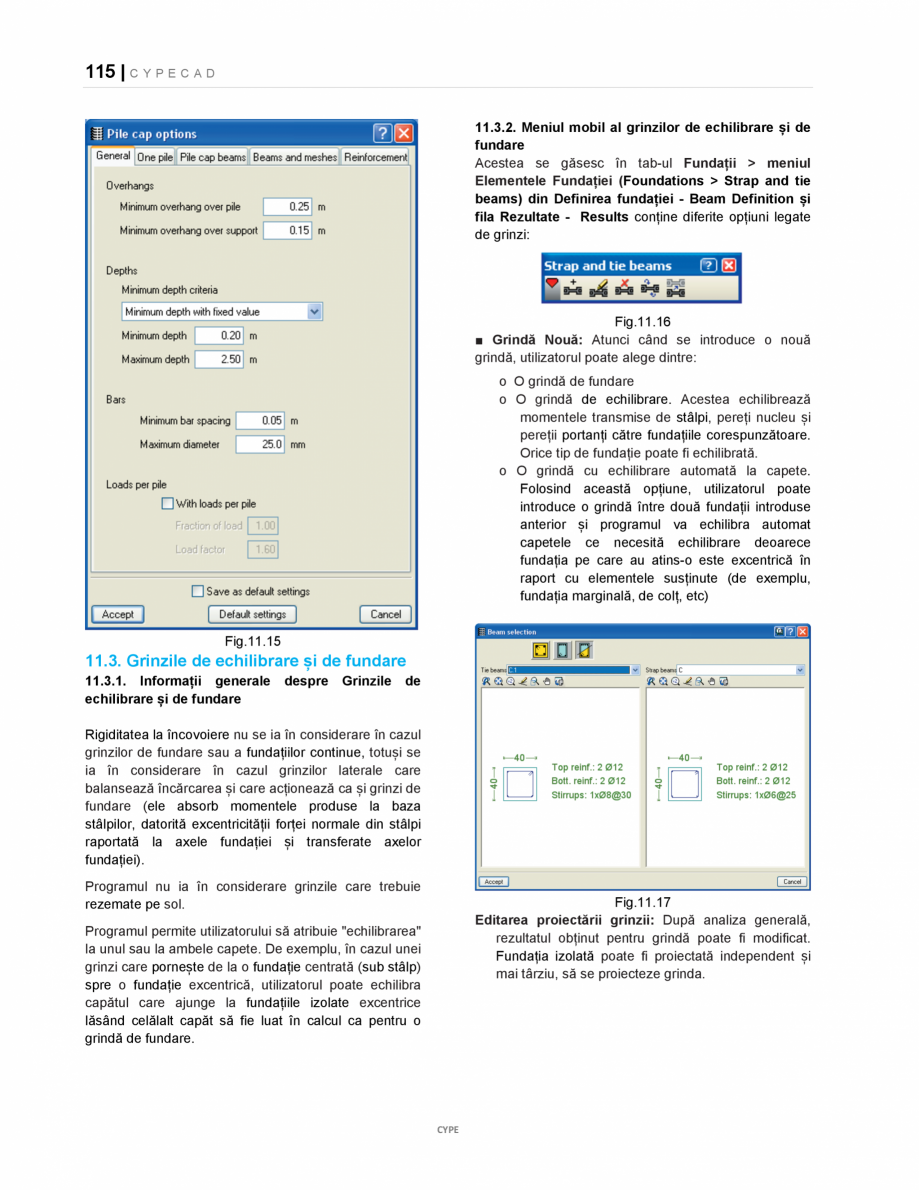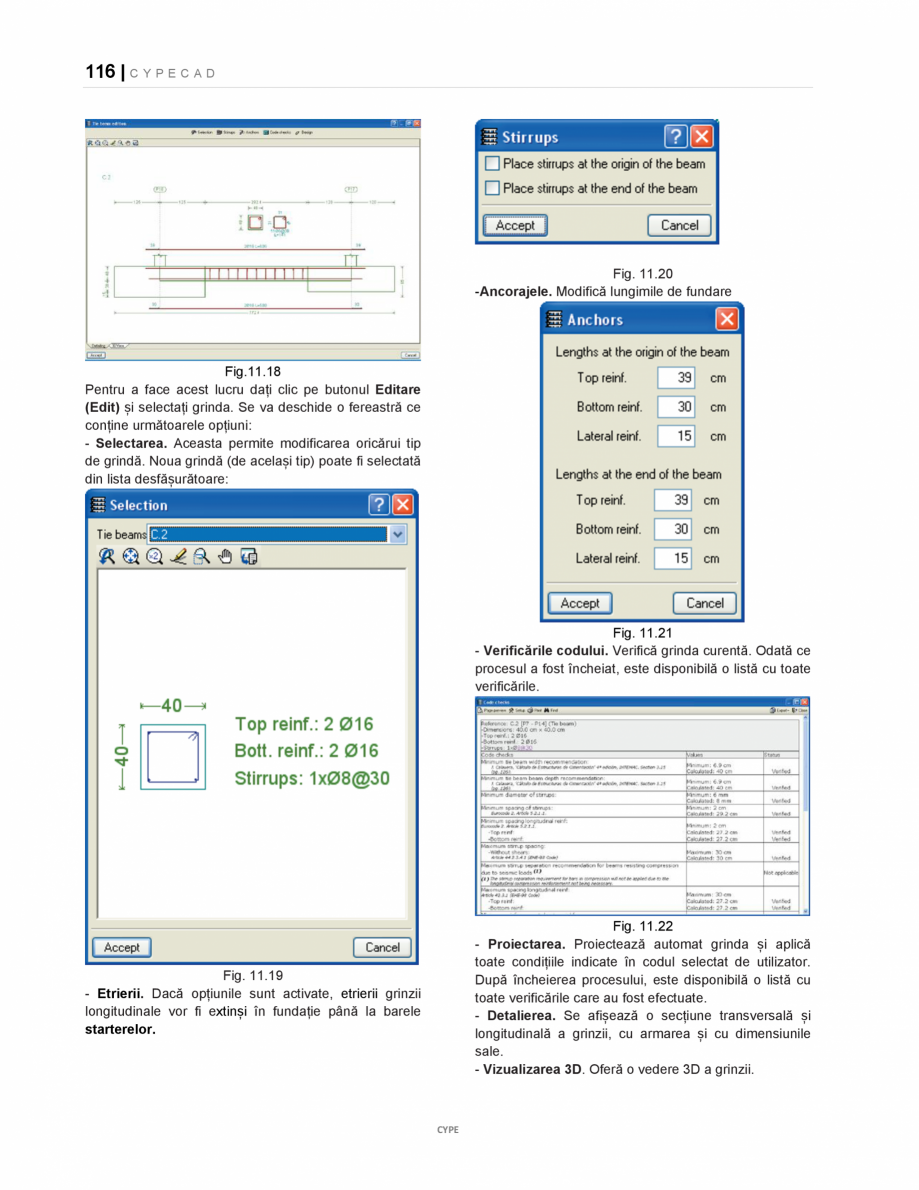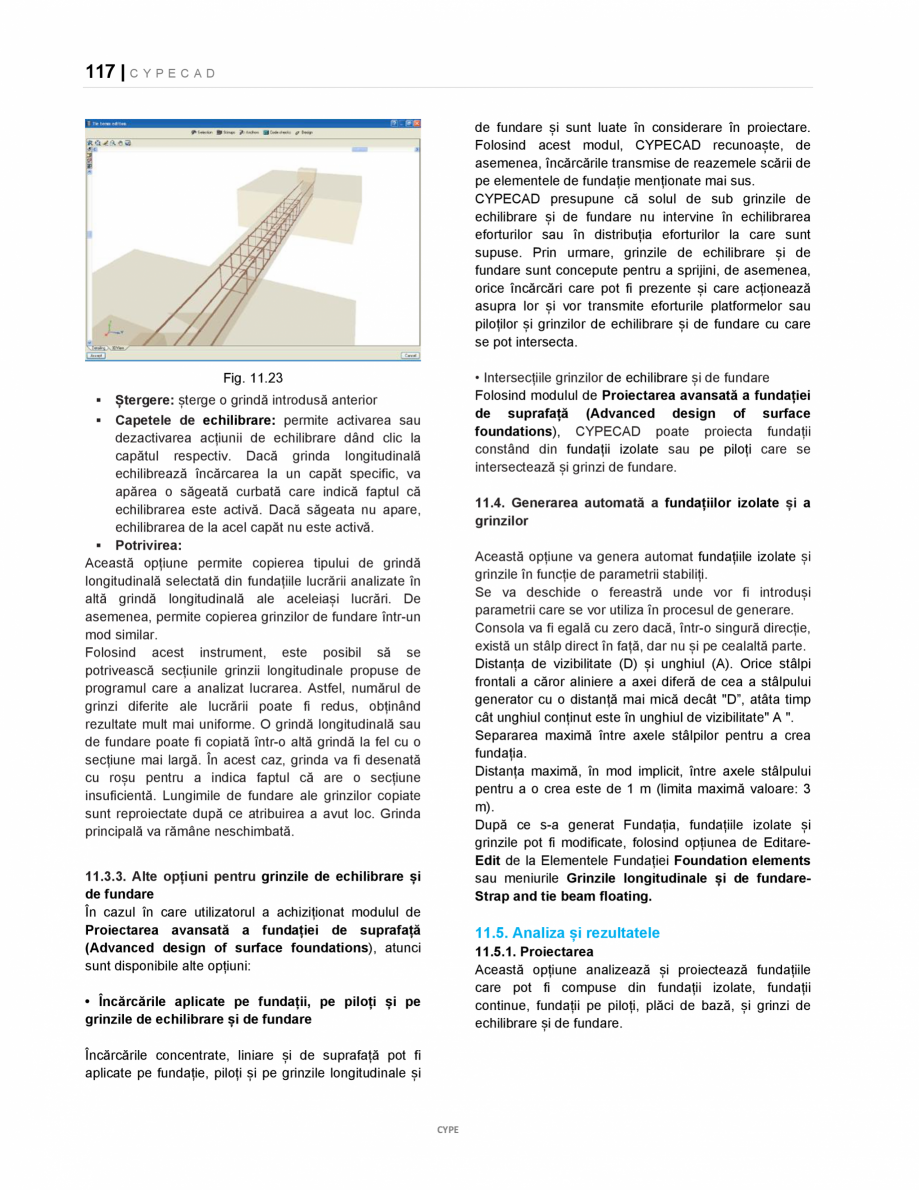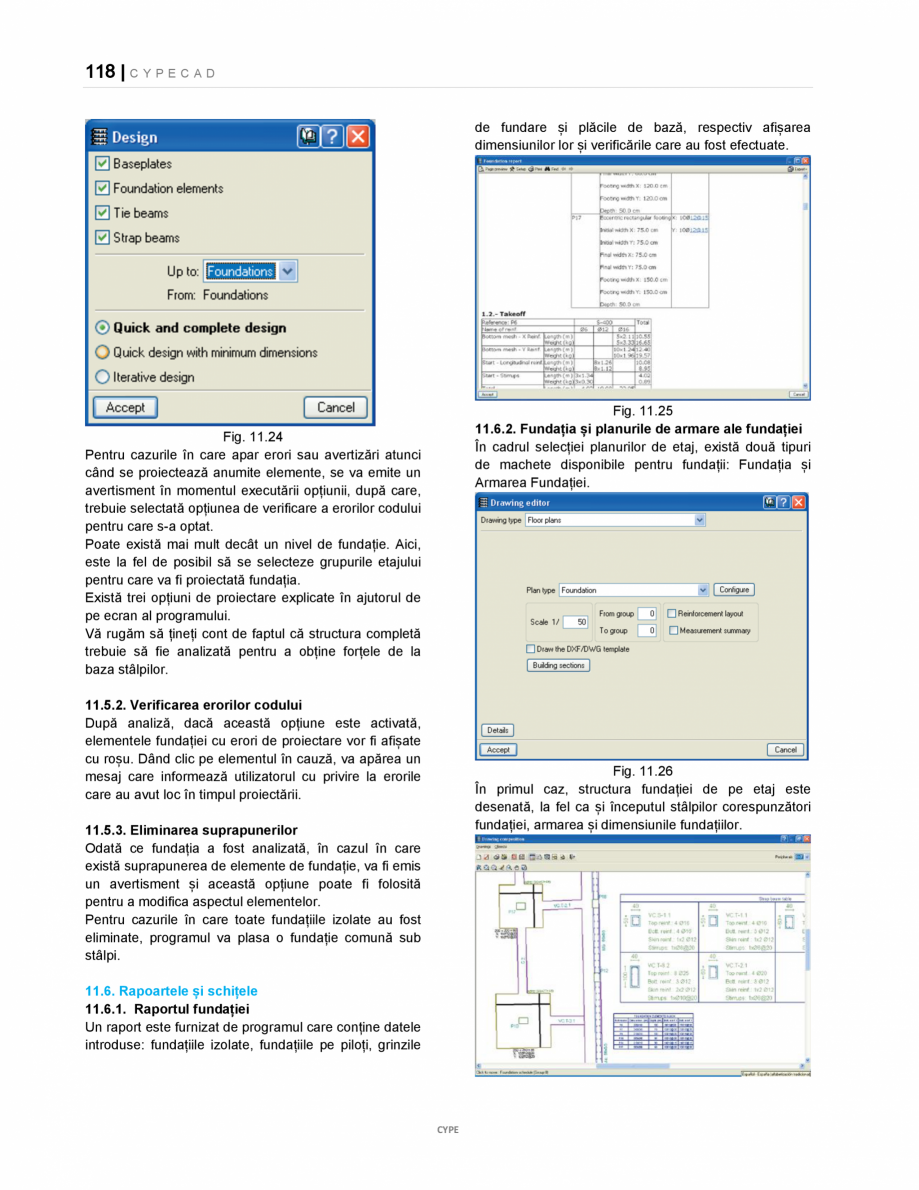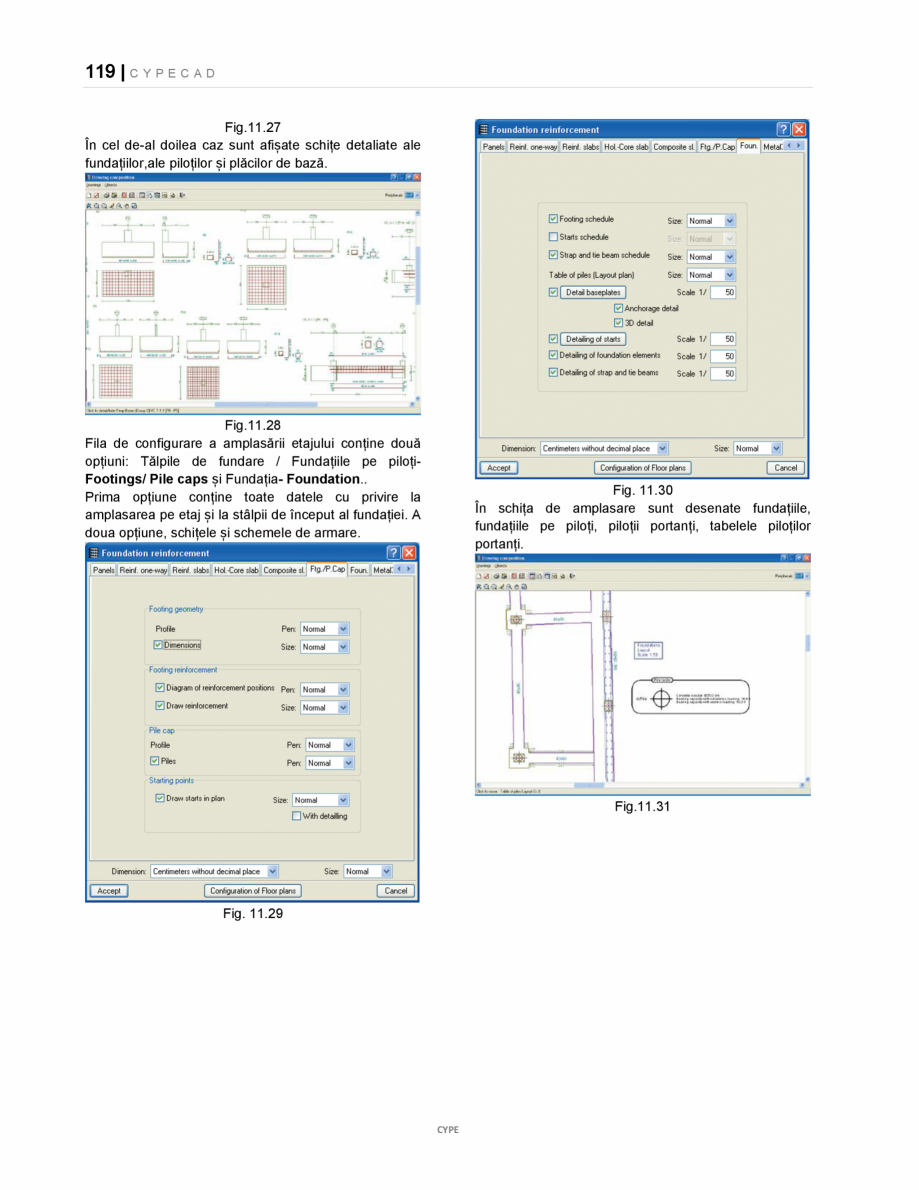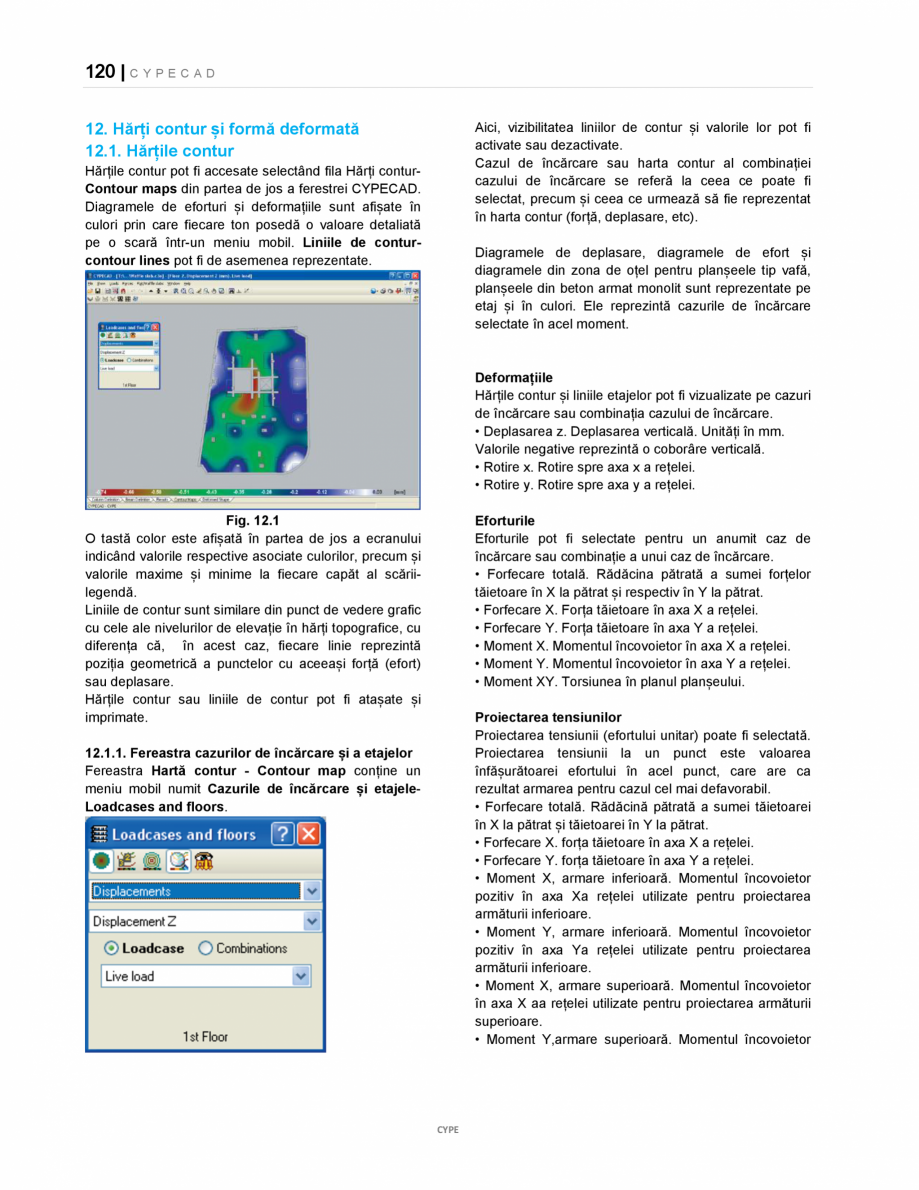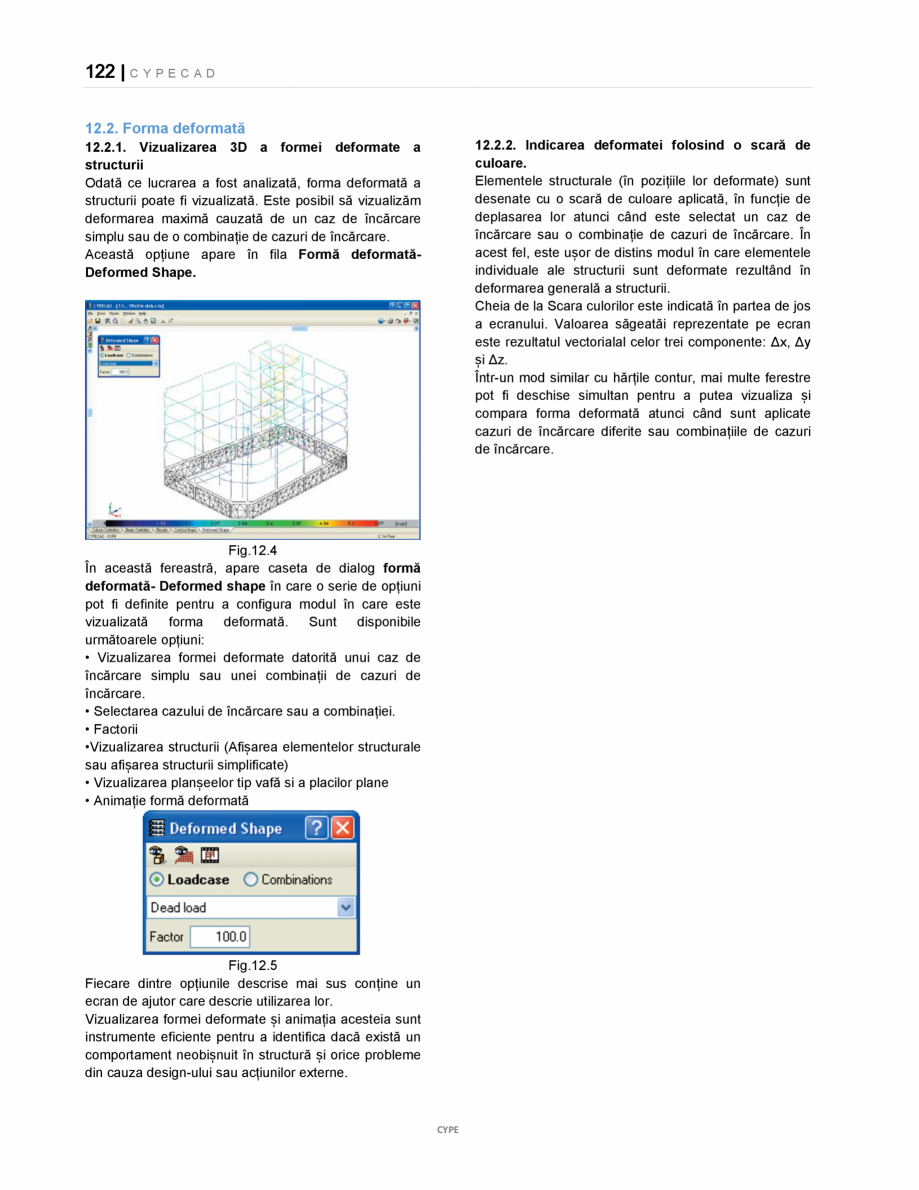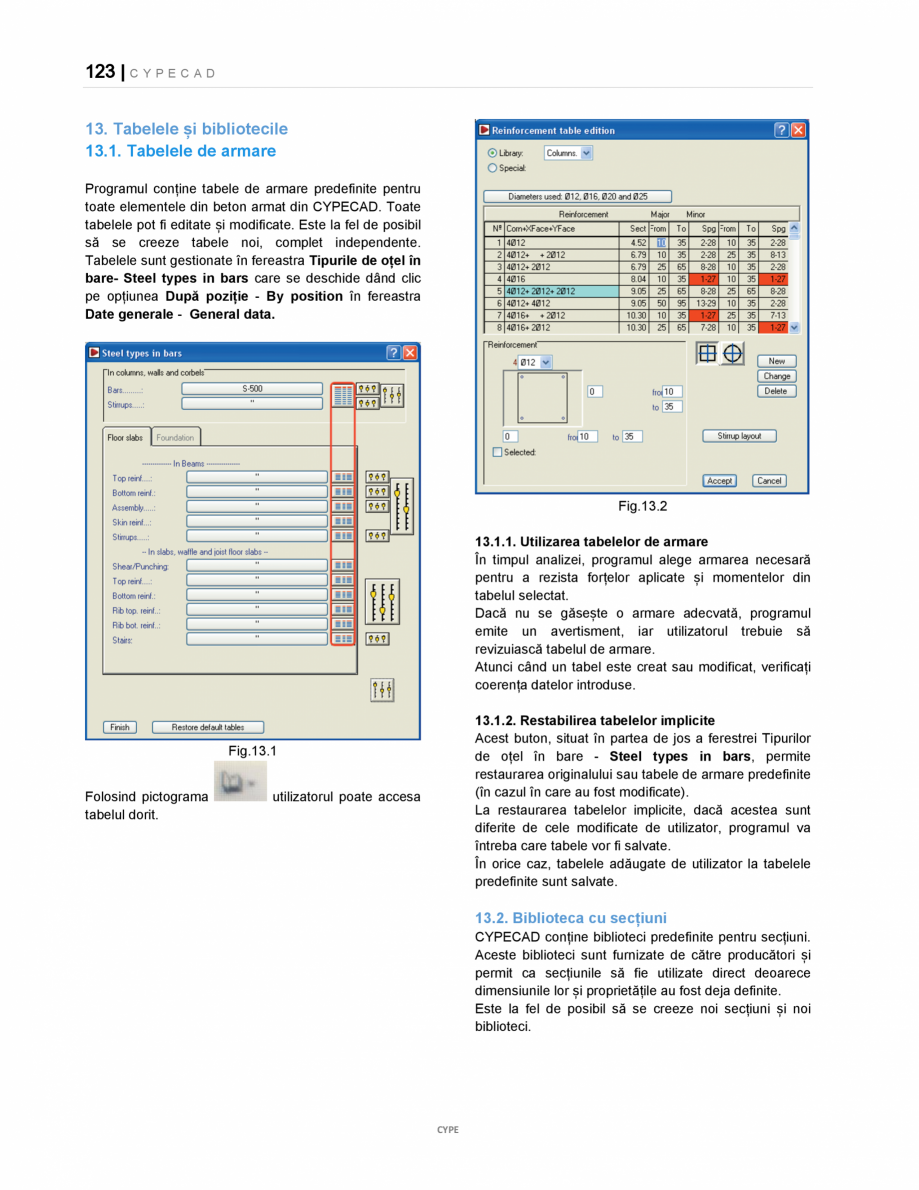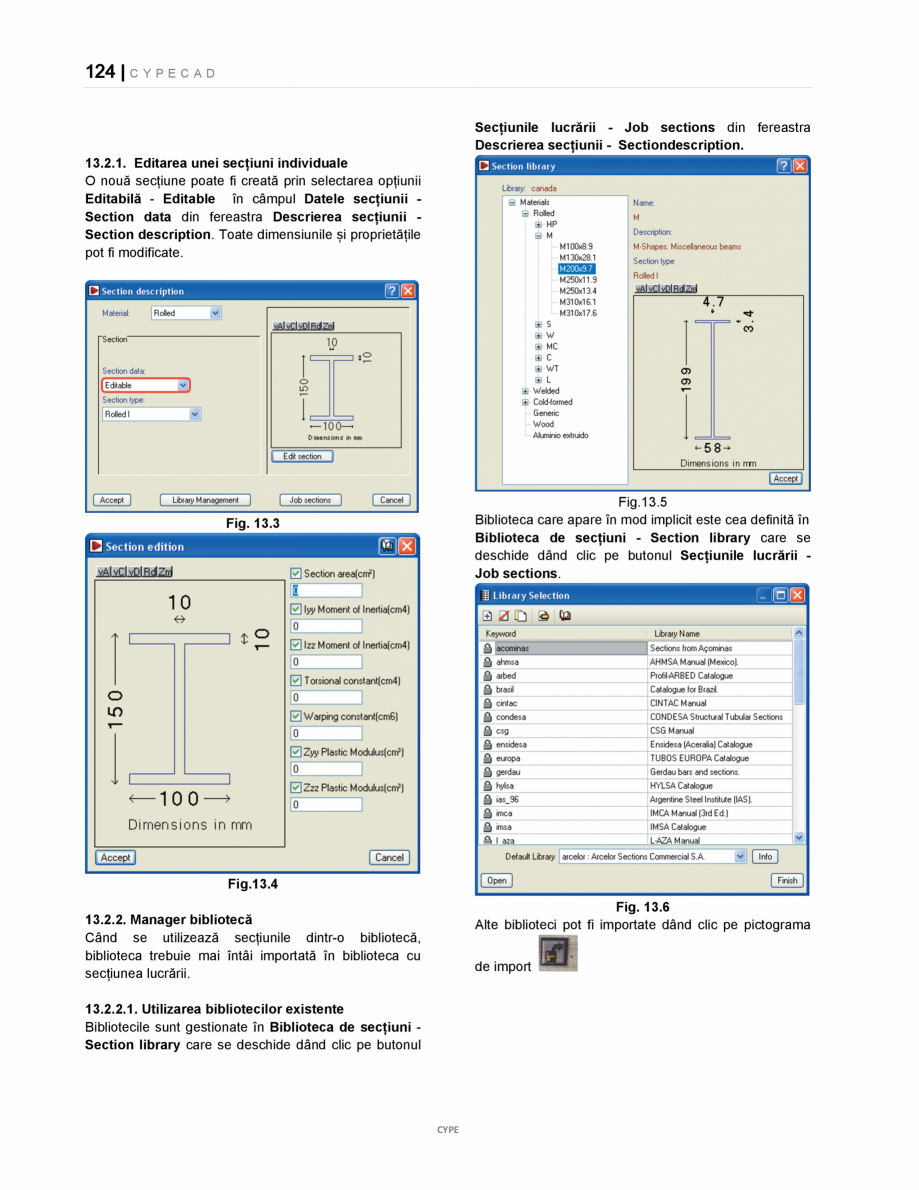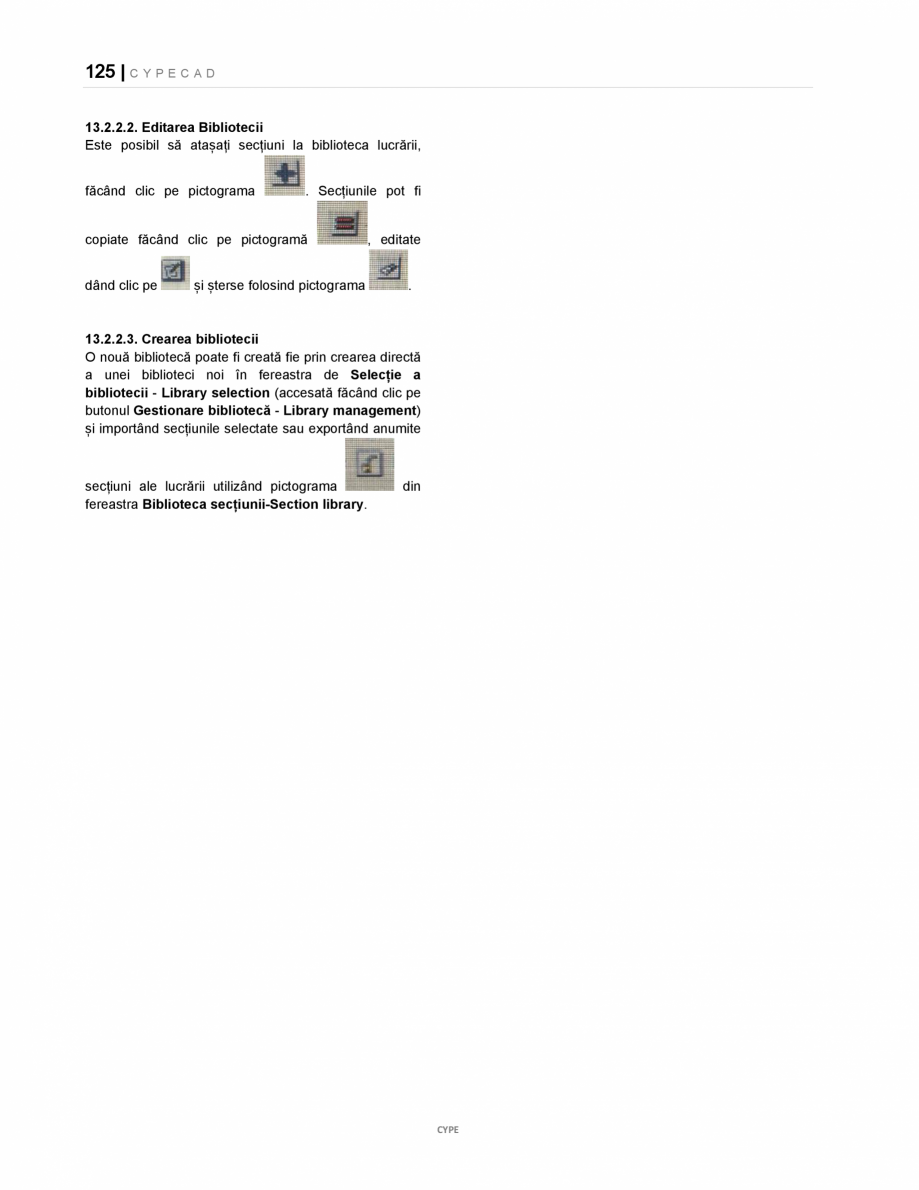Manual de utilizare CYPE CAD CYPE CYPECAD
Tip documentatie: Instructiuni montaj, utilizare
Salvează pdf
Full screen
>,
următorul cu litera > etc
4.1.2.3. Editarea stâlpilor-Column edition
Opțiunile stâlpilor pot fi modificate în meniul
Introducere>Stâlpi, pereți nucleu și startere>
Editare(Introduction> Columns, shear walls and
starts > Edit)
Ei pot fi modificați de asemenea în mod independent
prin accesarea opțiunilor în fereastra Stâlpi, pereți
nucleu și starterele-Columns, shear walls and
starts.
De exemplu, punctul fix al unui stâlp poate fi modificat
direct din caseta de dialog Editare stâlp-Edit Column
sau utilizând opțiunea Modificare punct fix-Modify
fixed point prezent în fereastra Stâlpi, pereți nucleu
și starterele-Column, shear wall and starts. Această
opțiune permite modificarea punctului fix al stâlpului,
pă
�i
lungimea barei.
• Diametrul capului nu este suficient pentru diametrul
său nominal. Creșteți diametrul capului.
• Grosimea capului este insuficientă pentru diametrul
său nominal. Creșteți grosimea capului.
• Diametrul nominal al boțului de forfecare nu asigură
ductilitatea conexiunii. Creșteți diametrul barei.
•Lungimea bolțului de forfecare este insuficientă pentru
a asigura ductilitatea conexiunii. Creșteți lungimea
barei.
• Numărul bolțurilor de forfecare este excesiv pentru
lungimea grinzii. Creșteți diametrul barei sau oferiți o
secțiune mai mare pentru a reduce forța de forfecare.
• Grosimea flanșei este insuficientă pentru a plasa
bolțul de forfecare. Grosimea flanșei pe care este sudat
bolțul de forfecare trebuie să aibă o valoare minimă.
Această grosime depinde de diametrul bolțului de
forfecare.
• Lățimea flanșei este insuficientă pentru două bolțuri de
forfecare. Vă rugăm să luați în considerare că sunt
distanțe m
... ascunde
Alte documentatii ale aceleasi game Vezi toate
Fisa tehnica
48 p | EN
CYPE 3D
Fisa tehnica
44 p | EN
CYPE 3D